Résolvez le problème du transfert vers iOS qui prend trop de temps en 4 étapes efficaces
Bien que Move to iOS soit un outil très efficace, il peut parfois prendre de quelques minutes à quelques heures pour transférer des données entre ces appareils.
Malgré son efficacité et sa facilité d'utilisation, certains utilisateurs se plaignent que le transfert de données vers le nouvel iPhone prend une éternité, même lorsque les données ne sont pas volumineuses. Pour résoudre ce problème, nous allons présenter quelques solutions simples que vous pouvez essayer.
Partie 1 : 4 Étapes Efficaces pour Résoudre le Problème de Lenteur de Move to iOS
Voici quelques étapes que vous pouvez suivre si Move to iOS prend une éternité. Avant d'essayer ces étapes, assurez-vous d'avoir donné suffisamment de temps à Move to iOS si la taille des données est importante. Cependant, si cela pose toujours un problème, essayez ce qui suit :
Étape 1 : Redémarrez à la fois le téléphone Android et l'iPhone
Si vous avez attendu des heures et que le transfert de données iPhone prend toujours une éternité, il est temps de renoncer et de chercher des solutions alternatives pour résoudre le problème.
Redémarrer peut éliminer tout bug ou erreur dans l'appareil et augmenter la vitesse de transfert des données. La performance de tout appareil s'améliore après un redémarrage.
Voici quelques étapes générales sur comment redémarrer un appareil Android et un iPhone. (Les différents modèles d'iPhone peuvent avoir quelques subtiles différences.)
- Appuyez sur le bouton d'alimentation et maintenez-le.
- Tapez sur le bouton de redémarrage lorsque le menu d'alimentation apparaît à l'écran.
- L'appareil redémarrera automatiquement.
- Appuyez sur le bouton d'alimentation et le bouton de baisse du volume.
- Glissez ensuite pour éteindre dans le menu d'alimentation.
Redémarrez l'iPhone après 30 secondes.
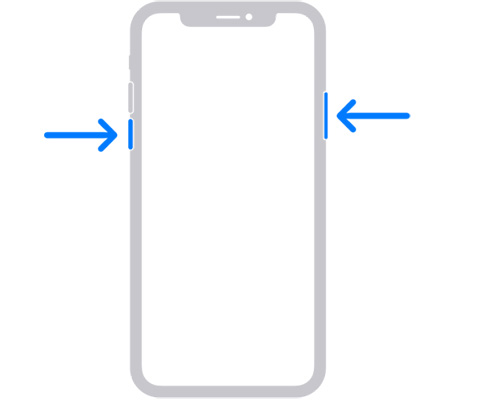
Après avoir redémarré les deux appareils, essayez à nouveau de transférer des données entre ces appareils. Si le problème n'est pas encore résolu, passez à la méthode suivante.
Étape 2 : Libérez de l'espace de stockage sur l'appareil Android
Si le transfert de données vers l'iPhone prend une éternité, vous pouvez essayer de libérer de l'espace de stockage sur l'appareil Android.
Des caches indésirables et des données inutiles peuvent être créés dans l'appareil lors de l'utilisation quotidienne des téléphones. Ces données inutiles peuvent entraîner un retard dans ce processus de transfert. Par conséquent, vous devriez nettoyer l'appareil Android avant de transférer les données vers l'iPhone en utilisant Move to iOS. Pour ce faire :
- Allez dans les paramètres de l'appareil.
- Puis allez dans le stockage.
Ici, vous pouvez effacer les fichiers cache indésirables.
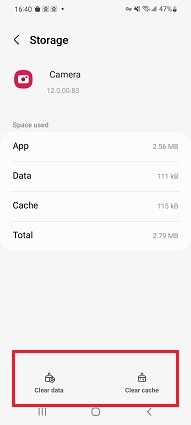
Vous pouvez également supprimer les fichiers cache des applications individuelles. Pour ce faire :
- Allez dans les paramètres de l'appareil.
- Dans l'option « Paramètres », allez dans « Applications » et sélectionnez l'application que vous souhaitez nettoyer.
- Tapez sur « effacer les données » d'abord, puis sur « effacer le cache » pour supprimer les données indésirables et temporaires du téléphone.
Étape 3 : Connectez-vous à un Internet stable et rapide
La vitesse de la connexion Wi-Fi peut affecter le transfert de données via l'application Move to iOS. Elle joue un rôle important dans le processus de transfert. Vous devriez vérifier la vitesse de votre connexion Wi-Fi si l'application Move to iOS prend une éternité.
- Pour ce faire, vous pouvez aller sur n'importe quel site Web sur un autre appareil connecté à la même connexion Wi-Fi pour vérifier sa vitesse. Une connexion Internet à faible vitesse peut rendre le transfert un processus long.
- Assurez-vous que l'Android et l'iPhone soient connectés à la même connexion Wi-Fi. Les données ne peuvent pas être transférées en utilisant Move to iOS si les deux appareils ne sont pas connectés à la même connexion internet.
Étape 4 : Essayez à nouveau Move to iOS
Si vous avez suivi les étapes ci-dessus, il est temps d'essayer à nouveau Move to iOS pour voir si cela fonctionne bien maintenant. Il y a quelques points dont vous devriez être conscient :
- Vous ne pouvez pas quitter l'interface Move to iOS jusqu'à ce que le processus soit terminé.
- De plus, vous ne devez pas laisser l'écran du téléphone s'éteindre pendant ce processus.
Et si le problème « le passage d'Android à iOS prend une éternité » se reproduit cette fois-ci ? Essayez son alternative.
Partie 2 : Transférer des Données d'Android vers iOS sans Move to iOS
Si vous avez essayé toutes les étapes mentionnées ci-dessus mais que le problème de lenteur de Move to iOS persiste, vous devriez alors essayer une autre application alternative pour transférer facilement vos données d'Android vers iPhone.
iCareFone iTransGo est la meilleure alternative pour transférer des données d'Android vers iOS sans Move to iOS. Pourquoi est-ce la meilleure alternative ?
- iTransGo vous permet de transférer des données Android vers iPhone après configuration sans réinitialisation.
- Aucune donnée de l'appareil ne sera effacée.
- Transférez sélectivement les données dont vous avez besoin. Alors que Move to iOS est une restauration complète.
- La vitesse de transfert (15M/S) est bien plus rapide que celle de Move to iOS.
Voyez ce que les utilisateurs d'iTransGo disent :
Le problème est que j'ai récemment acheté un nouvel iPhone et il est déjà configuré, donc je pensais que je n'avais pas besoin des données précédentes. Cependant, créer des contacts un par un est fastidieux. Heureusement, icarefone itransgo a rendu cela simple pour moi de résoudre ce problème, et en juste 5 minutes, j'ai pu transférer tous mes contacts de mon ancien android. --- Par Isla
Ok, c'est probablement le meilleur investissement que j'ai jamais fait dans un logiciel. Il fonctionne étonnamment bien pour un prix si abordable. 11/10 ! --- Par Olivia
Voyons comment utiliser iTransGo pour transférer des données Android vers iPhone :
Téléchargez et installez iTransGo sur votre ordinateur. Puis cliquez sur le bouton « Démarrer » de la section Android vers iOS.
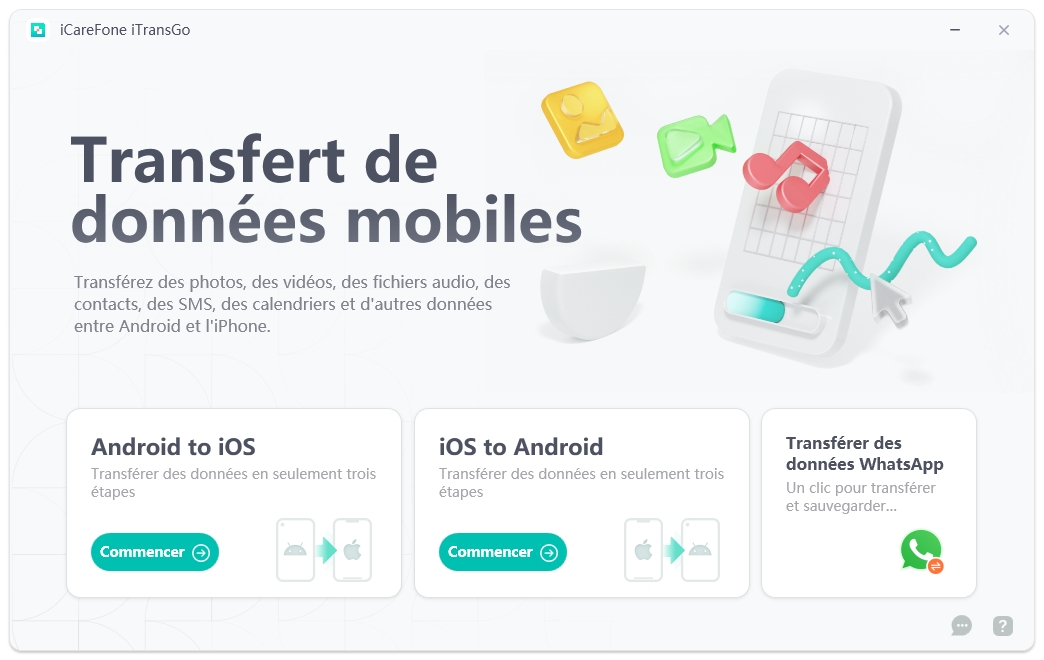
Connectez les appareils à votre ordinateur. Vous devez activer le débogage USB sur votre Android et faire confiance à l'ordinateur depuis votre iPhone. Lorsque vos appareils ont été détectés, cliquez sur Démarrer.
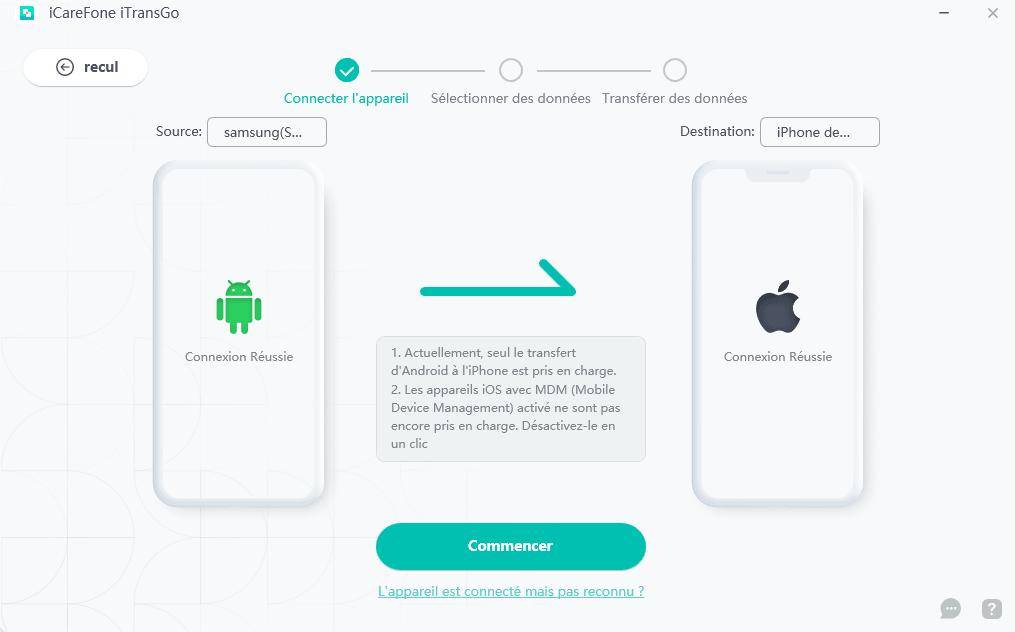
Maintenant, le programme va scanner les données sur votre Android. Veuillez sélectionner le type de données que vous souhaitez transférer.
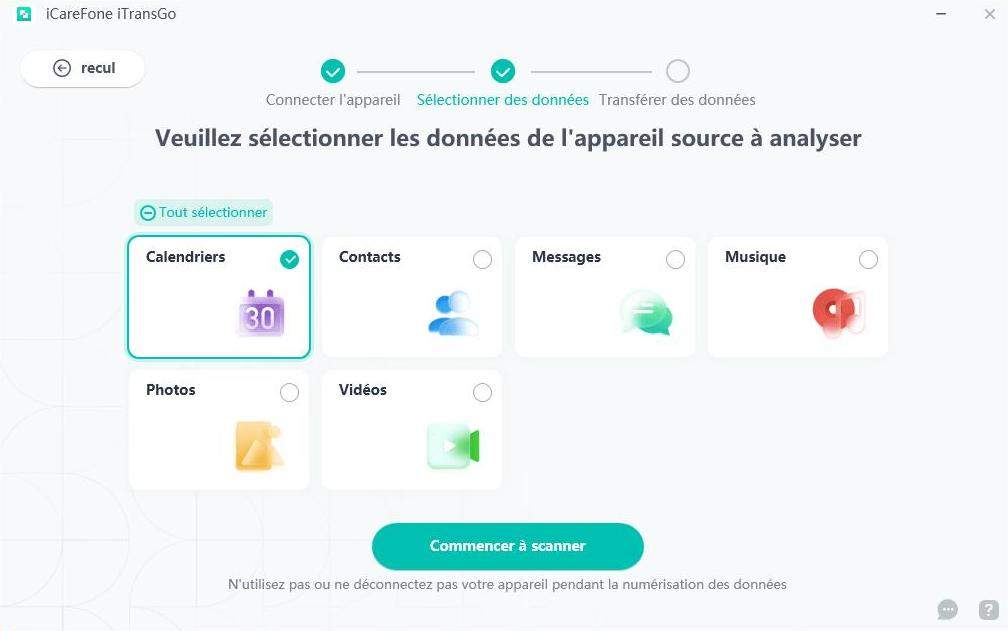
Ici, vous verrez exactement les éléments de données et la taille sur votre Android. Cliquez sur Transférer les Données pour commencer le transfert.
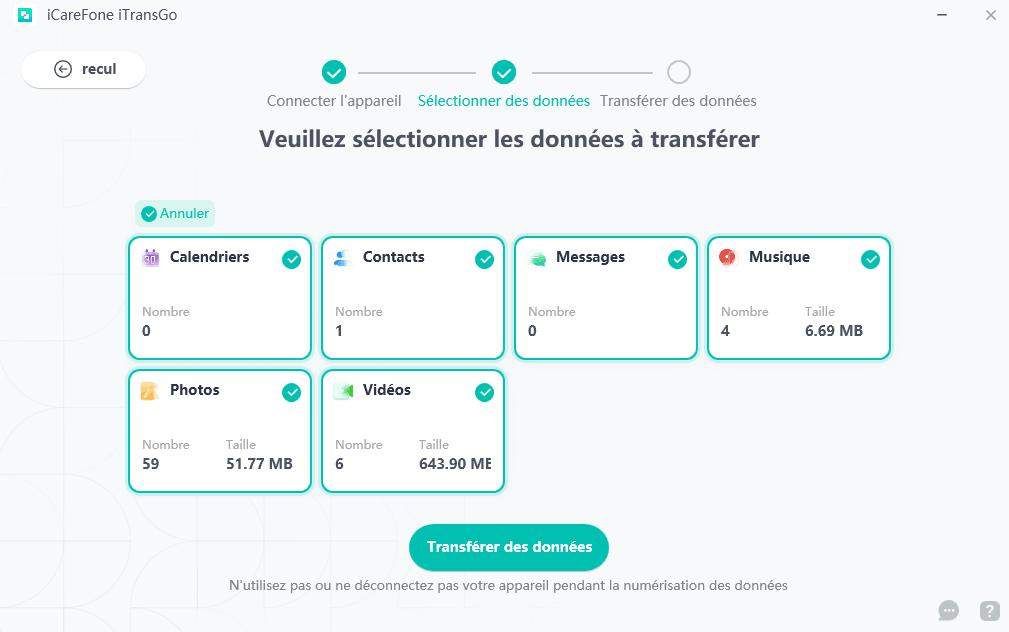
En quelques minutes, les données sélectionnées seront transférées sur votre iPhone. (PS : La vitesse de transfert sera affectée par les performances de l'ordinateur et le câble USB.)

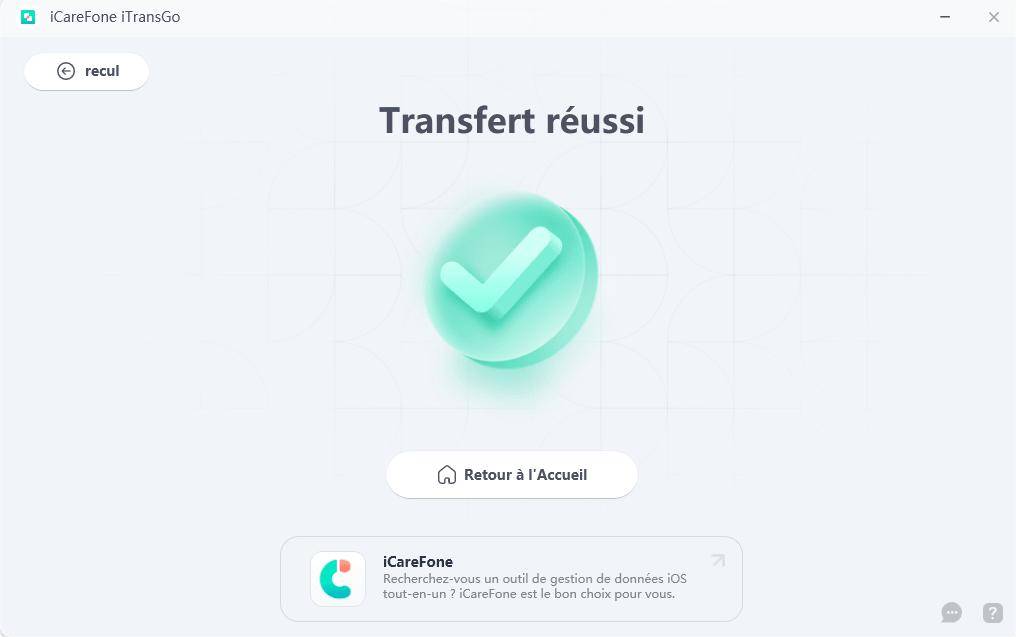
Partie 3: Transférer les Chats WhatsApp d'Android vers iPhone sans Move to iOS
Puisque Move to iOS prend une éternité et que vous ne pouvez pas transférer les chats WhatsApp maintenant, nous recommandons vivement un autre outil de transfert de données WhatsApp - iCareFone Transfer.
C'est la manière la plus rapide de transférer WhatsApp, WhatsApp Business, et GBWhatsApp entre Android et iPhone après configuration. Voici un guide utilisateur pour vous :
Téléchargez iCareFone Transfer puis connectez les deux appareils à l'ordinateur. Ensuite, sélectionnez transférer pour continuer le processus.
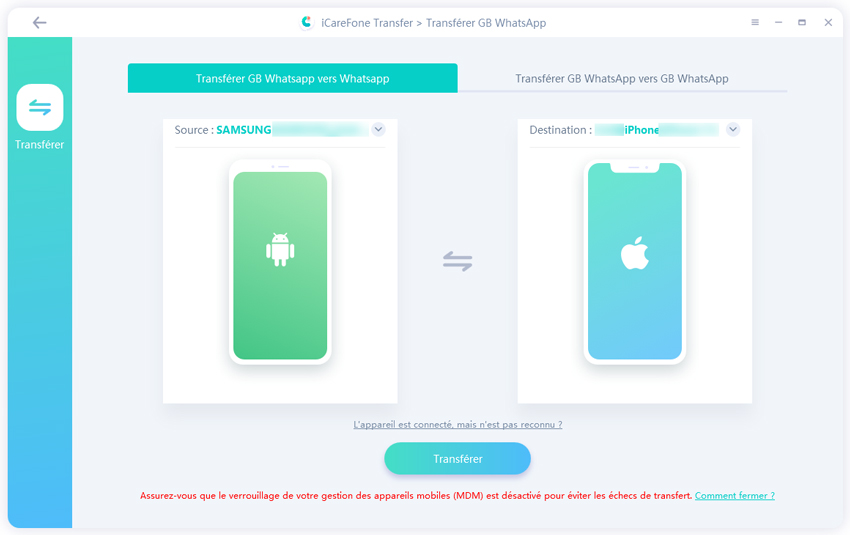
Ensuite, votre écran affichera « sauvegarde des données WhatsApp dans l'appareil source ». Cela signifie que le programme extrait les données de l'appareil source. Attendez que le processus soit terminé. Pour garder les données en sécurité, vous devez vérifier votre compte pour créer une sauvegarde.
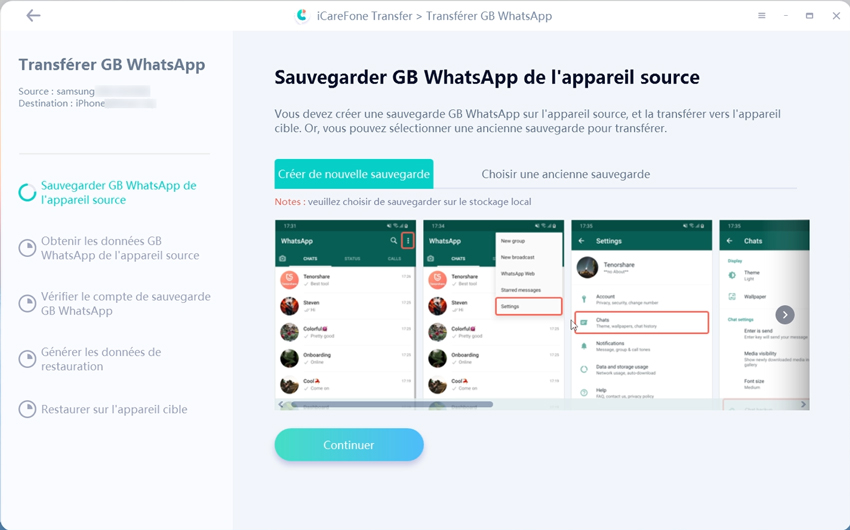
Après vérification, l'appareil générera des données. Ces données seront ensuite restaurées sur l'iPhone. Avant de restaurer, assurez-vous que WhatsApp est connecté sur l'iPhone.
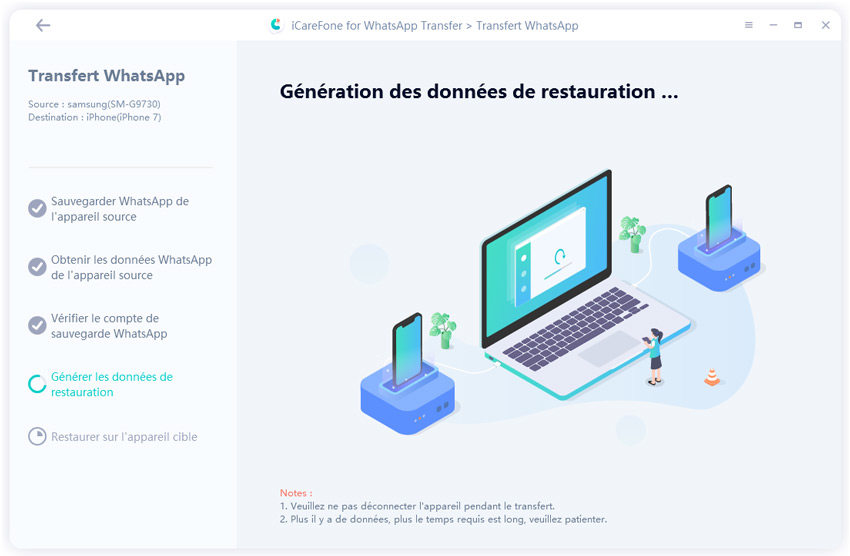
iCareFone transfère maintenant les données vers l'iPhone. La vitesse de ce processus dépend de la taille des données.
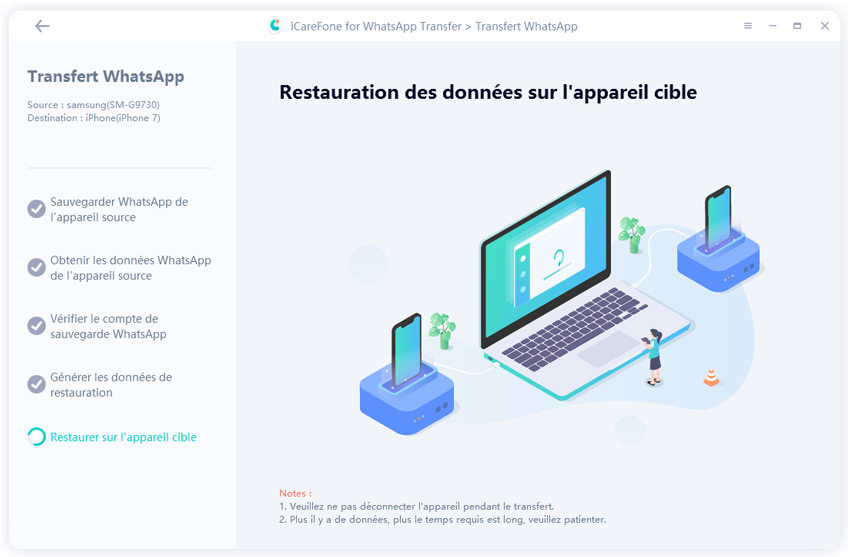
Lorsque le transfert de données est terminé, votre écran affichera « transfert réussi ». Après la fin de ce processus, l'iPhone redémarrera automatiquement.
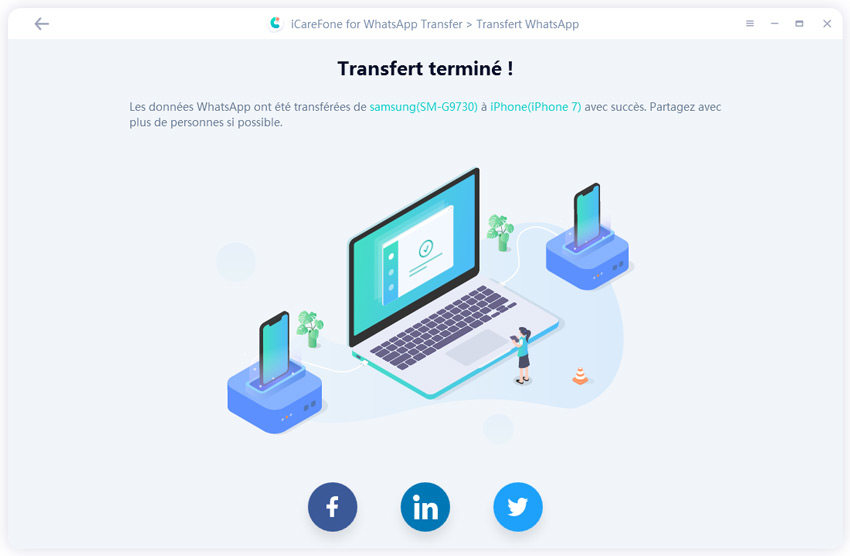
Conclusion
Le fait que Move to iOS prenne une éternité est très frustrant pour les utilisateurs passant d'Android à iPhone. Pour résoudre ce problème, vous pouvez essayer certaines des solutions ci-dessus. Cependant, si ce problème persiste, vous pouvez essayer iCareFone Transfer (transfert de données WhatsApp) ou iCareFone iTransGo (transfert de données téléphoniques), qui est une excellente application pouvant être utilisée pour transférer facilement des données de médias sociaux vers iPhone depuis Android.
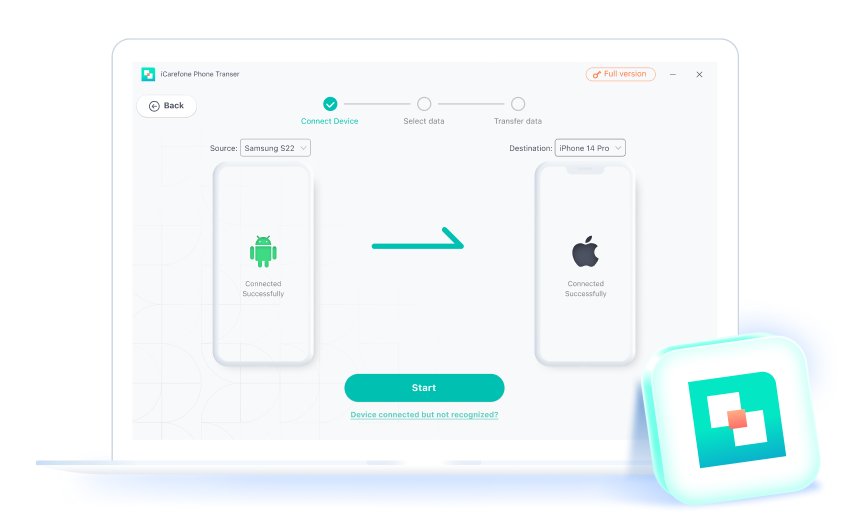
Partagez votre opinion
puis rédigez votre avis





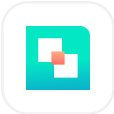





Par Chloé Blanchet
2025-09-29 / Transfert