puis rédigez votre avis
iCareFone - Sauvegarde et gestion des données iOS
Sauvegarder/Transférer/Restaurerer/Gérer les Données iOS en Quelques Clics
Sauvegarde des Données iOS
Sauvegarder et Gérer vos Données iOS en Clics
Vous venez d'acquérir un nouvel iPhone 16/15/Plus/Pro/Pro Max et vous vous demandez comment transférer des données de l'iPhone vers l'iPhone 16/15/Plus/Pro/Pro Max ? Vous venez de tomber sur la bonne page web !
Cet article est le guide le plus complet dont vous puissiez avoir besoin pour transférer des données d'un iPhone vers un iPhone 16/15/Plus/Pro/Pro Max. Nous avons rassemblé plusieurs méthodes que vous pouvez utiliser pour ce travail.
Si vous n'avez pas encore configuré votre nouvel iPhone 16/15, voici quelques méthodes de transfert d'un iPhone à l'autre.
la Démarche rapide est la méthode officielle pour transférer des données si vous avez les deux appareils en main. Dans cette méthode, il vous suffit de rapprocher les deux iPhones l'un de l'autre pour déclencher le transfert automatique des données.
Cependant, notez que vous devez être sur la page de configuration du nouvel iPhone 16/15/Plus/Pro/Pro Max pour que cela fonctionne.
Voici comment transférer tout d'un iPhone à un autre sans utiliser iCloud en utilisant Quick Start.
Scannez l'image affichée sur le nouvel iPhone 16/15/Plus/Pro/Pro Max à l'aide de l'appareil photo de l'ancien iPhone.
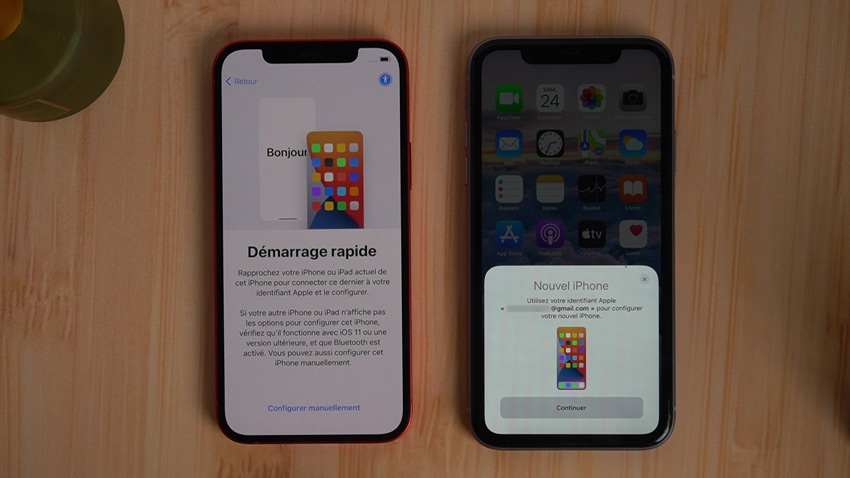
Voilà comment transférer tout d'un iPhone à un iPhone 16/15/Plus/Pro/Pro Max en utilisant Quick Start.
Si vous préférez utiliser le cloud pour transférer vos données, cette méthode est pour vous. Vous pouvez transférer vos données de l'ancien iPhone vers l'iPhone 16/15/Plus/Pro/Pro Max via une sauvegarde iCloud et une restauration.
Cependant, notez que cette méthode consomme beaucoup de données. De plus, si vous avez beaucoup de données à transférer, cela peut prendre assez longtemps en fonction de la vitesse de votre connexion Internet.
Si cela vous convient, voici comment configurer le nouvel iPhone à partir de l'ancien iPhone en utilisant le cloud.
Sur l'écran "Transférer les apps et les données", sélectionnez "Restaurer depuis une sauvegarde iCloud".
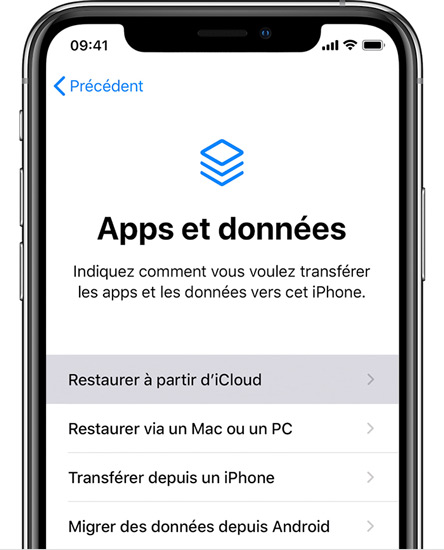
Et voilà ! C'est ainsi que vous transférez les données de l'ancien iPhone vers le nouvel iPhone 16/15/Plus/Pro/Pro Max en utilisant iCloud.
Si vous ne souhaitez pas utiliser le cloud, vous pouvez également utiliser votre PC Windows ou Mac pour sauvegarder votre ancien iPhone et le restaurer sur le nouvel iPhone 16/15.
Si vous utilisez un PC Windows, vous devrez télécharger iTunes depuis le Microsoft Store. Si vous êtes sur un Mac, vous n'avez pas besoin de télécharger quoi que ce soit, car vous utiliserez Finder pour cette tâche.
Voici comment transférer les données de l'ancien iPhone vers le nouvel iPhone 16/15/Plus/Pro/Pro Max à l'aide de la sauvegarde iTunes :
Dans la section de sauvegarde, cliquez sur le bouton "Sauvegarder maintenant" pour créer une nouvelle sauvegarde.
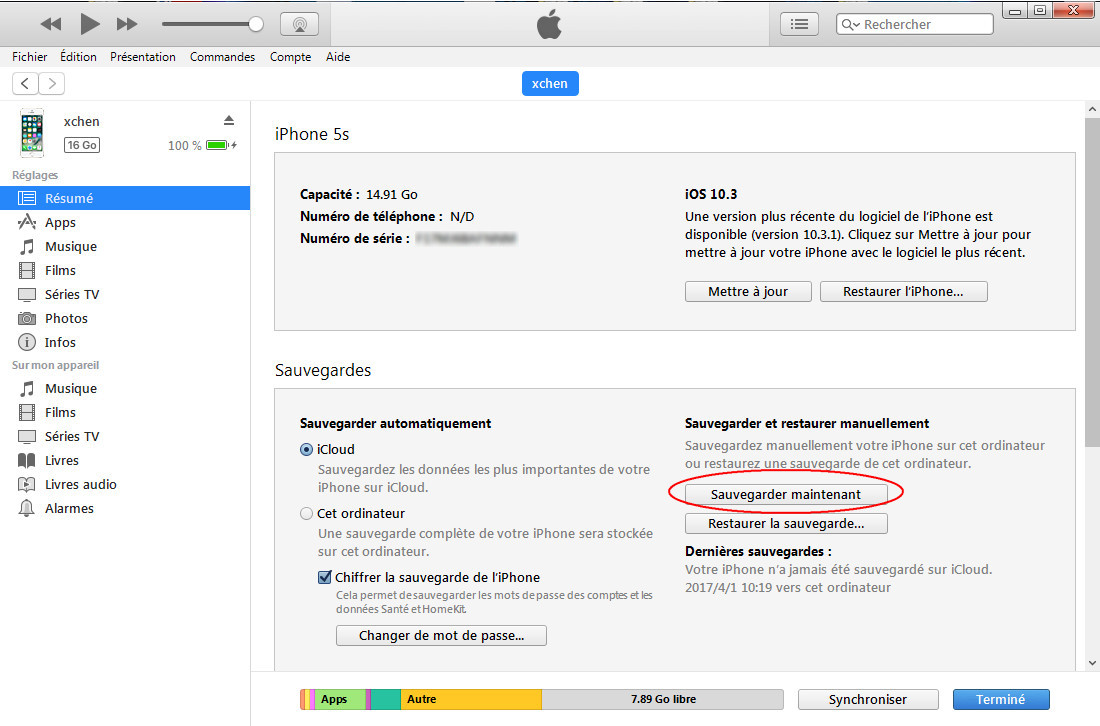
Si vous avez déjà terminé le processus de configuration sur votre iPhone 16/15/Plus/Pro/Pro Max, vous ne pouvez pas utiliser l'une des méthodes ci-dessus pour restaurer vos données. Vous devrez réinitialiser votre iPhone 16/15 pour le faire. Alors, que faites-vous ensuite ? Existe-t-il une application de transfert d'iPhone à iPhone que vous pouvez utiliser ? Oui, il y en a une - iCareFone !
Vous pouvez utiliser Tenorshare iCareFone pour transférer vos données de l'iPhone vers l'iPhone 16/15/Plus/Pro/Pro Max après la configuration sans avoir à être sur l'écran de configuration. Avec iCareFone, vous pouvez sauvegarder vos données de votre ancien iPhone sur un ordinateur, puis les restaurer ultérieurement sur votre nouvel iPhone 16/15. iCareFone peut être considéré comme le moyen le plus rapide de transférer des données de l'ancien iPhone vers l'iPhone 16/15.
Types de données pris en charge par iCareFone : photos, vidéos, musique, contacts, messages, notes, calendriers, rappels, etc. Et la meilleure partie est que les données sur votre nouvel iPhone 16/15 ne seront pas écrasées après le transfert.
Installez Tenorshare iCareFone sur votre ordinateur et ouvrez-le. Connectez votre ancien iPhone à l'ordinateur. Sélectionnez l'onglet "Sauvegarde et Restauration" dans le menu de gauche.
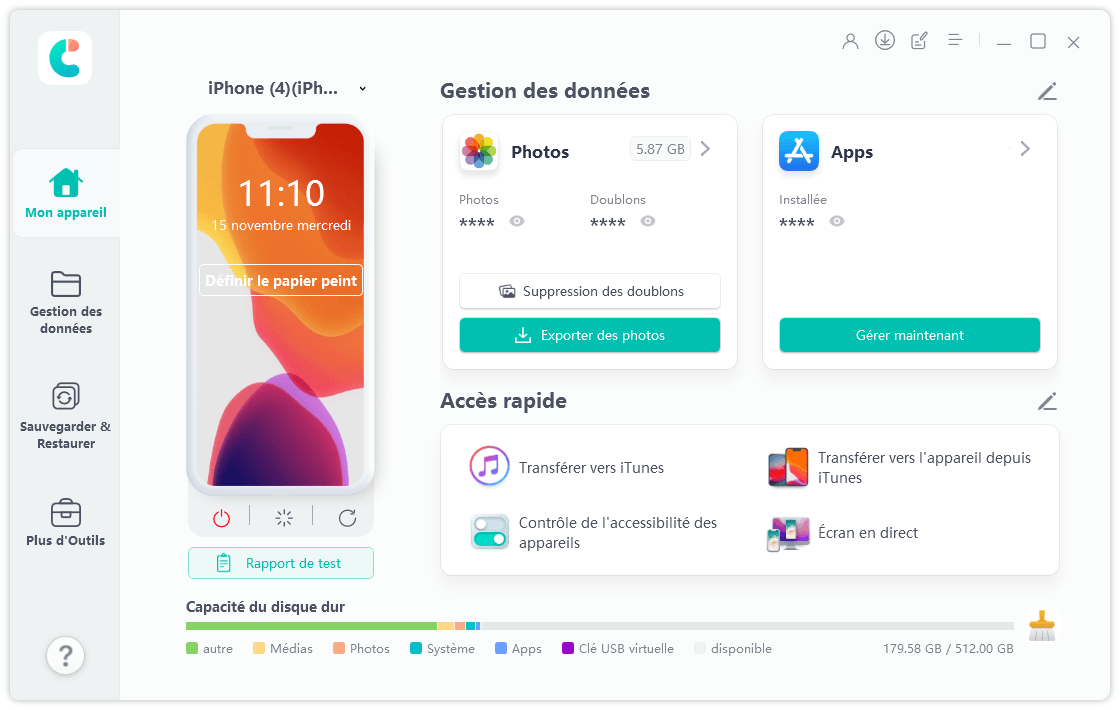
Sélectionnez tous les fichiers que vous souhaitez transférer et cliquez sur le bouton "Sauvegarde".
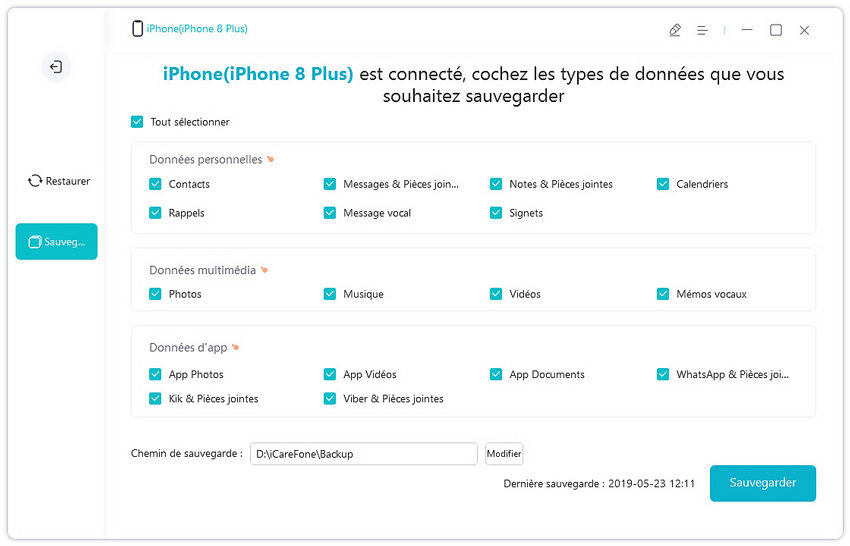
En quelques minutes, les données de votre appareil seront sauvegardées sur votre ordinateur. Vos données sont à 100% en sécurité.
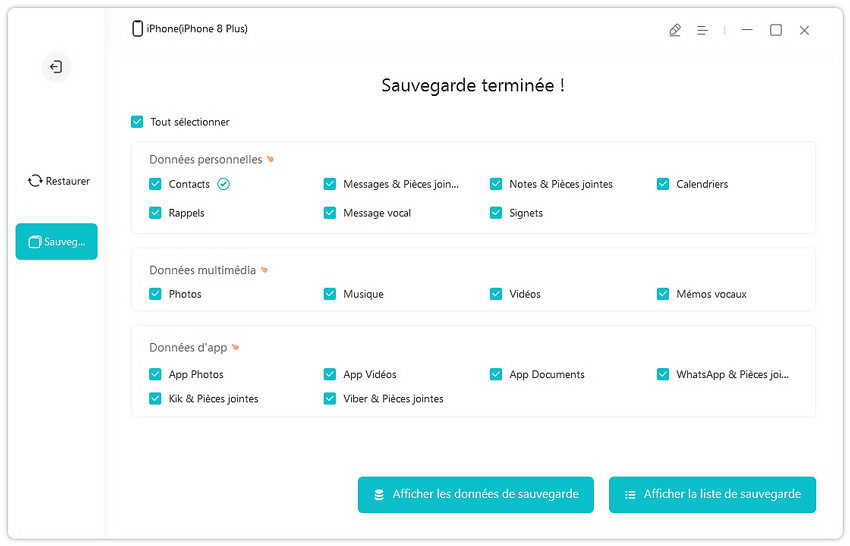
Débranchez votre ancien iPhone et connectez votre nouvel iPhone 16/15 à l'ordinateur. Ouvrez à nouveau l'onglet "Sauvegarde et Restauration" dans iCareFone, puis sélectionnez l'enregistrement de sauvegarde que vous venez de créer.
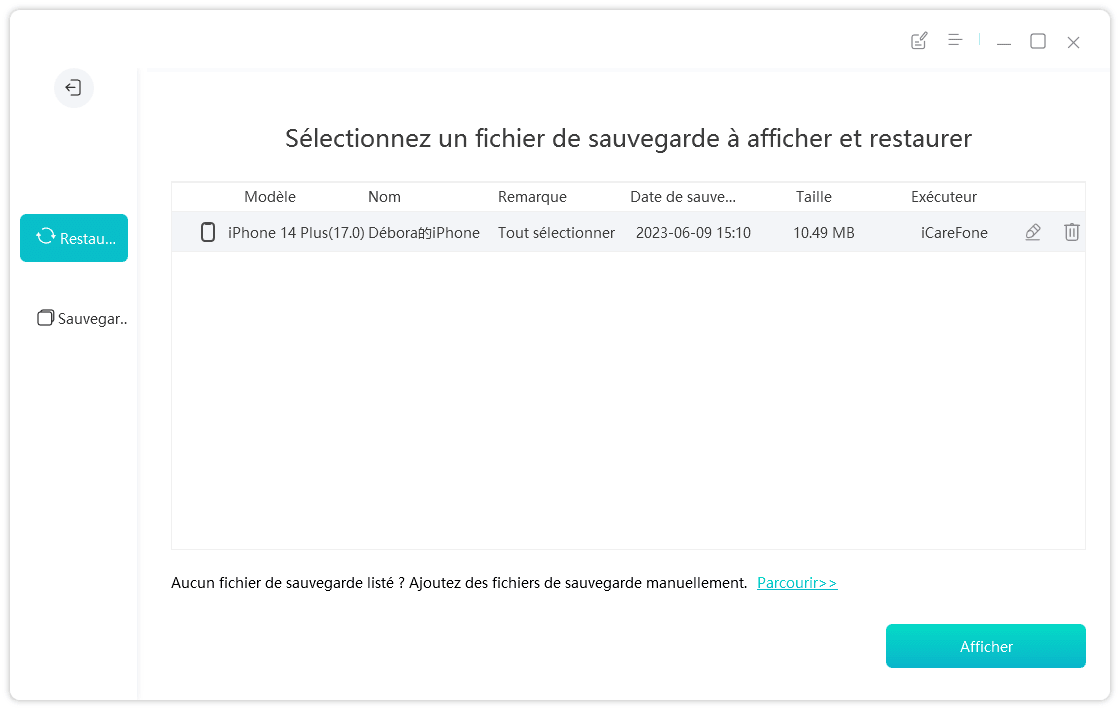
Choisissez toutes les données et sélectionnez "Restaurer sur l'appareil".
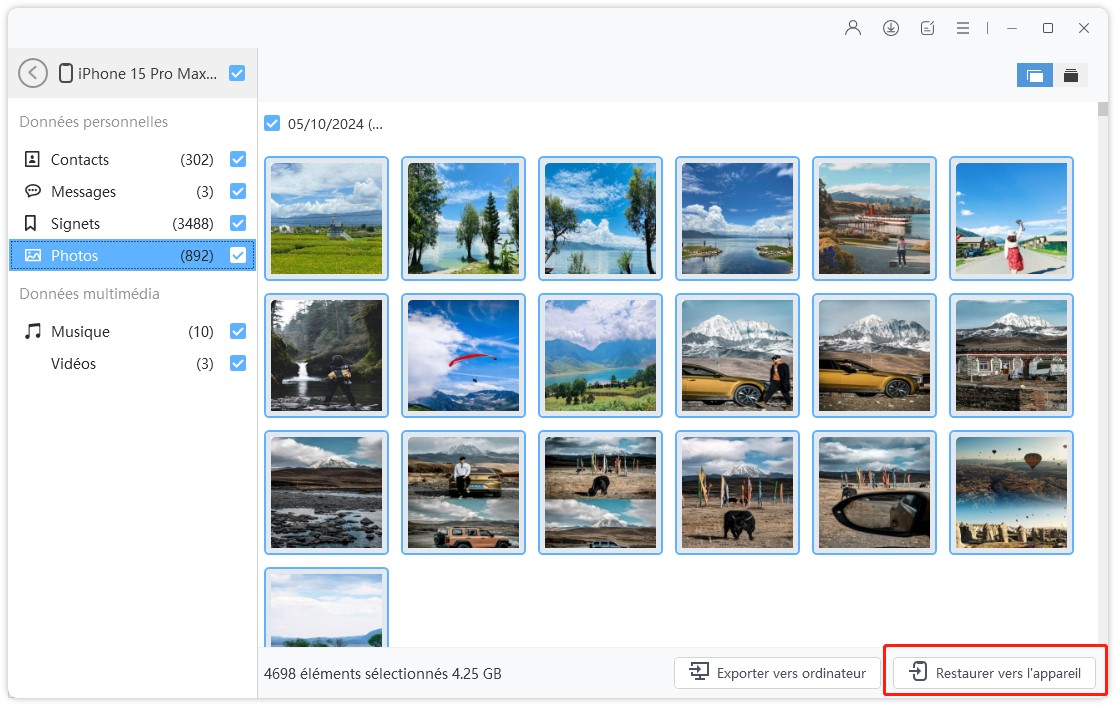
Attendez la fin du transfert, et maintenant les données de votre ancien iPhone sont restaurées sur votre nouvel iPhone 16/15. Les données déjà existantes sur votre nouvel iPhone 16/15 ne seront pas écrasées par les données nouvellement restaurées.

Voici quelques astuces à garder à l'esprit lors du transfert de données.
Voilà comment transférer des contacts de l'iPhone vers l'iPhone 16/15, ou tout autre type de données, comme des photos, des vidéos, des calendriers, et bien plus encore.
N'oubliez pas, si vous avez déjà configuré votre iPhone 16/15, vous n'avez pas besoin de le réinitialiser pour transférer les données via iCloud ou Quick Start. Vous pouvez utiliser Tenorshare iCareFone pour transférer vos données de l'ancien iPhone vers le nouvel iPhone 16/15.
puis rédigez votre avis
Par Chloé Blanchet
2025-10-29 / iPhone 15