iCareFone - Sauvegarde et gestion des données iOS
Sauvegarder/Transférer/Restaurerer/Gérer les Données iOS en Quelques Clics
Sauvegarde des Données iOS
Sauvegarder et Gérer vos Données iOS en Clics
Normalement, on utilise un câble USB pour transférer des fichiers d'un iPhone à un ordinateur. Mais que faire si vous n'avez pas de câble USB ? Par exemple, comment transférer photo iPhone vers PC sans câble ?
Pas de panique ! Dans cet article, nous vous présenterons plusieurs méthodes simples et pratiques pour transférer des fichiers sans fil ou sans iTunes de votre iPhone à votre ordinateur, sans utiliser de câble USB.
Index de recommandations:⭐⭐⭐⭐⭐
Si vous êtes utilisateur Windows et souhaitez transférer des iPhone vers PC sans câble, Tenorshare iCareFone est votre meilleure option (iCareFone est également compatible avec Mac).
Tenorshare iCareFone est extrêmement simple à utiliser. Il vous permet de gérer vos données sur l’iPhone (photos, vidéos, contacts, messages, etc.) et de transférer des données de l’iPhone vers votre PC ou inversement. Vous pouvez transférer des données via Wi-Fi, bien sûr, si vous voulez savoir comment transférer photo iPhone vers PC avec câble USB, iCareFone est également votre meilleur choix.
Raisons pour lesquelles je recommande Tenorshare iCarefone à tout le monde :
Comment transférer photo iphone vers pc avec câble usb :
Installez Tenorshare iCareFone sur votre ordinateur, puis ouvrez-le. Connectez l'ordinateur au même réseau Wi-Fi que votre iPhone. En quelques secondes, iCareFone détectera votre iPhone. Sélectionnez-le dans l'interface iCareFone comme indiqué ci-dessous.
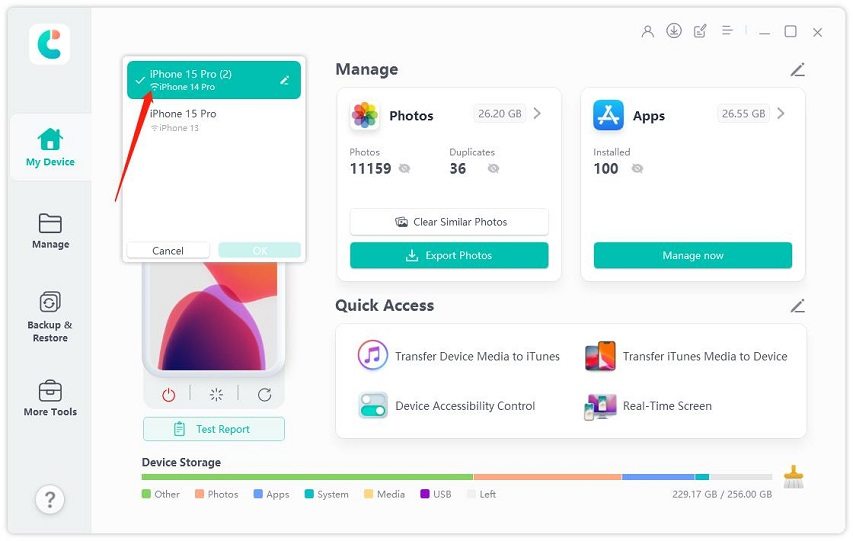
Si votre iPhone a déjà été connecté à cet ordinateur auparavant, il peut être transféré via WIFI. S'il n'a jamais été connecté à cet ordinateur auparavant, vous devez quand même utiliser un câble USB pour la première fois.
Maintenant, sélectionnez l'onglet « Gérer des données » dans le menu de gauche.

Sur cette page, vous pouvez sélectionner les données que vous souhaitez transférer vers le PC ou Mac (photos, musiques, vidéos, podcasts, messages, contacts, fichiers, etc.). Sélectionnez les données, puis cliquez sur le bouton « Exporter ».

Après avoir exporté les données, attendez que le processus se termine. Plus vous avez de données à transférer, plus cela prendra de temps.
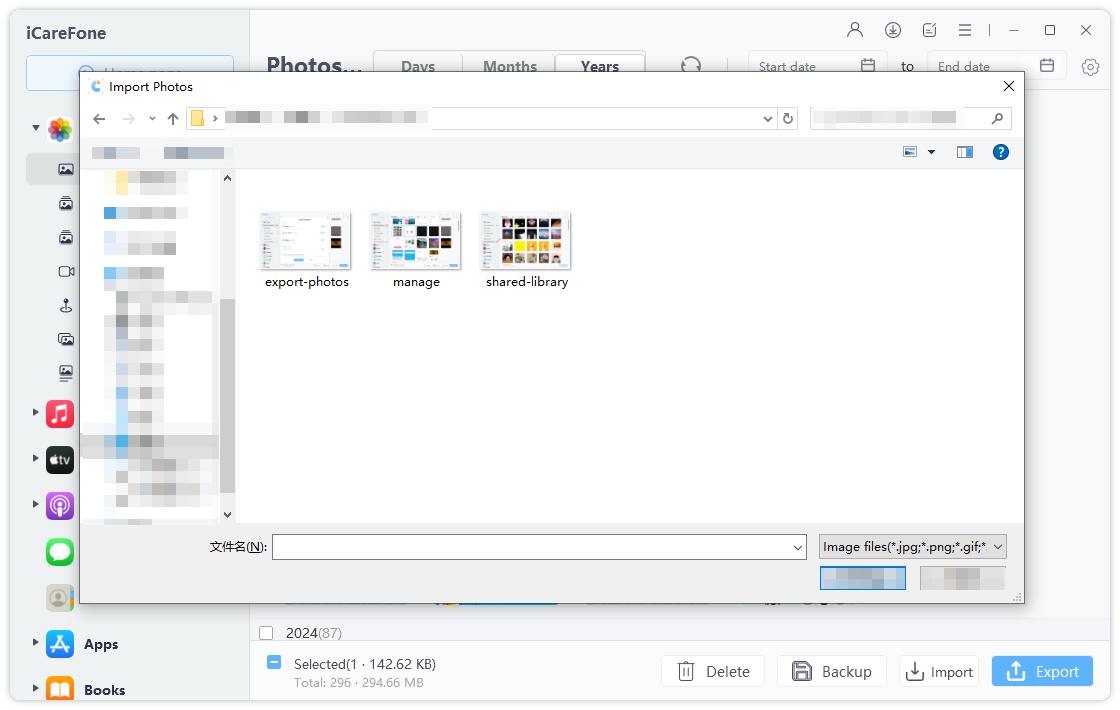
Index de recommandations:⭐⭐⭐
La méthode la plus simple, la plus native et intuitive lorsque l'on a un iPhone pour mettre les photos iPhone sur PC est d'utiliser iCloud. Initialement, tous les comptes iCloud ont 5 Go de données sur leur espace iCloud. Vous pouvez augmenter à 50 Go pour 0,99 € / mois. Il existe d’autres forfaits. En effet, les photos prennent relativement de la place. Pour envoyer photo iPhone vers PC avec iCloud, il faut tout d'abord activer Photos iCloud à la fois sur votre iPhone et sur votre ordinateur :
Sur votre iPhone et votre iPad :

Sur votre Mac connecté avec le même identifiant iCloud que sur l’iPhone :

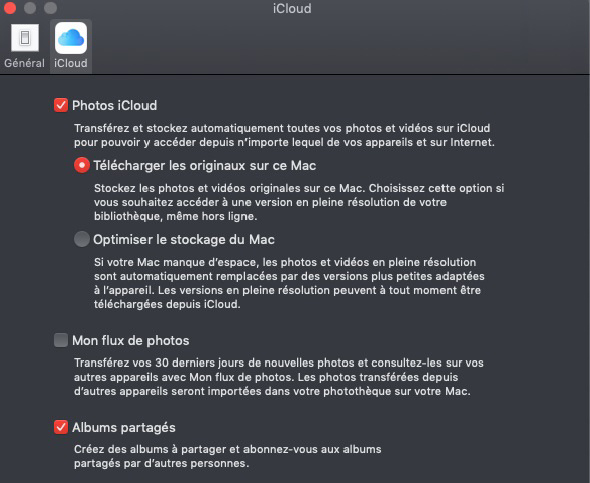
Sur votre Windows :
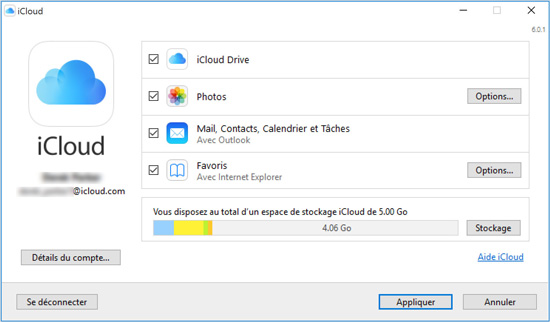
Sur les appareils Apple, vous trouverez les photos dans l’application Photos. Sur Windows, vous les trouverez dans un dossier nommé Photos iCloud. Ce dossier fonctionne comme les autres sauf qu’en plus il est synchronisé : vous pouvez faire du glisser-déposer de photos.
Vous pouvez aussi y accéder depuis n’importe quel navigateur en vous connectant sur iCloud.com.
Une fois Photos iCloud activé sur tous vos appareils, vous devrez attendre que tout se synchronise. La 1ère fois sera le plus long. Impossible de dire le temps que cela prend, tout dépend du poids de votre bibliothèque photo. Ensuite, tout se fera automatiquement et quasi instantanément.
Index de recommandations:⭐⭐
Une autre méthode existe, mais celle-ci est réservée aux ordinateurs Windows. Pouvez-vous transférer photo iPhone vers PC en utilisant le Bluetooth :
Bien que relativement pratique pour envoyer une seule photo sans activer iCloud, cela va être long et fastidieux pour en envoyer beaucoup en même temps. En effet, vous allez être limité par la vitesse de transfert lié à la technologie du Bluetooth.
Index de recommandations:⭐⭐⭐⭐
Si vous avez un Mac, vous pouvez utiliser AirDrop pour transférer tout type de contenu de votre iPhone vers votre Mac sans câble. C'est la méthode la plus simple pour effectuer des transferts entre un iPhone et un Mac, car elle ne nécessite aucun logiciel ou paramètre particulier.
Pour transférer des photos iPhone vers Mac sans câble via AirDrop, suivez ces étapes:
Ensuite, choisissez l’option AirDrop dans les options de partage.

Index de recommandations:⭐⭐⭐⭐
Une autre méthode pour transférer des photos de l'iPhone vers PC sans câble est d'utiliser une solution de stockage dans le cloud. Ici, nous allons utiliser Google Drive.
Avant de commencer, notez que cette méthode peut consommer une grande quantité de données. Plus il y a de fichiers, plus la consommation de données est importante. De plus, votre connexion Internet doit être suffisamment rapide pour que le processus fonctionne correctement, sinon le transfert pourrait prendre beaucoup de temps.
Si cela vous convient, voici les étapes à suivre :
Appuyez sur l'icône + et téléchargez les fichiers que vous souhaitez envoyer.

Vous verrez tous les fichiers que vous avez téléversés depuis l'iPhone. Sélectionnez-les et cliquez sur le bouton de téléchargement.
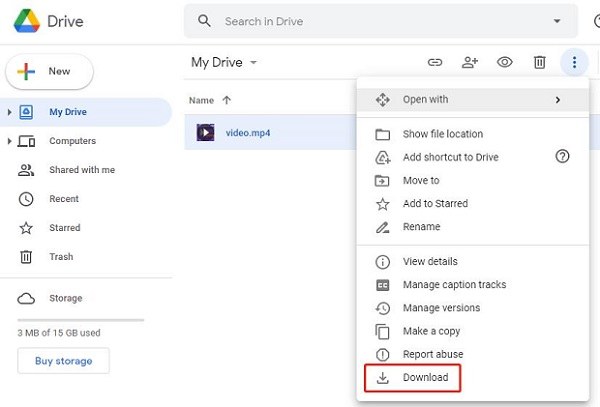
Index de recommandations:⭐⭐⭐
Snapdrop est un outil pratique basé sur un navigateur, permettant de transférer des fichiers entre n'importe quels deux appareils (comme un PC Windows, Mac, iPhone ou Android).
Le seul inconvénient de cette méthode est que la vitesse peut être relativement lente. Toutefois, elle reste beaucoup plus rapide que le Bluetooth. Donc, si vous envisagez d'utiliser le Bluetooth pour transférer des fichiers de l'iPhone vers un ordinateur, Snapdrop est une meilleure alternative.
Une fois Snapdrop ouvert sur les deux appareils, ils apparaîtront l'un pour l'autre dans les navigateurs respectifs.
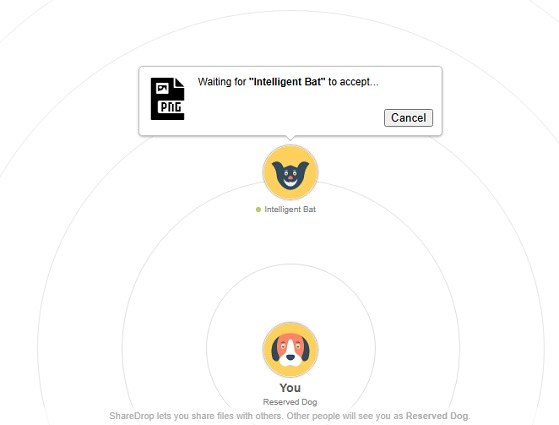
Notez que le temps nécessaire pour terminer le transfert dépend de la vitesse de votre connexion Internet, du routeur Wi-Fi et de la taille des fichiers.
C'est aussi simple que ça ! Nous vous avons présenté 6 méthodes efficaces pour le transfert des photos iPhone vers PC, et Tenorshare iCareFone est sans aucun doute la meilleure option pour transférer sans fil des fichiers de votre iPhone à votre ordinateur. Choisissez celle qui correspond le mieux à vos besoins et commencez dès maintenant !
puis rédigez votre avis
Par Chloé Blanchet
2025-10-29 / Gérer Photos