iCareFone - Sauvegarde et gestion des données iOS
Sauvegarder/Transférer/Restaurerer/Gérer les Données iOS en Quelques Clics
Sauvegarde des Données iOS
Sauvegarder et Gérer vos Données iOS en Clics
Je voudrais demander, car j'ai enfin reçu le nouveau iPhone 17 Pro Max, je vais migrer de mon ancien iPhone vers mon nouvel iPhone. J'hésite actuellement sur la méthode pour le transfert iPhone 11 vers iPhone 17, car je veux être sûr d'utiliser la meilleure option.
-- D'un internaute
Vous venez de déballer votre tout nouvel iPhone 17 flambant neuf. L’odeur du plastique fraîchement retiré, l’écran encore immaculé… mais une question vous traverse l’esprit : comment transférer tout le contenu d'un iPhone vers un nouvel iPhone ? Le transfert ancien iPhone vers nouvel iPhone peut sembler intimidant, mais rassurez-vous : il existe des méthodes simples et rapides pour tout récupérer en quelques minutes.
La plus recommandée parmi les 7 méthodes consiste à utiliser un logiciel de gestion de données iPhone - iCareFone. Il peut non seulement effectuer le transfert ancien iPhone vers nouvel iPhone sans iTunes, et également sauvegarder les données. Vous pouvez choisir les données à transférer, et le transfert est plus stable et plus rapide.
Index de recommandations:⭐⭐⭐⭐⭐
Si vous cherchez une solution simple et efficace pour le transfert iPhone vers iPhone sans iCloud ni iTunes, iCareFone est sans doute votre meilleur allié. Contrairement aux méthodes classiques souvent limitées et compliquées, cet outil professionnel vous permet de transférer vos données en quelques clics seulement, avec une vitesse et une stabilité impressionnantes.
Son atout majeur ? La possibilité de sauvegarder vos fichiers sans aucune limite de stockage. Photos, vidéos, contacts… vous gérez tout librement grâce à une interface intuitive qui fonctionne par simple glisser-déposer. En clair, iCareFone transforme une tâche fastidieuse en une expérience fluide et agréable.
![]() Photo, Vidéo, Musique, Contacts, Notes, Messages, Mémos vocaux, etc.
Photo, Vidéo, Musique, Contacts, Notes, Messages, Mémos vocaux, etc.
Téléchargez et lancez Tenorshare iCareFone sur votre ordinateur. Après avoir connecté votre ancien iPhone, cliquez sur « Sauvegarder & Restaurer », puis commencez à sauvegarder les données souhaitées. Vous pouvez vérifier tous les types de fichiers par lots ou sélectionner les données souhaitées individuellement.

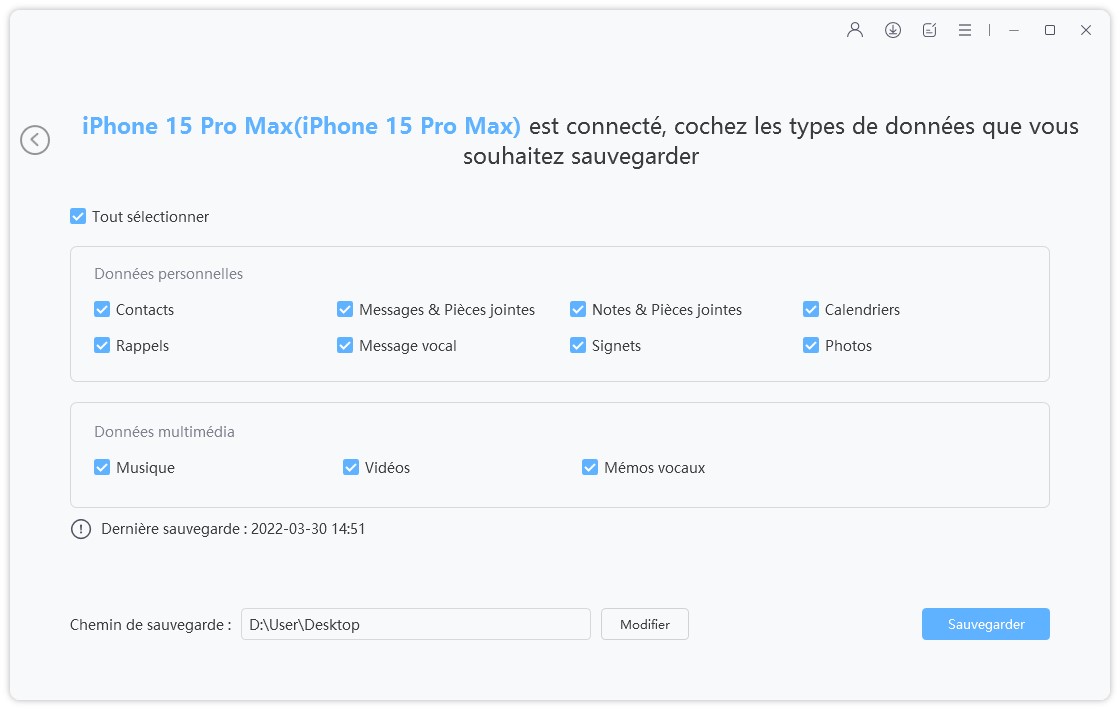
Une fois la sauvegarde terminée, vous pouvez sélectionner l'un des fichiers de sauvegarde existants et cliquer sur « Afficher la liste de sauvegarde » pour continuer.
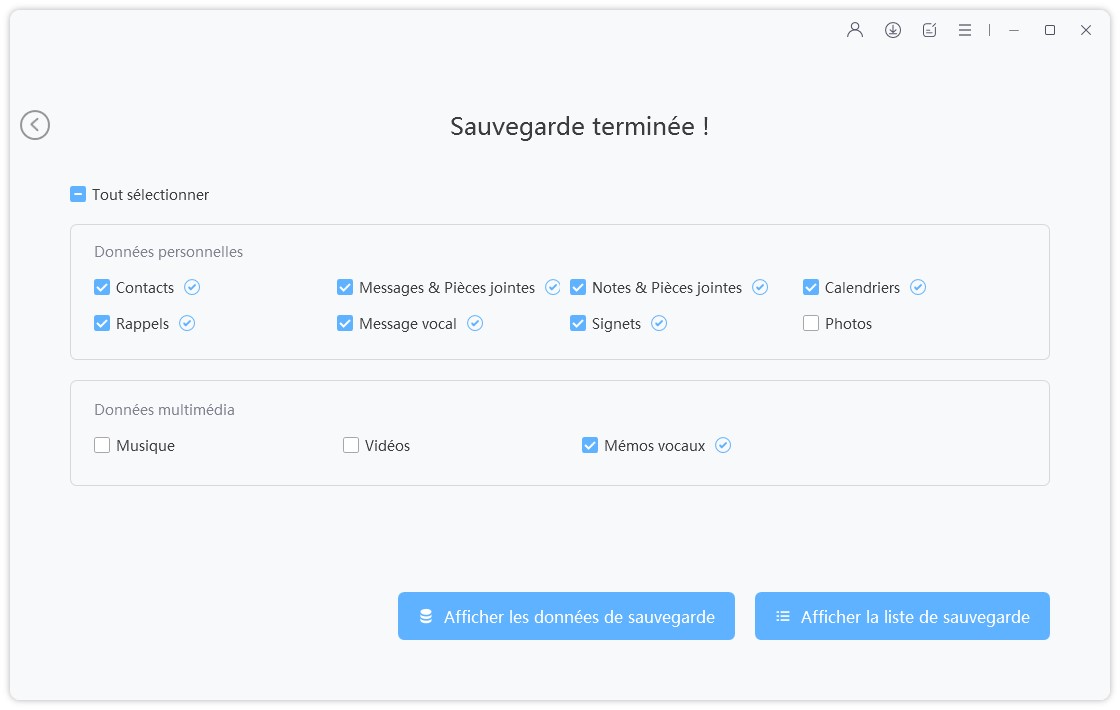
Connectez le nouvel iPhone à l'ordinateur et le logiciel affichera des instructions pour récupérer les données. Vous pouvez choisir de restaurer toutes les données du fichier de sauvegarde, ou sélectionner les données souhaitées et cliquer sur « Restaurer vers l'appareil ».
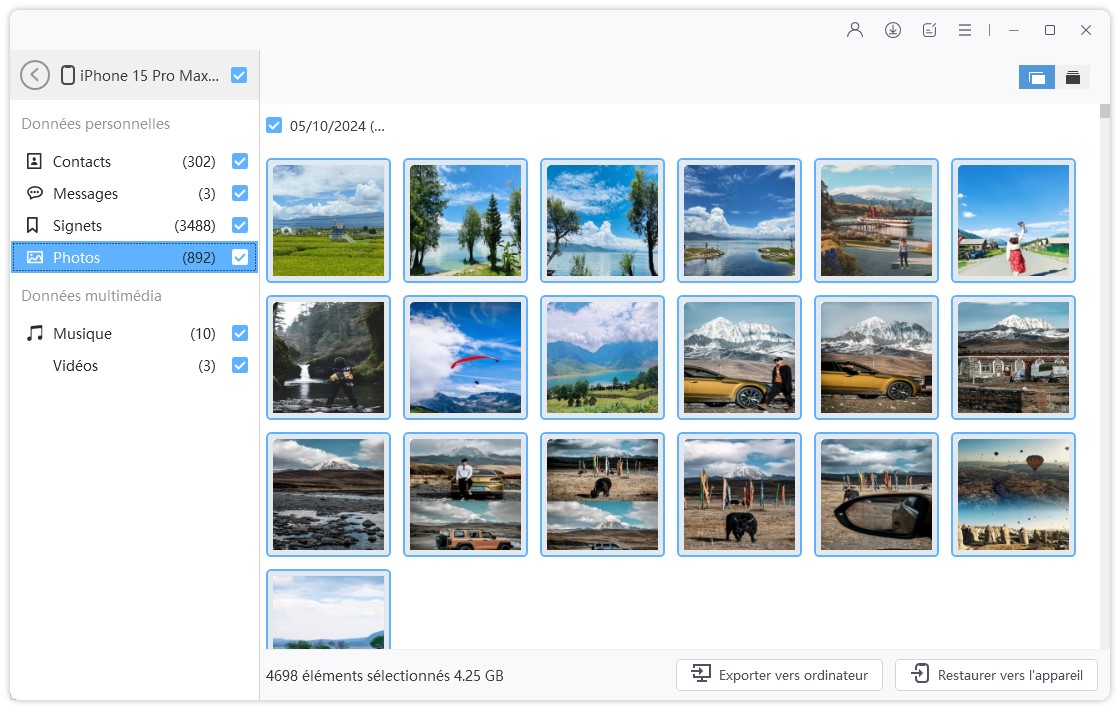
Après un certain temps, vous verrez un message indiquant que la récupération est terminée et vous pourrez parcourir toutes vos données sur le nouvel appareil. Bon, le transfert iPhone 12 vers iPhone 15 ou iPhone 17 est terminé.
Index de recommandations:⭐⭐⭐⭐
Un autre outil très utile est iTransGo. Cet outil également permet de sélectionner le type de données à transférer. Sa plus grande caractéristique par rapport à iCareFone est qu'il peut également transférer des données entre Android et iPhone.
Remarque : iTransGo n'est qu'un outil de transfert de données et ne peut pas sauvegarder et gérer les données iOS comme Tenorshare iCareFone. Si vous avez besoin d'un logiciel de transfert et de sauvegarde, vous pouvez choisir de télécharger Tenorshare iCareFone.
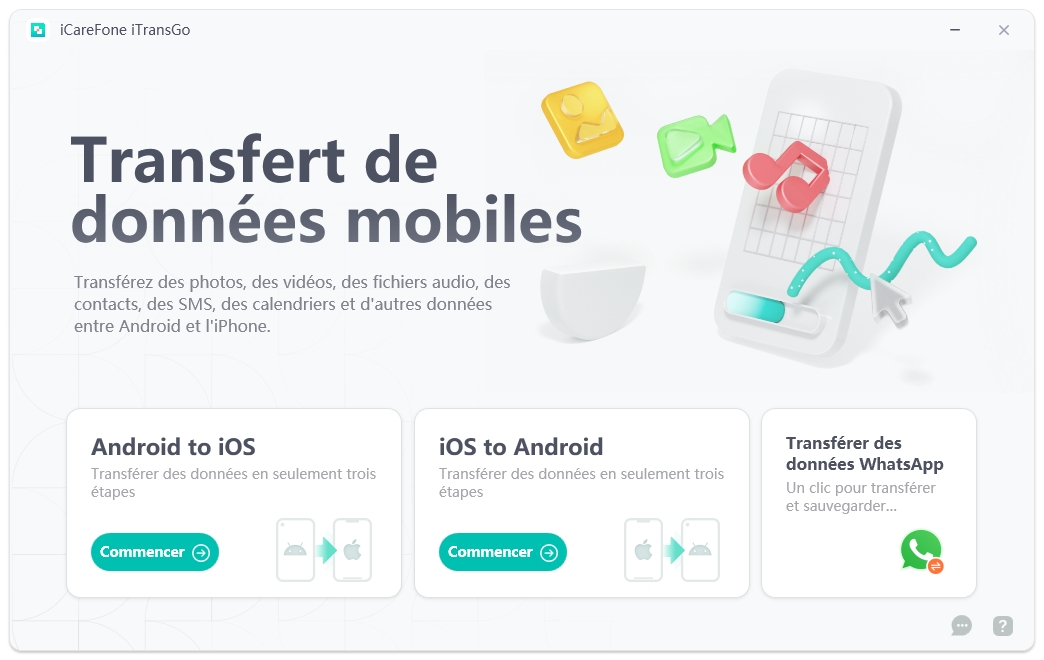
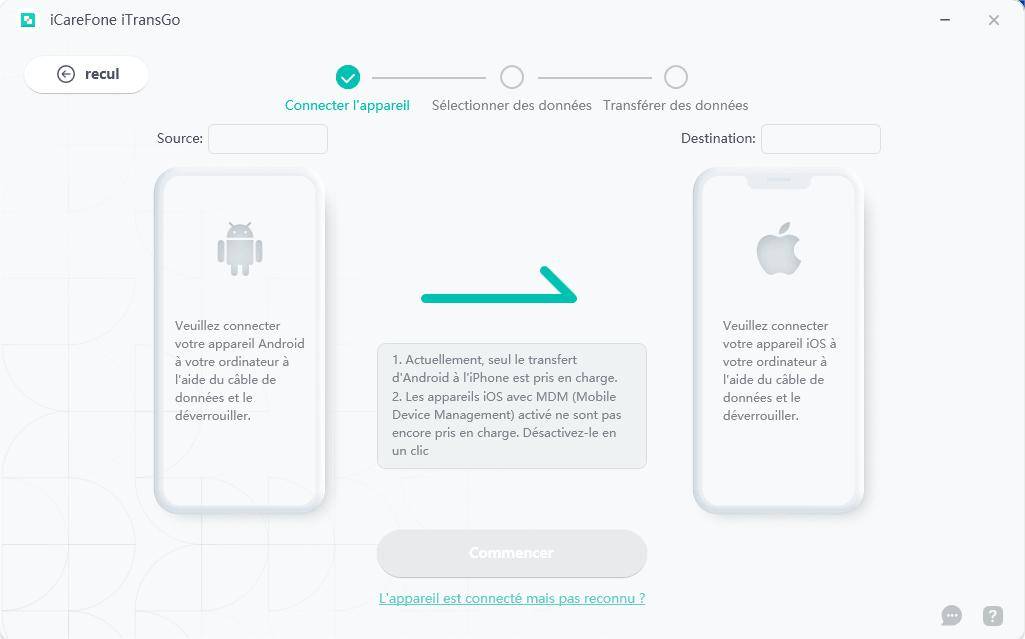
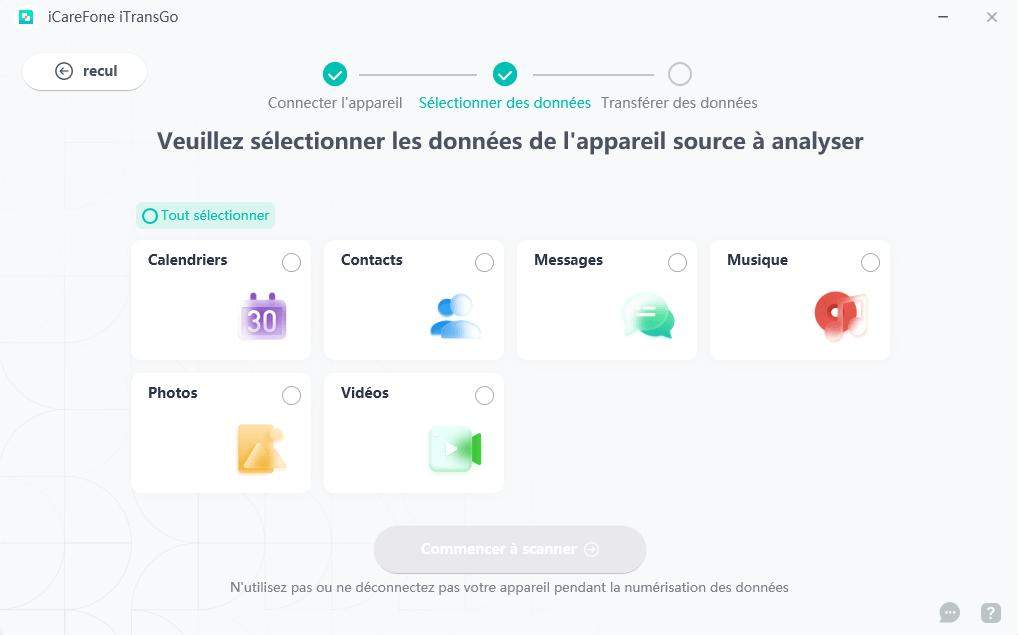
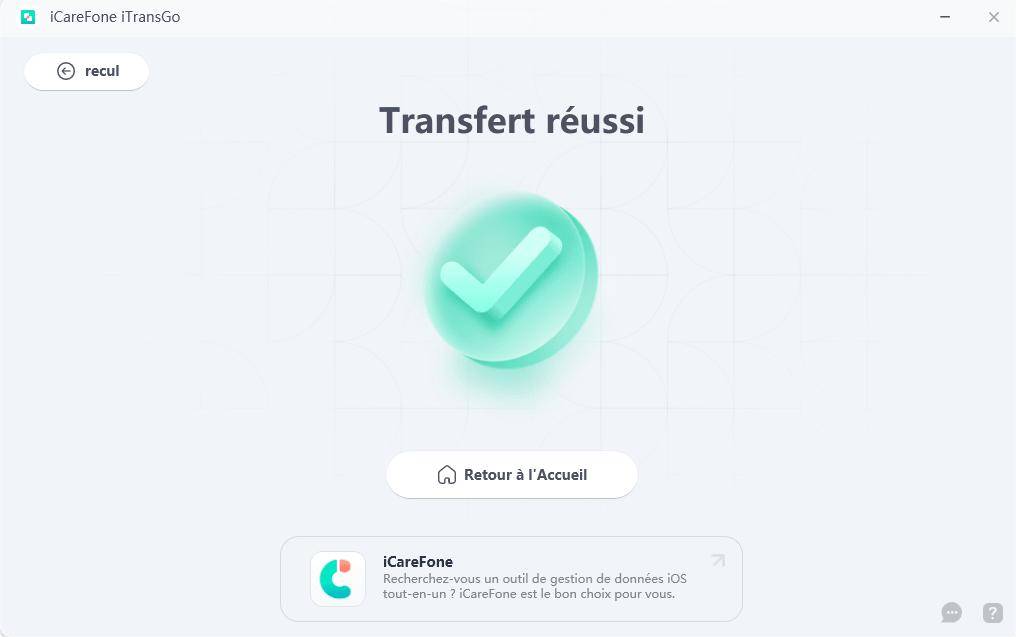
Index de recommandations:⭐⭐⭐
Si vous avez terminé tous les préparatifs, vous pouvez commencer à configurer nouvel iPhone avec ancien via « Démarrage rapide » :

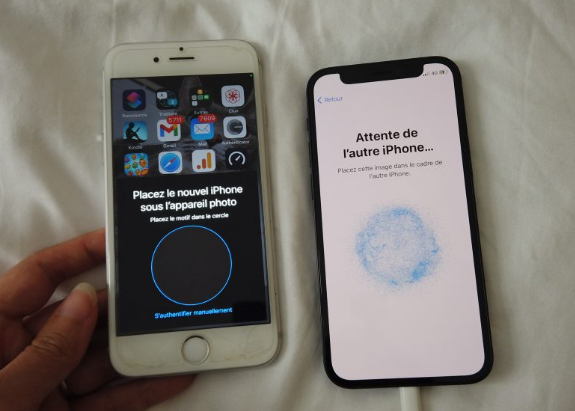
Remarque : Il est recommandé de sélectionner ici [Transfert depuis l'iPhone]. Si elles sont téléchargées via iCloud, l'application et les données seront automatiquement téléchargées en arrière-plan, vous permettant de commencer à utiliser le nouvel appareil immédiatement sans attendre.
Si vous effectuez un transfert directement depuis l'ancien appareil, vous devez attendre que les deux appareils terminent le transfert de données avant de pouvoir commencer à utiliser ces appareils.
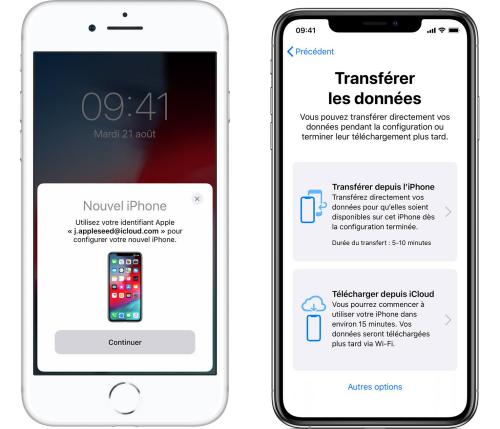
Avant de transférer des données, il est recommandé de supprimer les données et applications inutiles sur votre ancien iPhone pour gagner du temps de transfert. Si la quantité d’informations est importante, soyez patient.
Index de recommandations:⭐⭐
Vous pouvez également utiliser iTunes pour le transfert ancien iPhone vers nouvel iPhone. Bien que de nombreux utilisateurs signalent souvent le problème d'être bloqué dans l'interface iTunes, vous pouvez également suivre les étapes ci-dessous pour éviter de rater quelque chose.
Remarque : Encore une fois, cette méthode nécessite une sauvegarde complète de l'appareil et ne peut pas être prévisualisée ou sélectionnée pour des types de données spécifiques.
Après avoir lancé iTunes, connectez votre ancien iPhone à l'ordinateur.
Cliquez sur l'icône iPhone en haut de l'interface iTunes, puis cliquez sur « Résumé » à gauche > « Sauvegarder maintenant ».
Une fois la sauvegarde terminée, connectez le nouvel iPhone à l'ordinateur et cliquez sur « Restaurer la sauvegarde ».
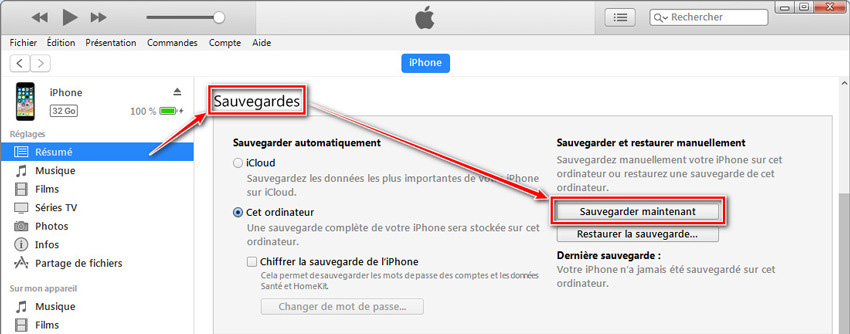
Index de recommandations:⭐⭐
Ensuite, nous expliquerons une méthode courante de transfert ancien iPhone vers nouvel iPhone, qui consiste à migrer de mon ancien iPhone vers mon nouvel iPhone via iCloud.
Remarque : iCloud fournit 5 Go d'espace de stockage gratuit. Si vos données de sauvegarde dépassent cette limite, vous devrez peut-être acheter des forfaits d'espace de stockage supplémentaires.
Allez dans « Réglages » > « Votre nom » > « iCloud » sur votre ancien iPhone, puis activez la fonction « Sauvegarde iCloud ».
Cliquez sur « Sauvegarder maintenant » pour continuer.
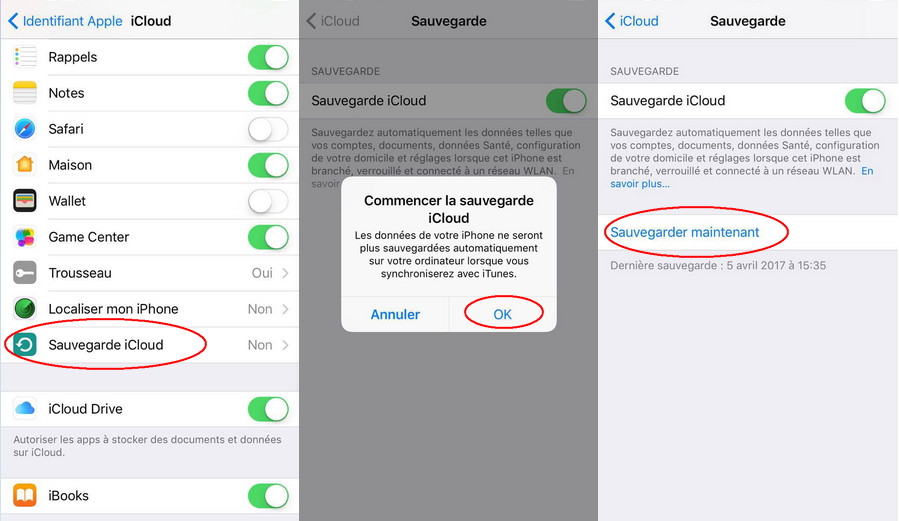
Une fois terminé, allumez votre iPhone et terminez la configuration initiale. Ensuite, cliquez sur « Restaurer à partir d'iCloud » sur « Apps & données » sur l'écran, puis suivez les instructions ci-dessus.
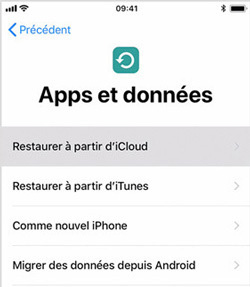
Index de recommandations:⭐⭐⭐
« Migrer vers iOS » est un outil de transfert de données officiellement fourni par Apple, qui peut aider les utilisateurs à effectuer le transfert iPhone vers iPhone. Il offre plusieurs options de transfert, notamment la restauration à partir d'une sauvegarde iCloud/iTunes, la migration directe depuis un ancien iPhone et la migration depuis un téléphone Android.
En prenant comme exemple la migration des données d'un téléphone Android vers un iPhone, les étapes sont les suivantes :
Remarque : Cependant, cette méthode ne peut pas transférer de données de manière sélective et réinitialisera le nouveau téléphone.
Téléchargez l'application « Migrer vers iOS » sur votre appareil Android. L'application prend en charge tous les téléphones et tablettes Android exécutant Android 4.0 et versions ultérieures.
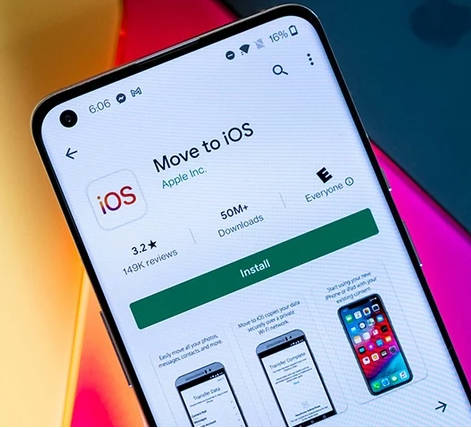
Migration des données du téléphone mobile via une connexion Wi-Fi. Lorsque vous choisissez de migrer les données, le nouvel iPhone établira un réseau Wi-Fi dédié et recherchera les appareils Android à proximité exécutant l'application « Migrer vers iOS ». Après avoir entré le code de sécurité, l'iPhone commencera à recevoir des données de contenu du téléphone Android.
Commencez à utiliser votre nouvel iPhone. Une fois la migration des données terminée, tout est prêt. L'iPhone définit automatiquement votre compte de messagerie par défaut.
Index de recommandations:⭐⭐
Le transfert iPhone 11 vers iPhone 17 peut également être effectué via un câble Lightning, mais le câble Lightning est difficile à obtenir. Si vous disposez d'un câble Lightning, vous pouvez suivre les étapes ci-dessous pour migrer de l'ancien iPhone vers nouvel iPhone sans iCloud.
Assurez-vous de disposer d'un câble de transmission Lightning à double extrémité et des deux iPhones vers lesquels vous souhaitez transférer des données.
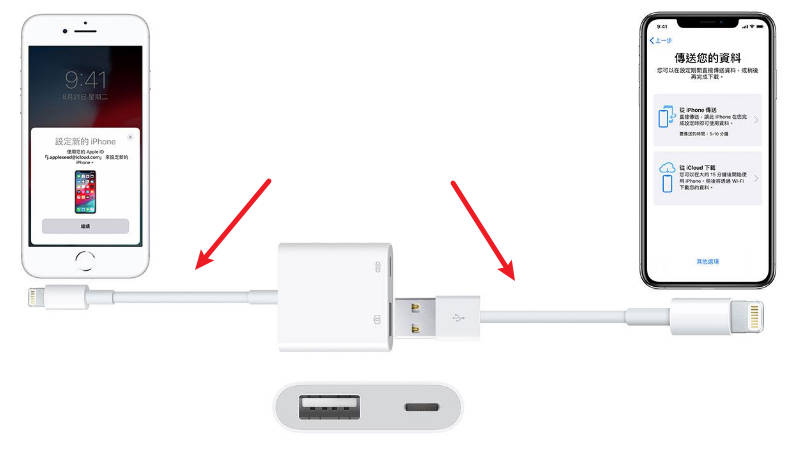
Branchez une extrémité du câble Lightning à double extrémité dans le port Lightning de l'ancien téléphone et l'autre extrémité dans le port Lightning du nouveau téléphone.
Ensuite, vous verrez une invite vous demandant d'utiliser votre ancien téléphone pour numériser un graphique affiché par votre nouveau téléphone. Cela établira une connexion sécurisée, prête à commencer le transfert de données.
Sur votre ancien téléphone, vous verrez une liste de contenus parmi lesquels choisir, tels que des contacts, des messages, des photos, etc. Sélectionnez les catégories de contenu que vous souhaitez transférer.
Après avoir confirmé votre sélection, le processus de transfert commence. Les données seront transférées de l'ancien téléphone vers le nouveau téléphone. Cela peut prendre un certain temps, en fonction de la quantité de contenu que vous choisissez de transférer.
Une fois le transfert terminé, votre nouveau téléphone redémarrera et affichera un message Transfert terminé. À ce stade, vous pouvez définir les paramètres personnels de votre nouveau téléphone, tels que le mot de passe Wi-Fi, ou Face ID, etc.
Pas forcément!
Lors d’un transfert de données iPhone vers iPhone, la carte SIM n’est pas indispensable. Voici les deux cas :
En pratique, vous pouvez transférer vos données sans SIM, puis l’insérer après sans problème.
Pour effectuer un transfert iCloud vers nouvel iPhone, assurez-vous d’abord que votre ancien iPhone est bien sauvegardé dans iCloud (Réglages > [votre nom] > iCloud > Sauvegarde iCloud > Sauvegarder maintenant). Ensuite, allumez votre nouvel iPhone, connectez-le au Wi-Fi et choisissez Restaurer à partir d’iCloud lors de la configuration initiale. Connectez-vous avec votre identifiant Apple, sélectionnez la dernière sauvegarde, et vos données (photos, contacts, messages, applications, réglages) seront automatiquement transférées sur le nouvel appareil.
Si votre nouvel iPhone est déjà configuré, vous pouvez quand même effectuer un transfert iPhone vers iPhone déjà utilisé. Deux solutions principales :
Si vous ne voulez pas réinitialiser l’iPhone cible, la première option est la plus pratique.
Finis les transferts interminables avec iTunes et les erreurs de synchronisation d’iCloud. Avec Tenorshare iCareFone, vous gardez le contrôle : vous choisissez ce que vous transférez, vous évitez les pertes de données et, surtout, vous gagnez du temps. Pour réussir un transfert ancien iPhone vers nouvel iPhone en toute simplicité, il ne vous reste plus qu’une étape : essayer iCareFone et profiter de votre nouvel appareil sans stress.
puis rédigez votre avis
Par Chloé Blanchet
2025-10-29 / Transfert de Fichier iOS