Comment transférer des fichiers d'Android vers Mac de 5 façons
Les utilisateurs d'Android peuvent transférer des fichiers vers un PC Windows via un câble USB directement et facilement, mais pas vers un Macbook. Donc, si vous avez besoin d'envoyer des fichiers d'Android vers Mac, vous devez vous faire aider par d'autres logiciels ou outils. Il existe de nombreuses options pour vous. Nous avons mentionné 5 d'entre elles pour transférer des fichiers d'Android vers Mac.
5 Moyens de transférer des fichiers d'Android vers Mac
1. Android File Transfer
Android File Transfer est une application développée par Google avec laquelle vous pouvez transférer des fichiers d'Android vers Mac. Cette méthode est très simple et nécessite uniquement que vous ayez Android File Transfer app installé sur votre Mac (macOS 10.7 et supérieur).
- Ouvrez l'application Android File Transfer sur votre Mac et connectez-y votre appareil Android via un câble USB.
Sur votre Android, autorisez l'accès aux données du téléphone et sélectionnez Utiliser USB pour le transfert de fichiers.

Cliquez sur les dossiers et sélectionnez les fichiers à transférer. Par exemple, les photos dans le dossier DCIM.
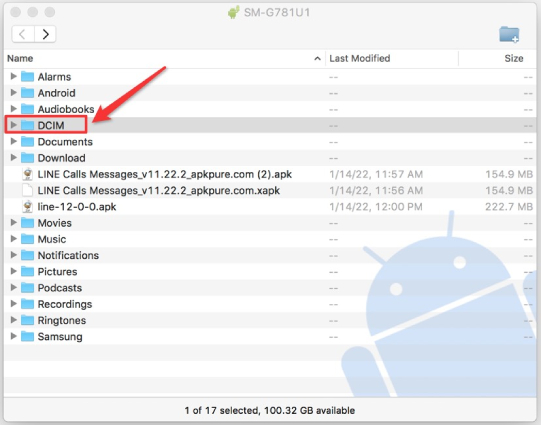
- Il suffit de faire glisser et de déposer les fichiers pour qu'ils soient transférés sur votre Mac.
2. Samsung Smart Switch
Samsung Smart Switch est un excellent moyen de transférer des fichiers de Samsung vers Macbook. Il peut être utilisé à la fois sur PC et sur Mac, et le processus est assez simple. Les fichiers tels que les photos, videos, contacts, messages, etc. peuvent être envoyés facilement. Voyons comment cela fonctionne.
- Téléchargez et ouvrez Smart Switch sur votre Macbook et votre téléphone Samsung. Connectez les deux appareils avec un câble USB.
Cliquez sur Sauvegarde et sélectionnez les fichiers à transférer sur Mac, puis cliquez sur OK pour commencer.

- Attendez que le processus se termine, puis vous pouvez afficher les fichiers sur votre Mac.
3. Phone Mirror
Bien que les deux méthodes ci-dessus soient simples à utiliser, nous avons entendu certains problèmes comme Android File Transfer Mac ne fonctionne pas ou Samsung Smart Switch ne transfère pas les fichiers comme prévu. Alors vous pouvez choisir cet outil - Tenorshare Phone Mirror.
Phone Mirror est conçu pour créer un miroir d'Android vers PC et Mac. Vous pouvez donc visualiser et accéder aux fichiers d'Android vers Mac directement après la mise en miroir de l'écran. Et si vous avez encore besoin de déplacer des fichiers, utilisez la fonction de transfert de fichiers.
Téléchargez et installez Phone Mirror sur votre Mac, puis démarrez le programme.
Connectez Android à Mac avec un câble USB. Et activez le débogage USB dans les options de développement de votre téléphone.
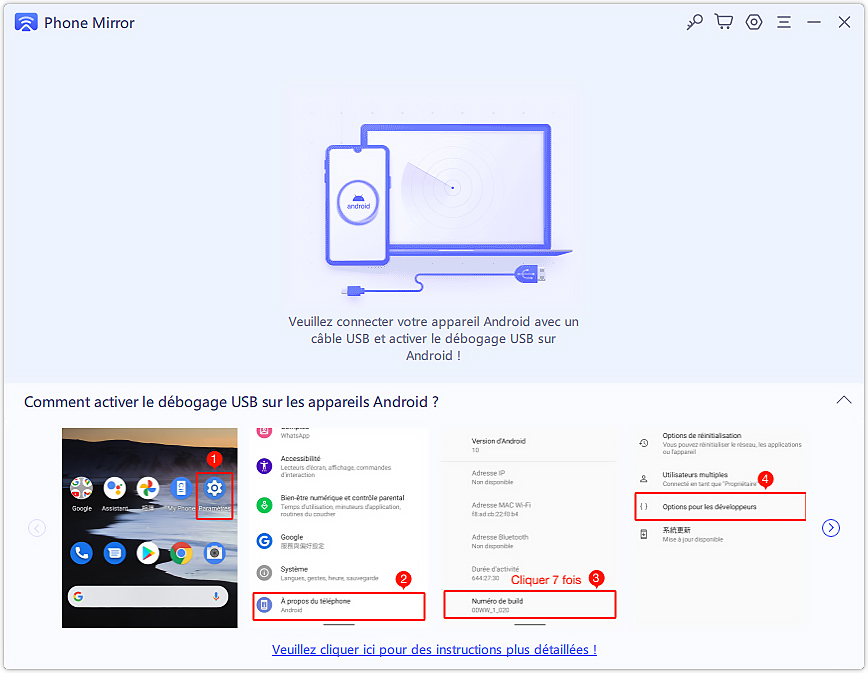
L'écran de votre Android s'affiche automatiquement et immédiatement sur votre Mac.
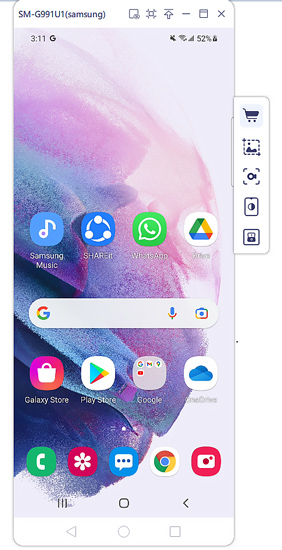
Pour transférer des fichiers d'Android vers Mac, téléchargez l'application Phone Mirror sur votre téléphone et autorisez le transfert de fichiers.
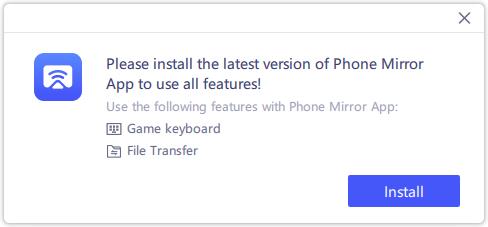
Sur l'interface principale, cliquez sur Transfert de fichiers. Sélectionnez l'un des 6 types de fichiers, ou cliquez sur Stockage du téléphone pour trouver les fichiers.
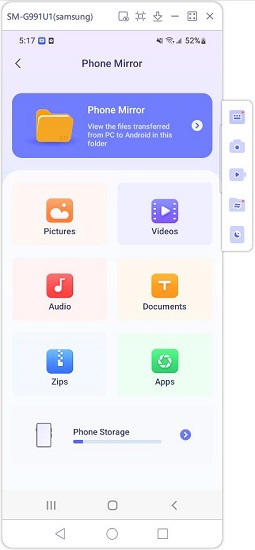
Prenez des photos comme exemple. Utilisez le bouton gauche de la souris pour faire une pression longue et faites glisser les fichiers sur l'écran du Mac. Terminé.
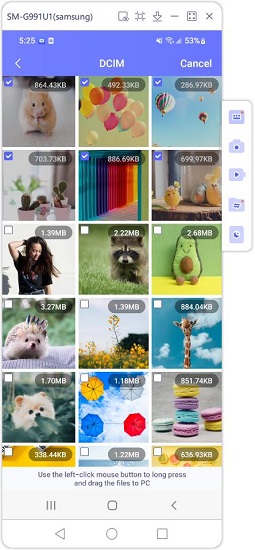
4. SD Card
Une autre façon de transférer des fichiers d'Android vers Mac est d'utiliser une carte SD. Mais c'est un peu compliqué.
- Tout d'abord, vos appareils Android doivent disposer d'un emplacement pour une carte SD, et vous devez copier les fichiers du stockage du téléphone vers celle-ci.
- Ensuite, vous avez besoin d'un lecteur de carte SD pour Mac. Vous insérez la carte SD dans le lecteur, puis le lecteur dans la fente pour carte SD du Mac.
- Troisièmement, copiez les fichiers de la carte SD sur votre ordinateur.
Si vous n'avez pas de carte SD et de lecteur de carte SD, ou si vous ne voulez pas que ce soit compliqué, utilisez d'autres moyens.
5. Google Drive
La dernière méthode, vous pouvez sauvegarder ou télécharger des fichiers d'Android vers Google Drive, puis télécharger les fichiers de Google Drive vers Mac. Utilisez Google Drive pour transférer des fichiers d'Android vers Mac en suivant les étapes suivantes :
Ouvrez l'application Google Drive sur votre téléphone Android, puis appuyez sur le bouton "+" et téléchargez les fichiers dont vous avez besoin.

- Une fois le processus de téléchargement terminé, allez dans Google Drive sur le navigateur de votre Mac.
Dans My Drive, sélectionnez les fichiers que vous venez de télécharger, faites un clic droit et sélectionnez Télécharger.

- Enregistrez les fichiers dans le dossier local de votre Mac.
Si vous n'êtes pas un fan de Google Drive, vous pouvez utiliser d'autres services en nuage comme Dropbox pour transférer des fichiers entre mac et Android. Ils fonctionnent tous très bien.
Conclusion
Il existe plusieurs façons différentes de transférer des fichiers d'Android vers Mac. Vous pouvez utiliser plusieurs applications tierces avec un câble USB ou sans fil. Plus que le transfert de fichiers, Tenorshare Phone Mirror permet de créer un miroir et de contrôler Android sur Mac, ce qui est très pratique.
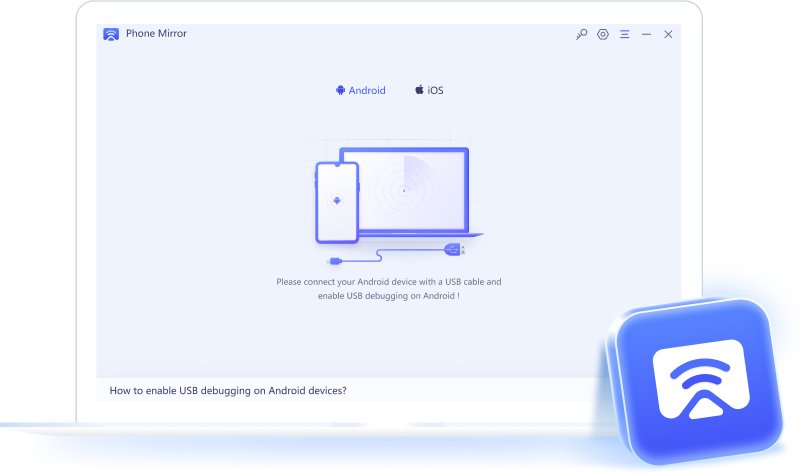
Partagez votre opinion
puis rédigez votre avis











Par Chloé Blanchet
2025-10-20 / Transfert de Fichier iOS