ReiBoot pour Android - Réparation de système Android
Corriger 50+ problèmes Android, mode récupération gratuit.
Outil réparation Android
Corriger 50 + problèmes Android sans perte
Le mode Download, ou le mode de téléchargement, est aussi appelé le mode ODIN (ou ODIN Mode). Sur d’autres appareils tels que les smartphones Nexus, Sony ou HTC, il se nomme le mode Bootloader. Ils répondent aux mêmes besoins. La principale différence est sa facilité d’accéder à ce mode.
Le mode téléchargement n’est pas à confondre avec le mode Recovery qui possèdent tous 2 des usages différents. Nous allons vous expliquer comment entrer et sortir du mode Download sur Samsung Galaxy S10 / S9 / S8 / S7 / S6 / S5 / S4, Galaxy Note 7/6/5/4/3, si vous êtes bloqué sur l’écran “Downloading… Do not turn off target”, passez directement à la troisième partie.
Tenorshare ReiBoot pour Android vous aider à Corriger 50+ problèmes du système Android facilement et rapidement : bloqué sur le logo Samsung, redémarre en boucle, écran noir, lent, etc.
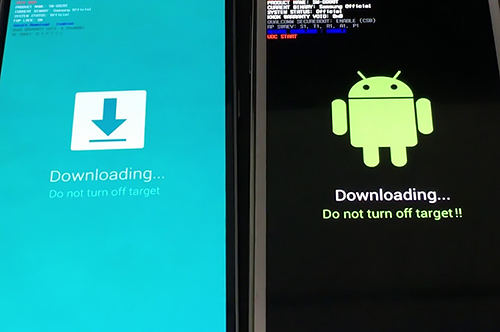
Le mode ODIN permet l’apparition des paquets de votre téléphone.
Lorsque vous souhaitez utiliser toutes les fonctionnalités d’un smartphone Samsung, installer une nouvelle ROM, rétrograder votre téléphone pour cause d’instabilité ou de lenteur, etc. vous allez devoir passer par le mode Download.
Le mode ODIN révèle son potentiel avec un logiciel du même nom. Une fois votre Samsung en mode Download connecté à votre ordinateur avec Odin d’installé, vous pourrez y faire beaucoup de modifications.
La fonctionnalité la plus populaire est de faire clignoter, ou flasher, les nouveaux firmwares ou encore les paquets à la racine.
Cependant, il est conseillé de faire extrêmement attention et de suivre des guides détaillés pour éviter des problèmes. Vous touchez à des données sensibles, la moindre erreur pour causer des dysfonctionnements plus ou moins importants.
Vous pouvez entrer dans le mode de téléchargement sans toucher à la garantie si vous ne faites rien. Vous pouvez également flasher des données officielles.
Si vous faites clignoter des données personnelles (ou personnalisées) comme des ROM ou des paquets à la racine qui ne sont pas officiellement prévues, vous pouvez dire au revoir à votre garantie.
Comment reconnaitre ce mode ? Si vous avez un Samsung récent comme le S6 ou le S7, ils fonctionnent sous Marshmallow. Vous verrez ainsi un écran bleu et un logo avec une flèche. Pour les anciennes versions, l’écran est noir avec le logo d’Android.
L’autre point commun est le texte sous le logo : “Downloading… Do not turn off target”.
Ce mode vous intéresse ? Voici la marche à suivre pour entrer en mode Download :

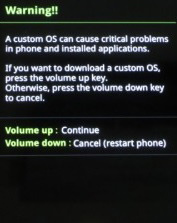

Vous voilà entré en Mode Download. Vous souhaitez en ressortir, pressez pendant environ 10 secondes le bouton Power. Votre téléphone se redémarrera normalement.
Vous êtes bloqué sur l’écran “Downloading… Do not turn off target” ? Si vous vous demandez la traduction, cela signifie « Téléchargement en cours… Ne pas désactiver la cible ». Plus concrètement, il vous est conseillé de ne pas éteindre, redémarrer, débrancher ou déconnecter votre Samsung.
Vous avez essayé de maintenir la touche Power pendant une dizaine de secondes et votre téléphone ne s’est pas redémarré ? En effet, vous êtes bloqué.
Si vous vous demandez pourquoi, il est possible que ce soit une mauvaise manipulation ou une corruption du flash du micrologiciel.
Pour résoudre votre problème, nous vous proposons potentiellement 3 solutions.
Très basique et classique, mais, généralement, retirer la batterie d’un appareil, quand c’est possible, va le forcer à s’éteindre ne pouvant plus s’alimenter.
« Quand c’est possible », c’est bien là le problème. En effet, sur les Samsung Galaxy Note 5 et S6, la batterie / le capot arrière est inamovible. En tout cas, non amovible pour un utilisateur lambda.
Retirer la batterie n’est donc pas la solution idéale. Cependant, vous pouvez laisser votre téléphone, débranché, se décharger. La batterie va se retrouver vide et il sera forcé de s’éteindre.
Tenorshare ReiBoot for Android vous permet d’entrer et de sortir des modes Fastboot /Download (Odin mode) et Recovery. Véritablement efficace voir indispensable si vous boutons sont défaillant ou si vous êtes bloqué dans l’un des 3 modes.
L’écran “Downloading… do not turn off target” reste présent et vous ne pouvez plus utiliser vos touches ou cela est inefficace ? Voyons ensemble comment Tenorshare ReiBoot for Android peut vous aider.
Votre téléphone ne s’est pas redémarré ? Vous allez devoir utiliser les grands moyens et réparer android grâce à ReiBoot. Laissez ReiBoot ouvert ;

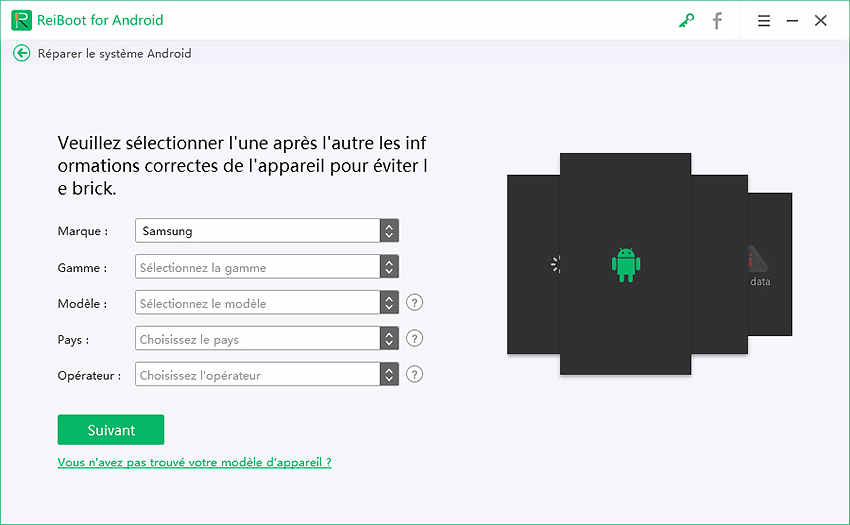
Veillez à être juste, ces informations servent à télécharger le bon firmware et optimiser la réparation de votre appareil.
L’écran de Téléchargement du package firmware s’affiche.
ReiBoot est un logiciel simple, rapide et efficace. ReiBoot for Android est disponible à partir de Windows 7 et Reiboot for iOS sur Windows XP et Mac 10.15 et supérieur.
Mode Download à manier avec précaution
Le mode ODIN ne s’utilise pas n’importe comment, mais permet de grande chose. Un guide détaillé est conseillé pour éviter des dysfonctionnements de votre appareil. Cependant, entrer et sortir de ce mode s’effectue de façon relativement simple avec les bonnes combinaisons de touches au bon moment. Tenorshare ReiBoot for Android vous permet d’entrer et sortir de ce mode en un clic.
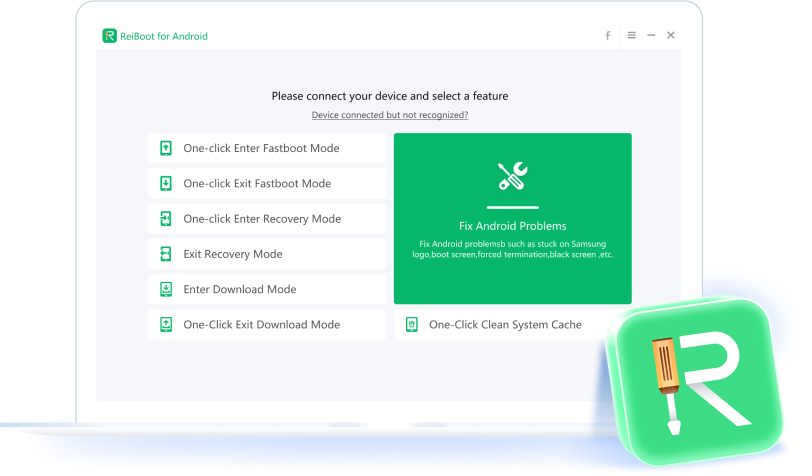

Tenorshare ReiBoot pour Android - Réparer les problèmes Android
puis rédigez votre avis
Par Chloé Blanchet
2025-09-29 / Trucs Android