Transférer les données d'Android vers l'iPhone 16/15
La gamme iPhone 15 d'Apple est arrivée et les gens commencent déjà à prendre en main leur nouveau iPhone.
Cela implique le défi de transférer toutes vos données de votre ancien téléphone vers le nouveau. Puisque vous lisez cet article, nous savons que vous utilisez un Android et souhaitez transférer des données d'Android vers iPhone 16/15. Voici toutes les méthodes efficaces à votre disposition pour cette tâche.
Commencez par : Effectuer une Sauvegarde
Avant de commencer, assurez-vous d'effectuer une sauvegarde de toutes vos données importantes sur votre ancien Android pour ne rien perdre en cas de problème. Pour sauvegarder vos photos et vidéos, vous pouvez simplement utiliser Google Photos. Vous pouvez également sauvegarder d'autres données et fichiers avec Google Drive.
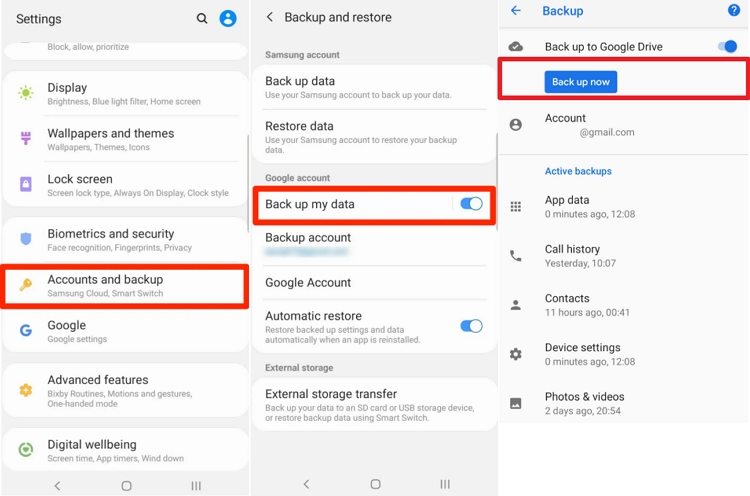
Partie 1: Comment Transférer des Données d'Android vers iPhone 16/15 lors de la Configuration via l'application Move to iOS
Move to iOS est la méthode de transfert par défaut lors du passage d'Android à iPhone 16/15. C'est une application créée par Apple spécifiquement pour transférer des données d'Android vers iPhone 16/15.
Cependant, elle présente quelques limitations. Le plus important est qu'elle fonctionne uniquement si vous n'avez pas encore configuré l'iPhone 16/15. Vous devez être sur l'écran de configuration pour qu'elle fonctionne. De plus, son taux de réussite est faible. Beaucoup de personnes se plaignent que Move to iOS ne fonctionne tout simplement pas et ne parvient pas à transférer leurs données. Ils doivent essayer plusieurs fois pour que cela fonctionne.
Avant d'utiliser Move to iOS, assurez-vous :
- D'avoir un réseau WiFi rapide et stable
- D'activer le WiFi sur votre Android
- De charger votre ancien Android et votre nouvel iPhone 16/15x à au moins 80 %
Une fois cela fait, voici comment transférer des fichiers d'Android vers iPhone 16/15 en utilisant cette méthode :

- Installez l'application Move to iOS sur votre téléphone Android depuis le Play Store, puis ouvrez-la.
- Commencez le processus de configuration sur votre iPhone 16/15 et atteignez l'écran Transférer des applications et des données.
- Sélectionnez l'option de transfert depuis un Android sur cet écran.
- Ouvrez l'application Move to iOS.
- Entrez le code affiché sur votre iPhone 16/15 dans l'application Move to iOS.
- Suivez les instructions à l'écran pour terminer.
Qu'est-ce qui est transféré avec Move to iOS ? Les contacts, l'historique des messages, les photos et vidéos de l'appareil photo, les albums photo, les fichiers et dossiers, les paramètres d'accessibilité, les paramètres d'affichage, les favoris web, les comptes mail, les messages et médias WhatsApp, et les calendriers.
Partie 2: Comment Transférer des Données Spécifiques d'Android vers la Gamme iPhone 16/15 Après la Configuration
Beaucoup de personnes préfèrent transférer des données d'Android vers iPhone après la configuration — et on ne peut pas les blâmer. Transférer des données après la configuration est plus pratique et moins risqué. Mais comment exactement pouvez-vous faire cela ? Eh bien, vous pouvez utiliser Tenorshare iTransGo pour transférer des données d'Android vers iPhone 16/15.
iTransGo vous permet également de choisir les données à transférer. Cela signifie que vous pouvez uniquement transférer des contacts d'Android vers iPhone 16/15. Et iTransGo garantit une vitesse de transfert rapide de 15 Mo/s. Plus de 8000+ appareils Android sont pris en charge.
Voici comment fonctionne un transfert de données d'Android vers iOS en utilisant iTransGo :
Après avoir installé iTransGo sur votre ordinateur, ouvrez-le. Choisissez « Démarrer » pour entrer.
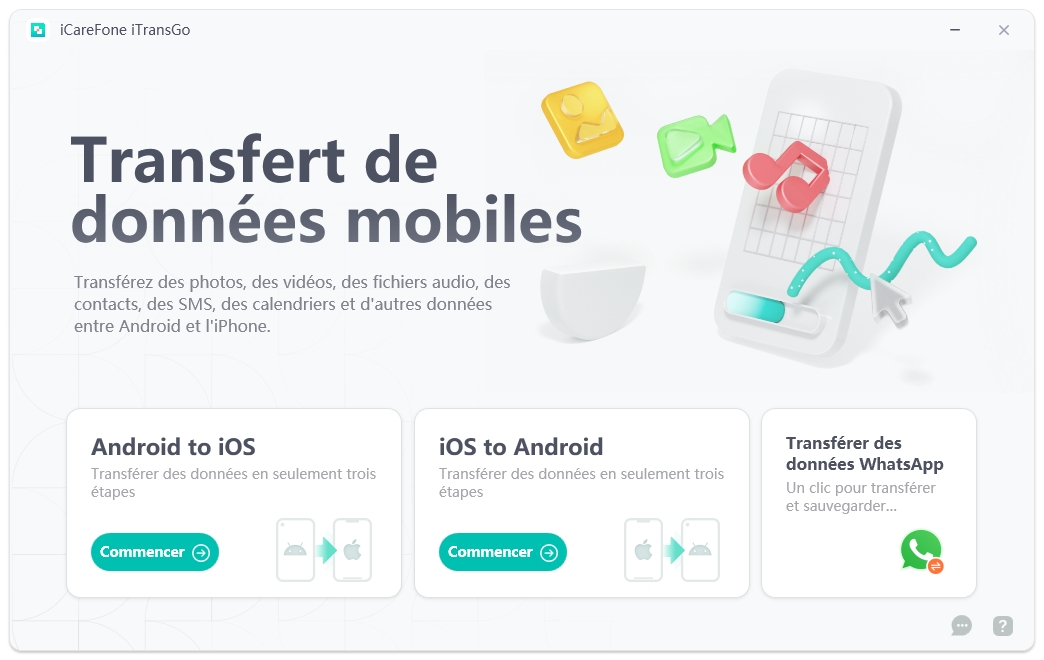
Branchez vos deux téléphones à l'ordinateur à l'aide de câbles de données. Suivez les instructions à l'écran pour activer le Débogage USB sur l'Android et faire confiance à l'ordinateur sur l'iPhone 16/15. Sélectionnez « Démarrer », puis choisissez ce que vous voulez transférer.
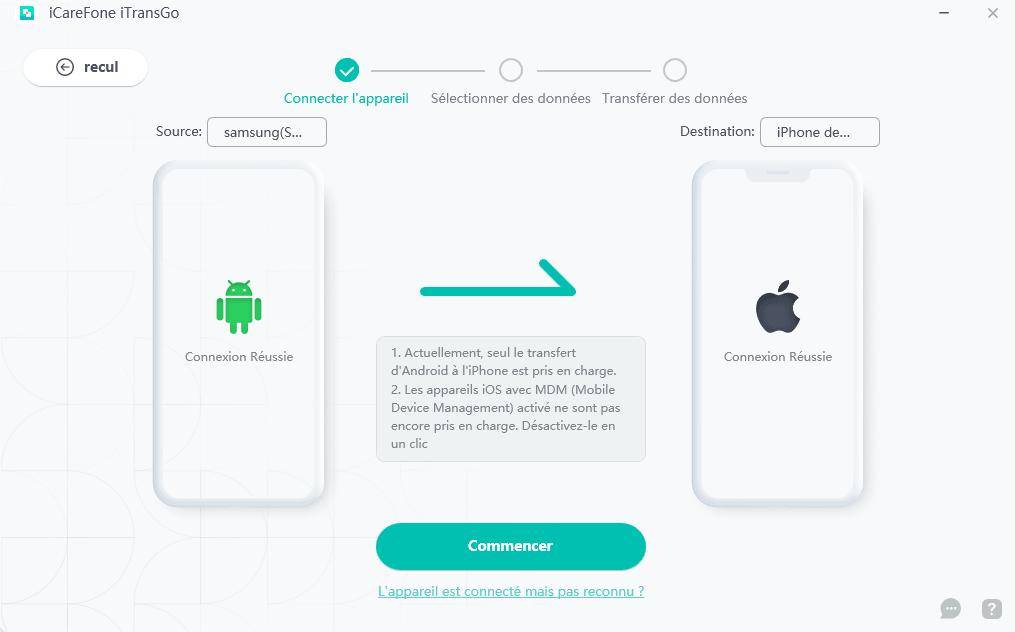
Sélectionnez maintenant les données que vous souhaitez transférer et appuyez sur « Démarrer l'analyse ».
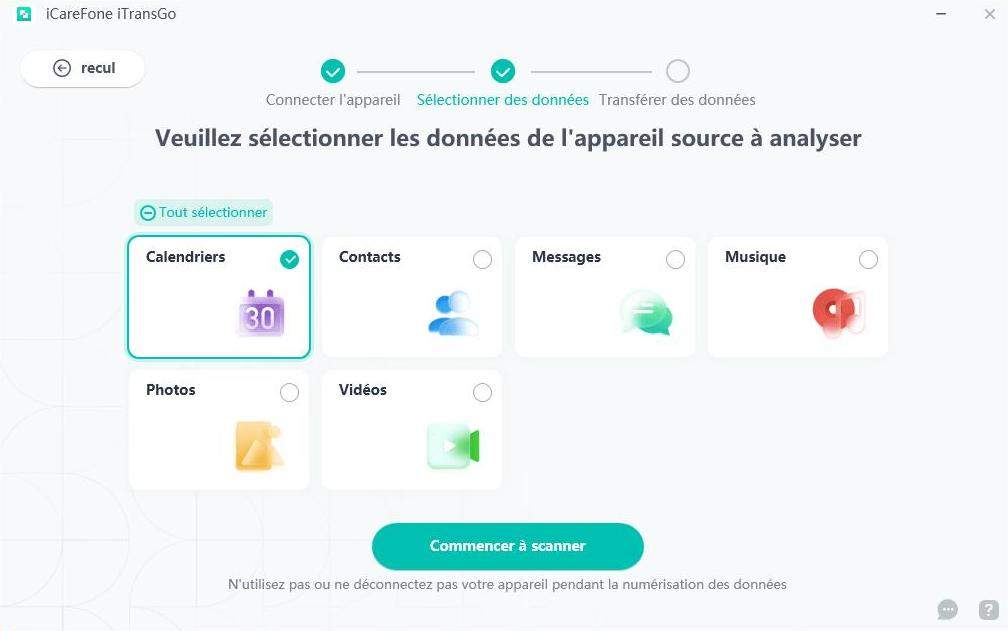
Lorsque l'analyse est terminée, vous verrez exactement combien de données se trouvent sur votre appareil. Cliquez sur « Transférer les données ».
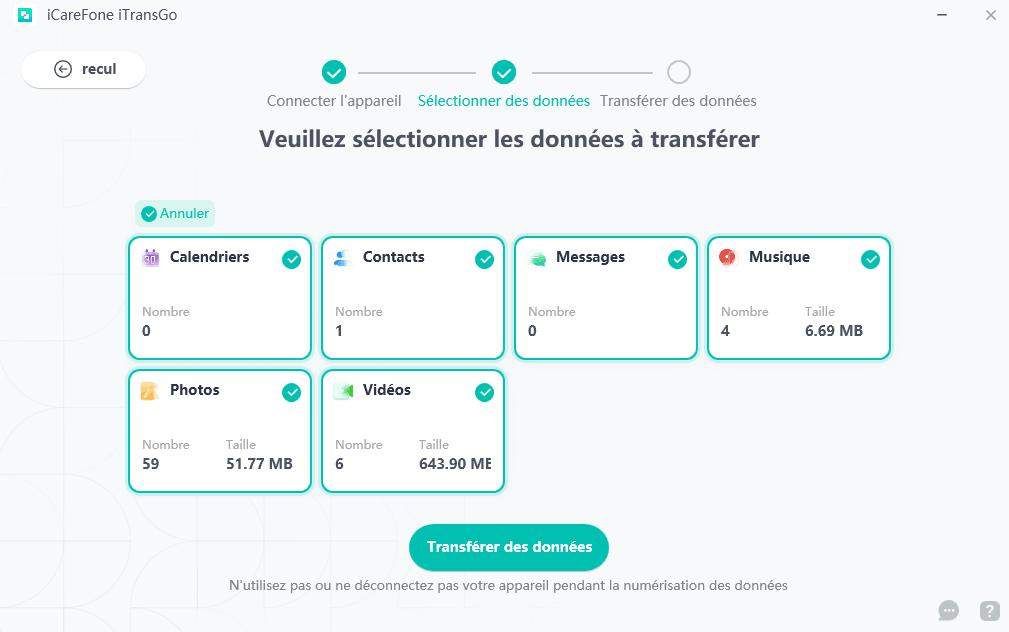
Appuyez sur le bouton de transfert et attendez que cela se termine.
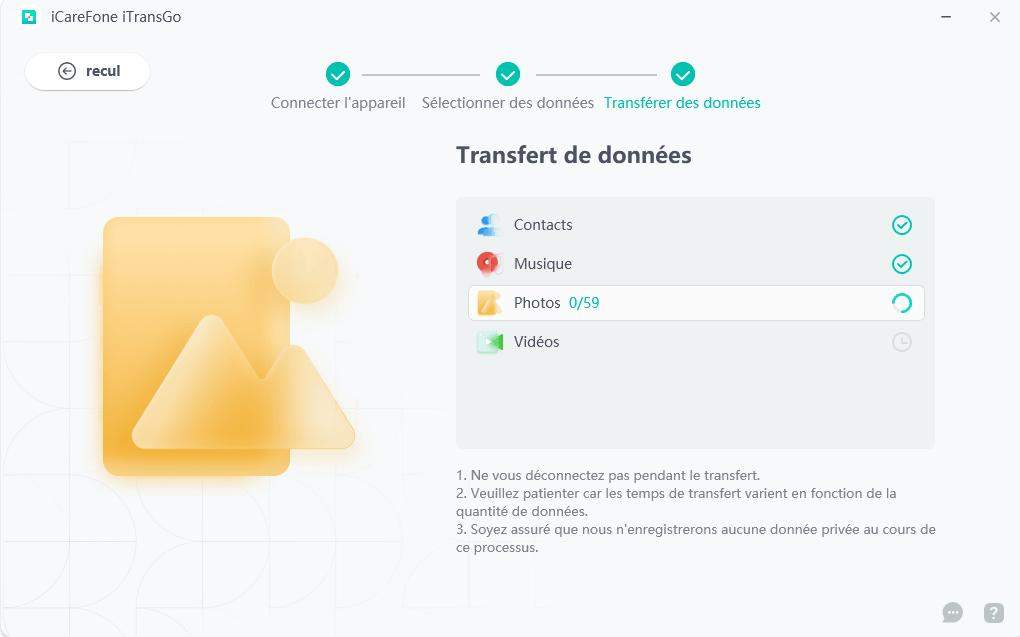
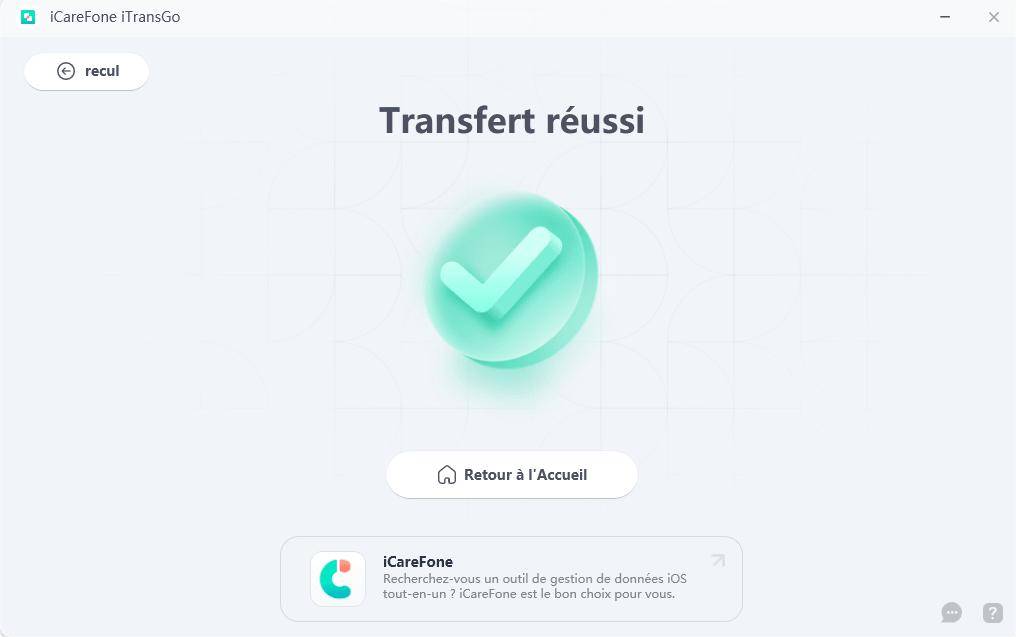
Consultez le guide vidéo sur comment transférer des données de Samsung vers iPhone 16/15 :
Partie 3: Transfert d'Android vers iPhone 16/15 par iTunes/Finder
Vous pouvez également utiliser votre ordinateur pour effectuer manuellement un transfert de Samsung vers iPhone/Android vers iPhone. Mais souvenez-vous que cette méthode est assez fastidieuse. Aussi, rappelez-vous que vous ne pouvez pas utiliser cette méthode pour transférer des éléments comme les calendriers et les contacts. Vous pouvez utiliser iTunes pour transférer des fichiers multimédias tels que votre musique, photos et vidéos.
Si vous utilisez un PC Windows, installez iTunes à partir du Microsoft Store. Si vous êtes un utilisateur Mac, vous pouvez simplement utiliser Finder pour cela.
- Connectez votre Android à l'ordinateur, puis transférez tous les fichiers, photos et vidéos du stockage de votre téléphone vers votre ordinateur. Si vous utilisez un Mac, vous devrez installer l'application Android File Transfer pour cela.
- Lorsque c'est fait, débranchez votre Android et connectez votre iPhone 16/15.
- Ouvrez iTunes/Finder et sélectionnez votre appareil.
Cliquez sur « Musique-Synchroniser la musique » pour transférer la musique Android vers votre iPhone 16/15.
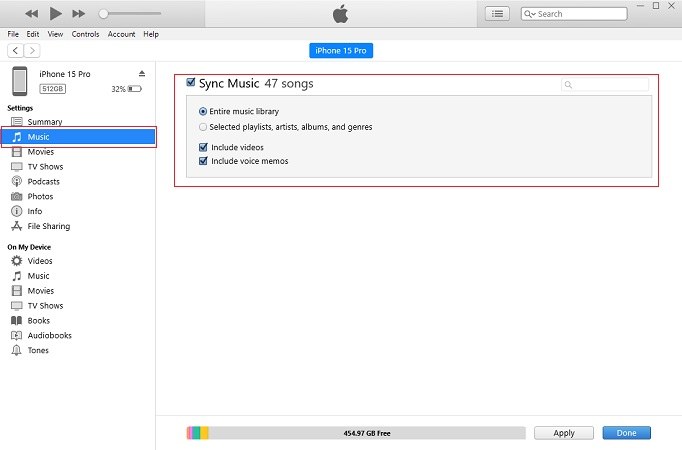
Pour transférer des photos/vidéos, cliquez sur « Photos-Synchroniser les photos-Copier les photos depuis-choisir un dossier ». Sélectionnez les photos/vidéos que vous venez d'exporter de votre ancien appareil Android.
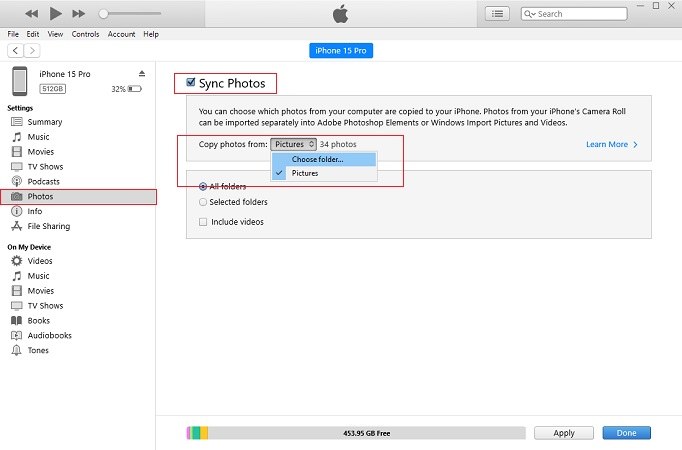
- Attendez que les données soient importées.
Partie 4: Transfert d'Android vers iPhone 16/15 Utilisant SHAREit
Vous pouvez également utiliser ShareIt pour transférer des photos d'Android vers iPhone 16/15. Vous pouvez également l'utiliser pour d'autres types de données comme des vidéos et des fichiers. Voici comment.
- Installez ShareIt sur les deux téléphones et ouvrez-le.
Sélectionnez l'option Recevoir sur iPhone 16/15 et l'option Envoyer sur Android.
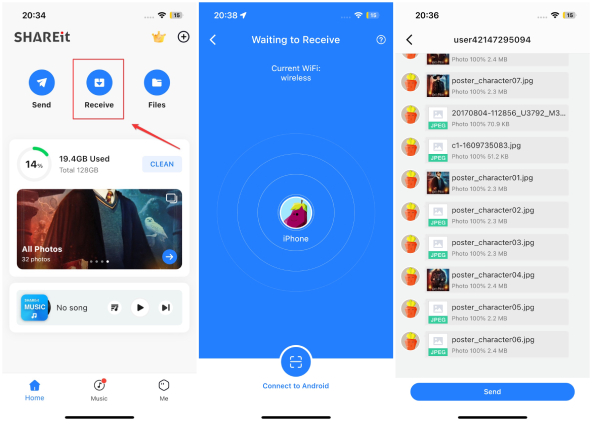
- Connectez les deux téléphones sans fil en suivant les instructions affichées à l'écran.
- Choisissez les données que vous souhaitez transférer et attendez.
Partie 5: Transfert Uniquement des Contacts d'Android vers iPhone 16/15 via Google
Si vous souhaitez uniquement transférer des contacts d'Android vers iPhone 16/15, voici comment faire en utilisant Google.
Vos contacts sur l'Android sont par défaut stockés sur votre compte Google. Vous pouvez simplement vous connecter à votre iPhone en utilisant ce compte pour importer les contacts.
- Ouvrez l'application Réglages et sélectionnez Contacts.
Choisissez Comptes, puis connectez-vous à votre compte Google.
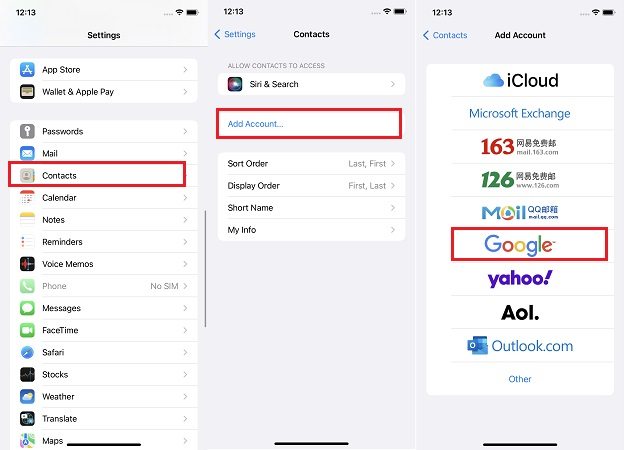
- Assurez-vous de garder l'option pour les Contacts activée.
- Vos contacts apparaîtront désormais dans l'application Téléphone.
Conseil Important : L'application Move to iOS Non Disponible sur les iPhone Gérés par l'Entreprise
Si votre nouvel iPhone 16/15 vous a été donné par votre entreprise et est géré par celle-ci, vous ne pourrez pas utiliser la méthode Move to iOS pour transférer vos données.
Dans ce cas, vous devrez simplement compléter le processus de configuration sans transférer les données. Mais, vous pouvez utiliser iTransGo pour transférer d'Android vers iPhone 16/15 APRÈS la configuration.
FAQ sur le Passage d'Android à iOS
1. Où mettre ma carte SIM pendant le transfert ? Dans l'Android ou l'iPhone ?
Nous vous recommandons de retirer votre carte SIM du téléphone Android et de la mettre dans votre iPhone avant de procéder au processus de transfert.
2. Les Données sur Mon Android Existent-elles Encore Après le Transfert ?
Oui. Vos données ne seront pas effacées de votre Android même après le transfert.
3. Le Temps de Transfert Restant Indique Environ 1 Minute Indéfiniment, Que Puis-Je Faire ?
Dans ce cas, vous devrez forcer le redémarrage de votre iPhone et essayer à nouveau. Si Move to iOS échoue encore et encore, utilisez simplement iTransGo.
En Conclusion
Et voilà tout ce que vous devez savoir pour passer d'Android à iOS/transférer d'Android vers iPhone 16/15 !
La méthode par défaut pour cette tâche est Move to iOS, mais elle est assez peu fiable. Ainsi, nous recommandons d'utiliser Tenorshare iTransGo à la place.
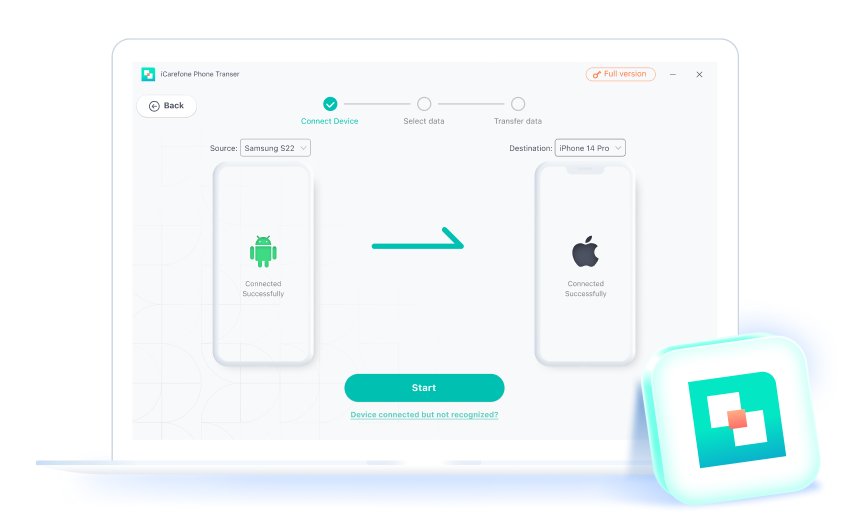
Partagez votre opinion
puis rédigez votre avis





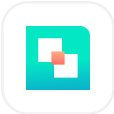





Par Chloé Blanchet
2025-10-20 / iPhone 15