Écran des applications et des données sur iPhone : Voici comment y accéder
Il semble y avoir beaucoup de confusion autour de la page « Applications et données » sur l'iPhone, puisque de nombreuses personnes ne semblent pas trouver cette page.
Alors, pourquoi exactement les gens ne la trouvent-ils pas ? Est-elle profondément enfouie dans les paramètres ? Est-elle cachée ? C'est ce que nous allons répondre aujourd'hui ! Dans cet article, nous parlons de ce qu'il en est réellement de la page « Applications et données » sur iPhone.
Sans plus tarder, voyons où se trouve la page « Applications et données » sur iPhone.
Partie 1: Où se trouve la page « Applications et données » ?
La page « Applications et données » se situe dans l'assistant de configuration de l'iPhone. Elle n'est pas située dans l'application des paramètres, ni ailleurs qu'à l'intérieur de l'assistant de configuration.
Cela signifie que la seule manière d'atteindre cette page est d'être sur la page de configuration de votre iPhone. Une fois votre iPhone configuré, vous ne pouvez plus accéder à la page des applications et des données.
La seule façon de revenir à cette page est de réinitialiser votre iPhone et de recommencer à zéro.
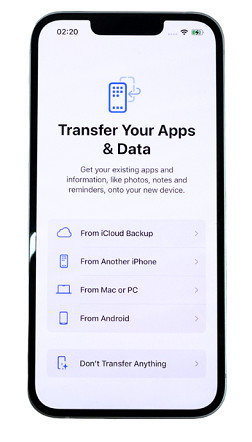
Partie 2: Comment accéder à la page « Applications et données » après la configuration
Maintenant que vous savez où se trouve la page « Applications et données » sur l'iPhone, vous vous demandez probablement comment y accéder, c'est-à-dire depuis l'assistant de configuration.
La seule manière d'y arriver est de réinitialiser votre iPhone et de recommencer à zéro. Lorsque vous faites cela, votre iPhone sera restauré aux paramètres d'usine et vous pourrez le configurer comme s'il était neuf.
Pour réinitialiser votre iPhone, suivez les étapes simples ci-dessous.
- Ouvrez l'application Paramètres.
Allez dans Général > Transférer ou réinitialiser l'iPhone. Tapez sur « Effacer tout le contenu et les réglages ».
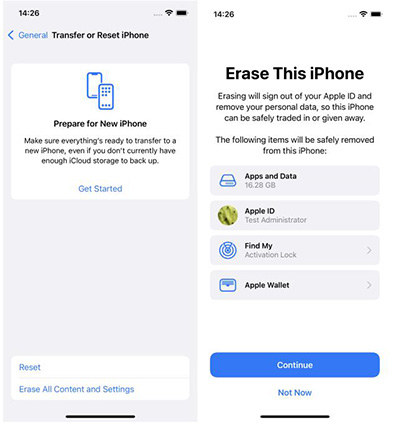
- Entrez votre code d'accès pour la sécurité et confirmez.
- Attendez que le processus de réinitialisation soit terminé, cela peut prendre quelques minutes, alors patientez.
- Une fois votre téléphone réinitialisé, commencez simplement le processus de configuration et vous verrez la page « Applications et données » là-bas.
Partie 3: Existe-t-il une autre manière d'accéder à la page « Applications et données » sur iPhone ?
Maintenant que vous savez où se trouve la page « Applications et données », vous vous demandez peut-être s'il existe une autre façon d'accéder à la page des applications et des données sans réinitialisation d'usine. Malheureusement, la réponse est non. Vous ne pouvez pas accéder à la page « Applications et données » sans réinitialiser en utilisant une autre méthode.
Puisque vous souhaitez utiliser la page « Applications et données » pour transférer vos données de votre ancien téléphone vers le nouveau, il existe d'autres méthodes que vous pouvez utiliser pour cette tâche, et ce, sans être sur la page « Applications et données ».
Donc, en bref, vous n'avez pas besoin d'être sur cette page pour transférer vos données. Examinons quelques méthodes solides pour transférer vos données sans la page « Applications et données ».
Partie 4: Meilleures méthodes pour transférer des données sans la page « Applications et données »
1. Tenorshare iTransGo
Tenorshare iTransGo est de loin la meilleure méthode que vous pouvez utiliser pour transférer des données de votre ancien téléphone Android vers votre nouvel iPhone — sans être sur la page « Applications et données » et sans avoir à réinitialiser votre iPhone.
Vos données seront simplement transférées sur votre nouvel iPhone instantanément ; plus besoin de vous embêter avec la page de configuration.
De plus, vous pouvez choisir et sélectionner quels types de données vous souhaitez transférer, ce qui est pratique si vous souhaitez transférer uniquement certains types de données, comme des vidéos ou des calendriers. Le processus de transfert de données commence même sans connexion réseau. Voici comment cela fonctionne.
Téléchargez et installez iCareFone iTransGo sur votre PC Windows ou Mac. Lancez iTransGo et cliquez sur le bouton « Démarrer ».
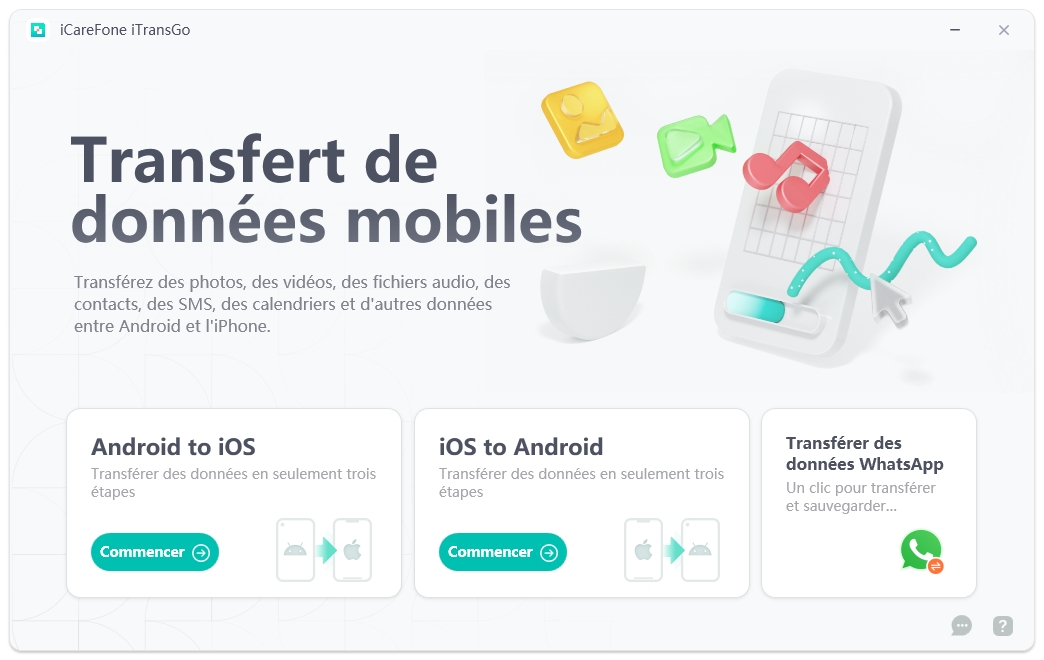
Connectez vos deux téléphones à l'ordinateur à l'aide de câbles USB différents. Activez le débogage USB sur votre Android. Déverrouillez votre iPhone en saisissant le code d'accès. Appuyez sur « Faire confiance » sur votre iPhone, puis saisissez à nouveau le code d'accès pour confirmer. Appuyez sur « Démarrer ».
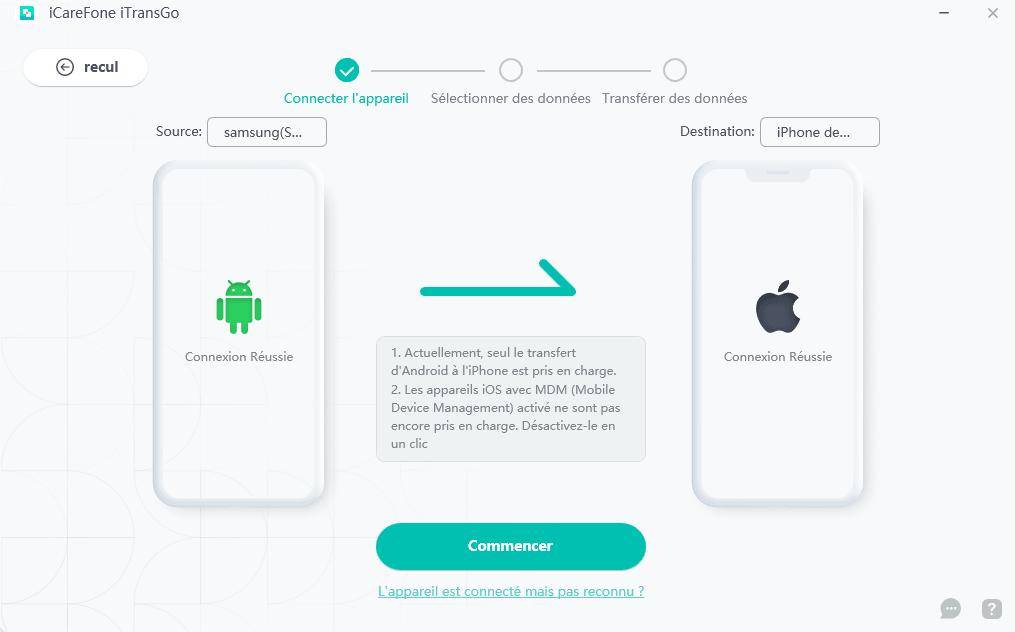
Choisissez ce que vous souhaitez transférer et appuyez sur « Démarrer l'analyse ».
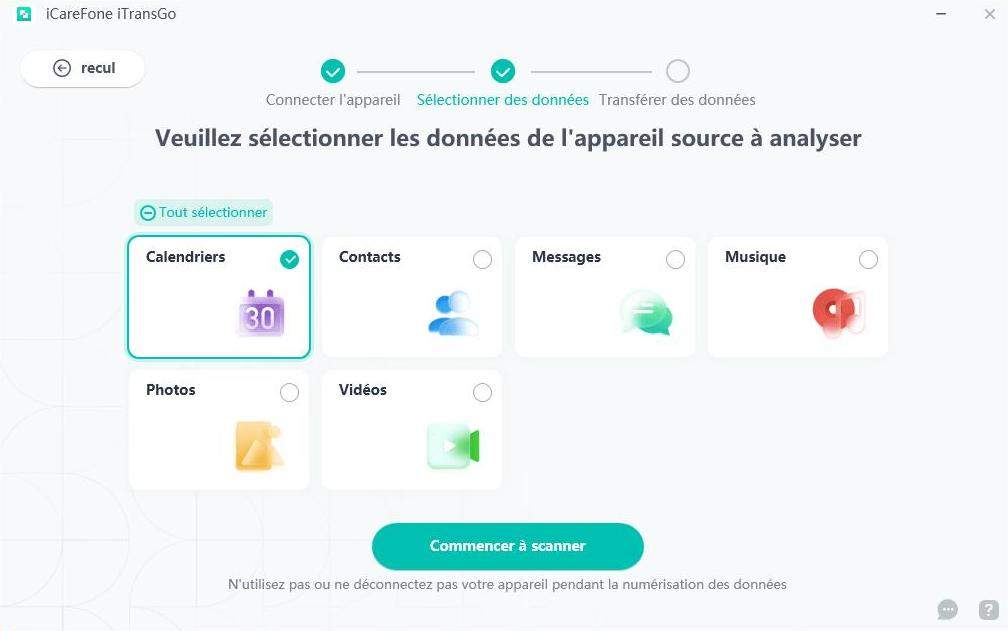
Cliquez ensuite sur le bouton « Transférer les données » pour commencer le transfert maintenant.
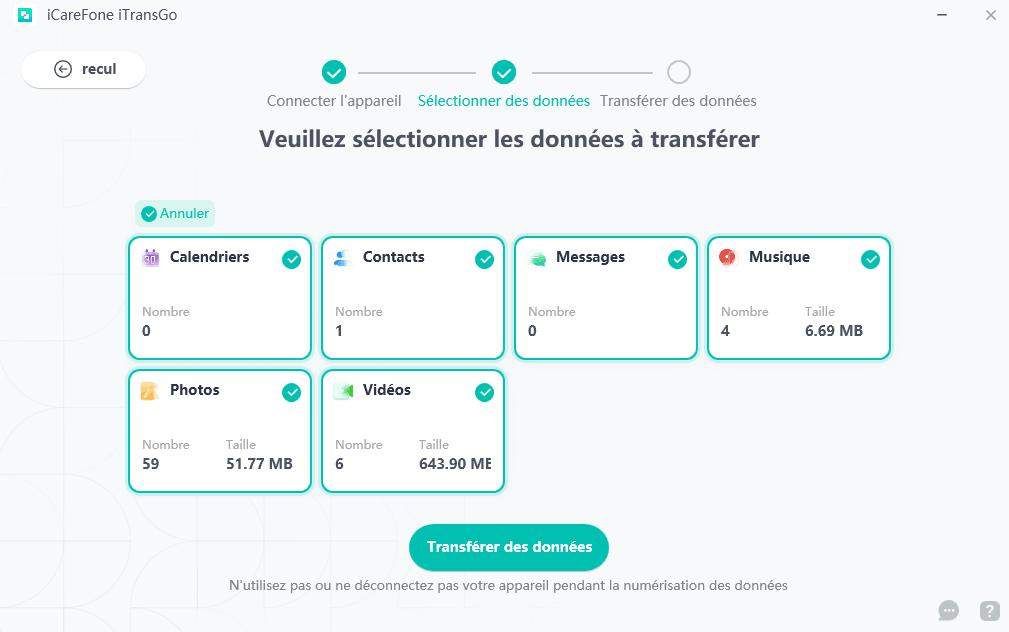
Et voilà ! Vous avez transféré toutes vos données, et il n'était pas nécessaire d'être sur la page « Applications et Données » du tout.
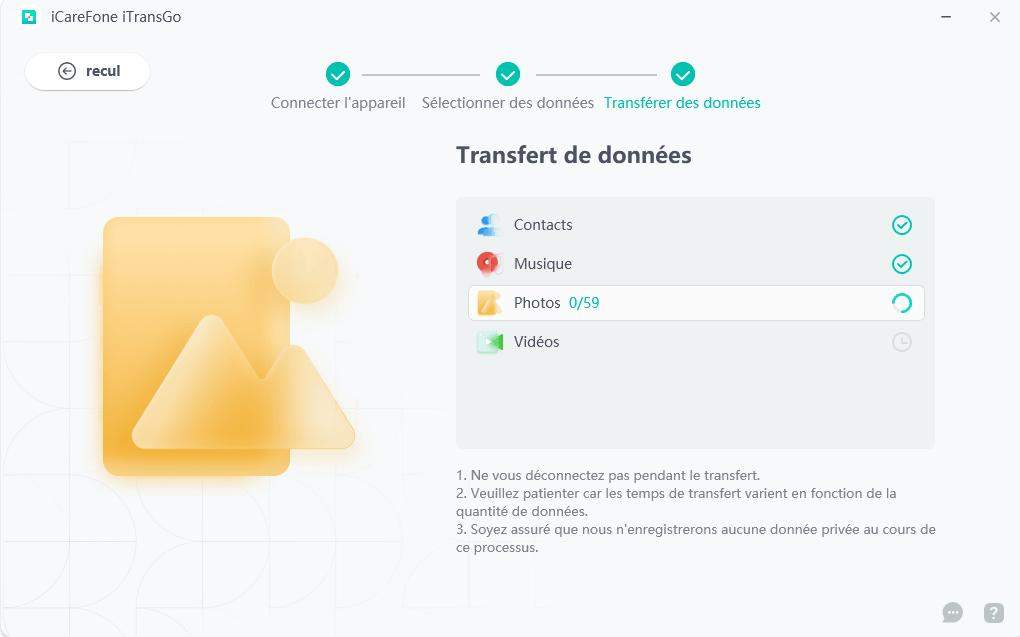
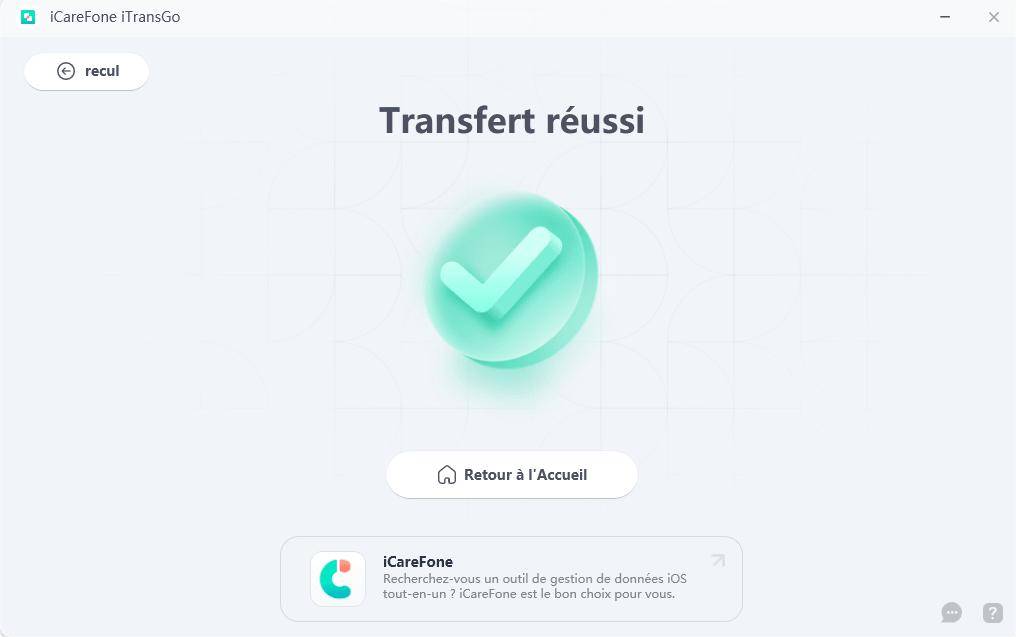
Consultez le guide vidéo :
2. Compte Google
Si vous souhaitez simplement transférer des contacts, vous pouvez utiliser votre compte Google pour cela.
Par défaut, votre téléphone Android enregistre vos contacts sur votre compte Google. Ainsi, en vous connectant simplement à votre compte Google sur votre iPhone, vous pouvez accéder à ces contacts.
Voici comment faire.
- Ouvrez l'application Paramètres sur votre iPhone.
- Faites défiler vers le bas et sélectionnez Contacts.
Appuyez sur Comptes, puis ajoutez un nouveau compte Google.
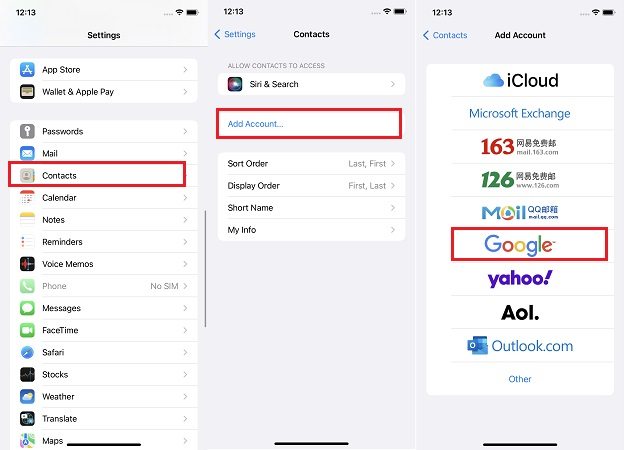
- Entrez vos identifiants de compte Google et connectez-vous.
- Lorsqu'on vous demande quelles données ajouter, assurez-vous d'activer le bascule pour les contacts.
- Maintenant, ouvrez simplement l'application Contacts et vous trouverez vos contacts Google là-bas.
3. ShareIt
Enfin, vous pouvez utiliser un outil de transfert de données multiplateforme pour transférer vos données.
Vous pouvez utiliser l'un des centaines de programmes disponibles sur le Play Store et l'App Store, mais nous allons utiliser ShareIt dans cet exemple.
- Installez ShareIt sur les deux téléphones et ouvrez-le.
- Choisissez d'envoyer des données sur l'Android, et de recevoir des données sur l'iPhone.
- Associez les deux téléphones en les sélectionnant sur l'écran.
- Choisissez ce que vous voulez envoyer.
Attendez que cela soit terminé.

En Conclusion
La seule façon d'accéder à la page « Applications et Données » sur l'iPhone est d'être sur la page de configuration, à laquelle vous pouvez accéder en réinitialisant votre iPhone.
Mais si vous ne voulez pas réinitialiser votre iPhone à nouveau, vous pouvez utiliser Tenorshare iTransGo pour transférer vos données de votre ancien téléphone vers votre nouvel iPhone.
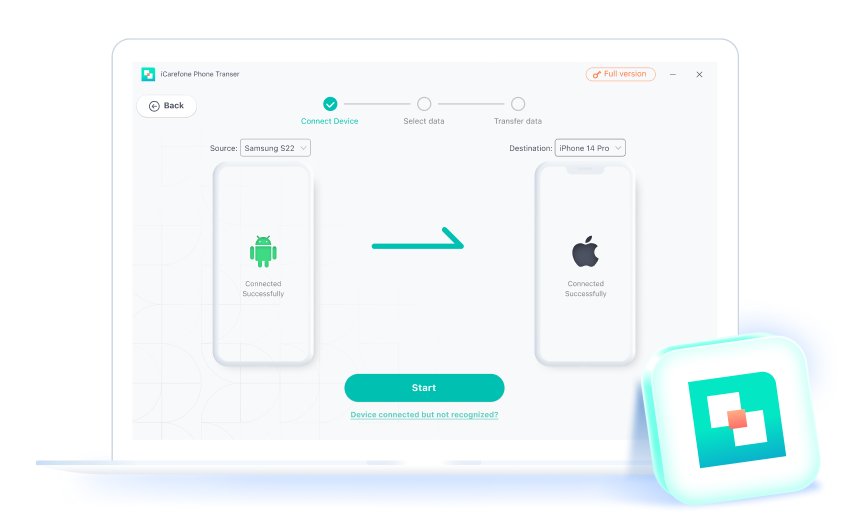
Partagez votre opinion
puis rédigez votre avis





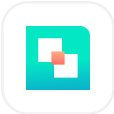





Par Chloé Blanchet
2025-09-29 / Transfert de Fichier iOS