iCareFone - Sauvegarde et gestion des données iOS
Sauvegarder/Transférer/Restaurerer/Gérer les Données iOS en Quelques Clics
Sauvegarde des Données iOS
Sauvegarder et Gérer vos Données iOS en Clics
Transférer des fichiers de votre iPhone vers votre PC ou Mac est une opération courante pour libérer de l'espace, sauvegarder vos données ou simplement partager des fichiers. Il existe plusieurs méthodes pour effectuer ces transferts, chacune ayant ses avantages selon vos besoins.
Dans cet article, nous allons vous guider à travers ces différentes options tout en incluant des informations supplémentaires sur le fonctionnement des technologies utilisées et en répondant aux questions fréquentes.
Indice recommandé : ⭐⭐⭐⭐⭐
Après avoir parcouru le web, j'ai découvert un outil de gestion professionnel des données iPhone Tenorshare iCareFone. Non seulement il peut facilement gérer le transfert de fichiers de l'iPhone vers l'ordinateur, mais il dispose également de nombreuses autres fonctionnalités pour répondre parfaitement à vos besoins, lesquelles seront détaillées ci-dessous.
iCareFone est conçu de manière très conviviale, avec des opérations simples. Certaines fonctions peuvent même être effectuées en un clic, et le transfert de fichiers de l'iPhone vers l'ordinateur décrit dans cet article ne nécessite que 3 étapes. En raison de sa simplicité d'utilisation, il est presque exempt d'erreurs !
De plus, iCareFone classe minutieusement les données de différents types, facilitant ainsi la gestion et la consultation de vos sauvegardes. La recherche de données devient également très simple et rapide. Enfin, cet outil offre une vitesse de transfert bien supérieure à celle des autres méthodes, ce qui signifie que vous n'avez pas à vous inquiéter même si vous avez un grand nombre de fichiers iPhone à transférer.
Téléchargez et installez Tenorshare iCarefone sur votre ordinateur, puis connectez votre iPhone à votre ordinateur à l'aide d'un câble de données. Après avoir activé le logiciel, cliquez sur « Sauvegarder et restaurer » dans la colonne de gauche.
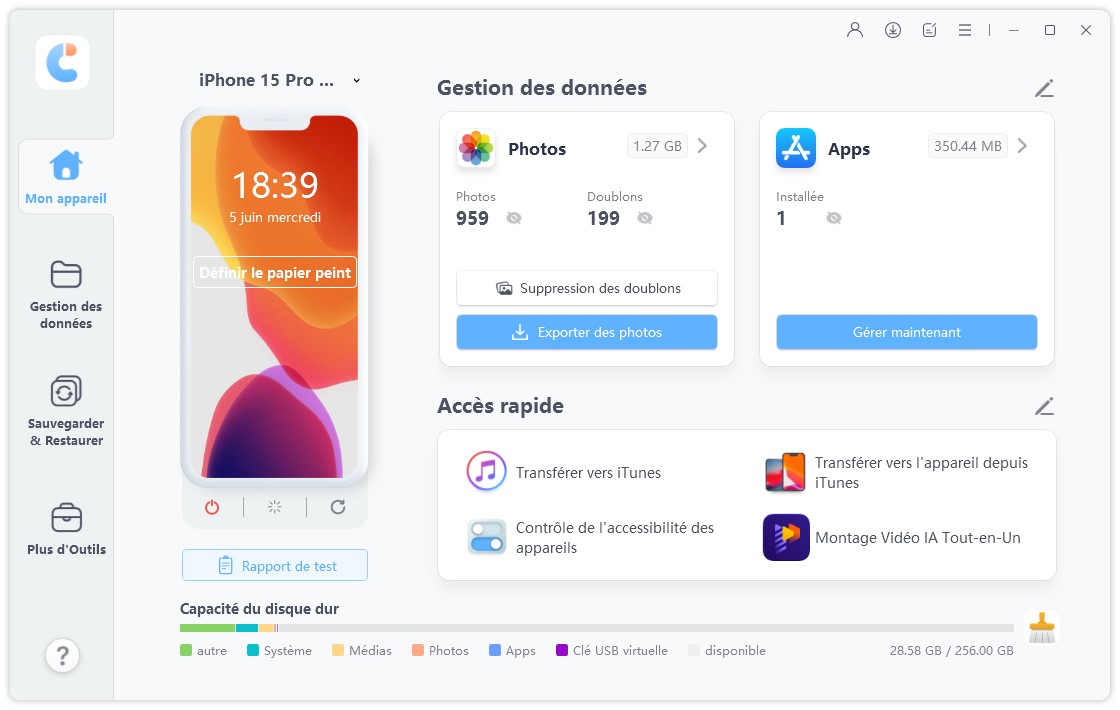
Sélectionnez « Sauvegarder » sur la gauche, puis sélectionnez le type de fichier que vous souhaitez transférer, vérifiez les données souhaitées et cliquez sur « Sauvegarder ».

Après avoir attendu patiemment un moment, vous réussirez à transférer des fichiers de l'iPhone vers l'ordinateur.

Si vous devez importer ces fichiers sauvegardés sur d'autres appareils iOS, connectez simplement l'appareil à votre ordinateur, puis sélectionnez le bouton « Restaurer sur l'appareil » et sélectionnez les données sur votre ordinateur à transférer.
Indice recommandé : ⭐⭐
En effet, vous pouvez simplement transférer des fichiers iPhone en utilisant un câble USB ! Il vous suffit de connecter votre iPhone à votre ordinateur via un câble USB. (Remarque : Il est préférable d'avoir iTunes installé sur votre ordinateur) Voici comment faire sur Windows :
Inconvénients :Cette méthode ne peut être utilisée que pour transférer des photos et des vidéos. Si votre liste de transfert comporte d'autres types de données, vous devrez toujours vous référer à la méthode 1 pour effectuer cette opération. C'est vraiment une limitation majeure !
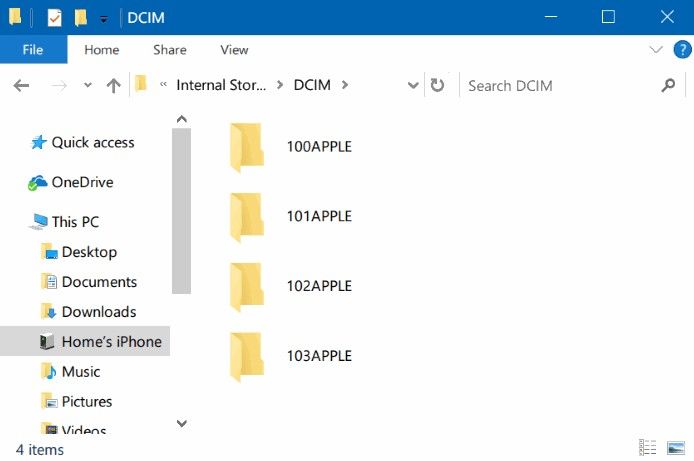
Indice recommandé : ⭐⭐
Afin de transférer vos fichiers iPhone vers votre Mac, il est également possible de passer par AirDrop.
Pour ce faire, il faut tout d’abord vous assurer que vos appareils soient compatibles avec AirDrop et qu’ils se trouvent à proximité de votre ordinateur (à une portée de moins de 10m).
Une fois que tout est en règle, appliquez alors les étapes suivantes pour transférer vos fichiers :
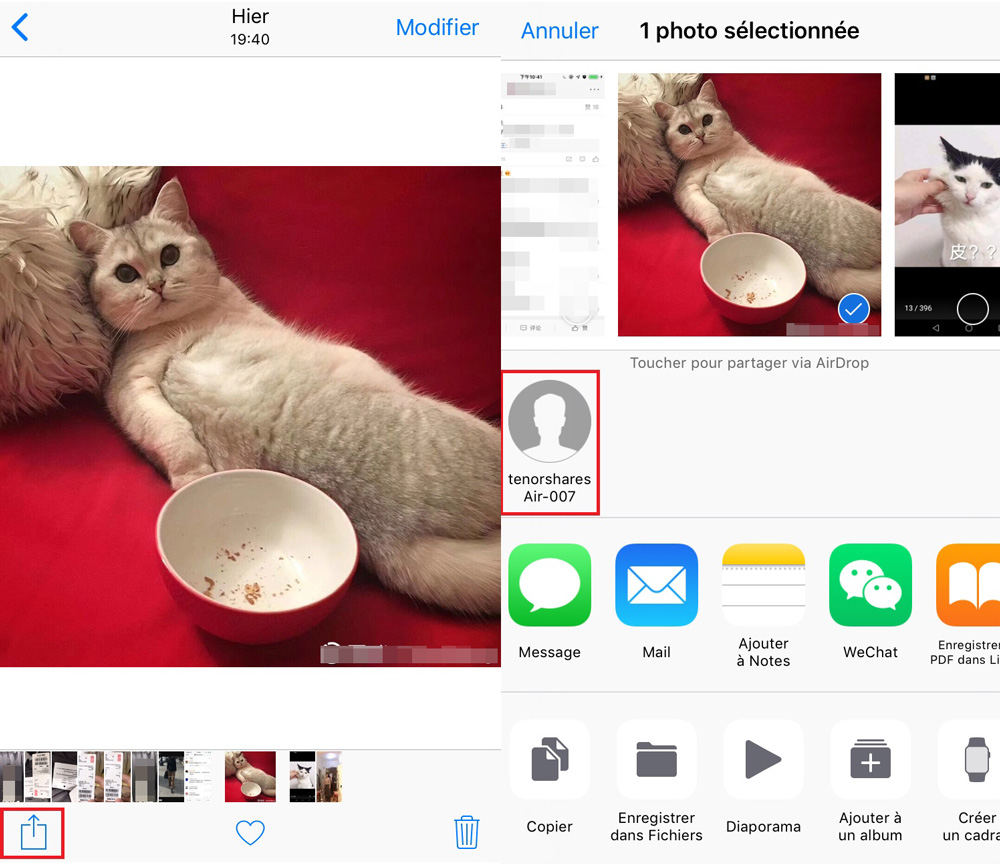
Vos données seront automatiquement envoyées sur votre Mac. Vous pourrez les trouver dans votre dossier Téléchargements.
Si votre appareil n’apparaît pas dans Airdrop, vérifiez vos réglages sur votre Mac ou votre appareil iOS.
Sur votre Mac, cliquez sur le menu Aller du Finder puis sur AirDrop. Ensuite, sélectionnez « M’autoriser à être détecté par » et choisissez l’option « Tout le monde » pour que tous les appareils iOS compatibles à proximité puissent être détectés.
Sur votre iPhone, Vous devez définir vos options AirDrop en allant dans Réglages > Général > AirDrop.
Indice recommandé : ⭐⭐⭐
Dropbox est également l'un des services de stockage en ligne les plus populaires. Tout comme iCloud, vous pouvez transférer des données de votre iPhone vers votre ordinateur de manière sans fil. Cependant, l'inconvénient majeur est que son espace de stockage est limité, ce qui signifie que vous ne pouvez pas transférer une grande quantité de fichiers à la fois, et le processus de transfert est relativement lent.
Étape 1 : Téléchargez et connectez-vous à Dropbox sur votre iPhone et votre ordinateur en utilisant le même compte.
Étape 2 : Téléchargez des fichiers sur Dropbox à partir de votre téléphone. Ouvrez l'application Dropbox sur votre ordinateur pour voir les fichiers que vous venez de télécharger. Ensuite, sélectionnez les données que vous souhaitez et téléchargez-les une par une sur votre ordinateur.
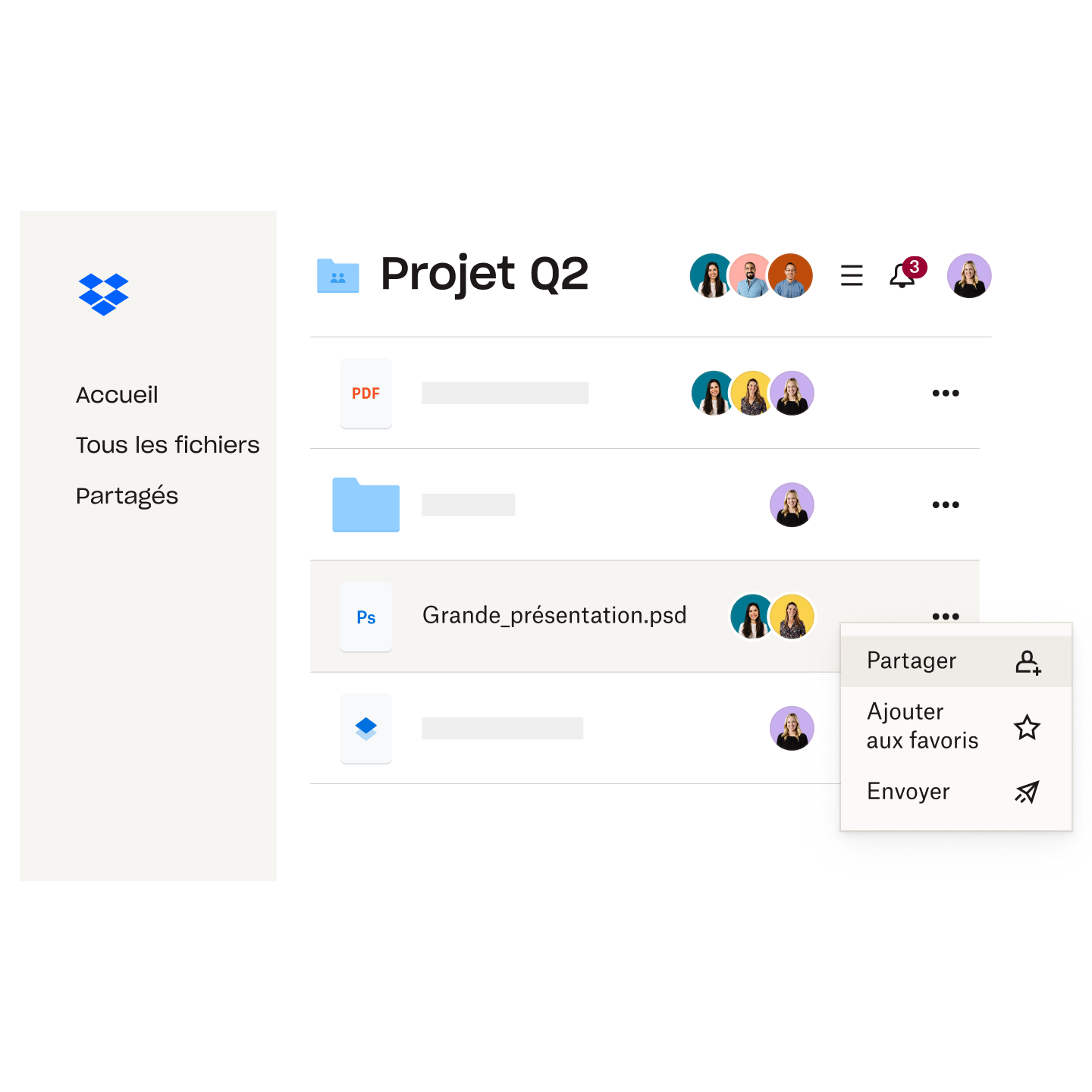
Indice recommandé : ⭐⭐
Il est également possible d’utiliser iCloud Drive afin de transférer les fichiers d’un iPhone ou d’un iPad vers votre PC/Mac.
Il faut pour cela que vous activiez au préalable iCloud Drive sur votre iPhone, en allant dans Réglages > [votre nom] > iCloud et en balayant le bouton « iCloud drive » pour l’activer.
Pour transférer les fichiers de votre iPhone vers votre PC ou Mac avec iCloud Drive, suivez ces étapes :
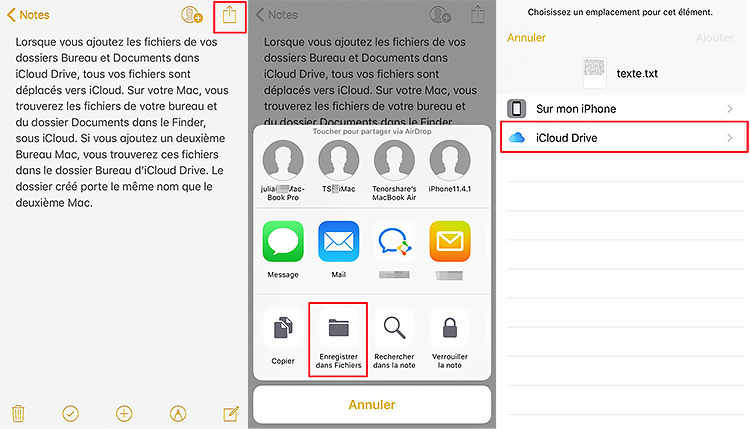
Tips : Une autre méthode consiste à rester appuyé sur le fichier que vous souhaitez mettre sur iCloud Drive et choisir Copier ; puis, d’aller dans l’application Fichiers sur votre iPhone où toutes vos données iCloud Drive sont stockées et enfin de rester appuyé sur l’écran et de sélectionner l’option Coller qui s’offre alors à vous.
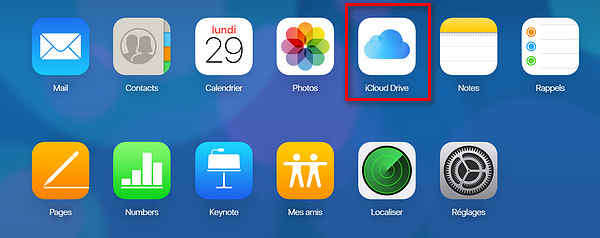
Tips : iCloud est installé par défaut sur Mac, vous pouvez accéder à vos fichiers dans le Finder. Sur votre PC, vous pouvez également télécharger iCloud for Windows, après avoir configuré iCloud, vous pouver trouver vos fichiers dans l’Explorateur de fichers.
Pour transférer des fichiers de type documents et présentations (Powerpoint, PDF, Keynote, etc.) de votre iPhone sur votre PC ou Mac, vous pouvez utiliser des applications qui autorisent le partage de fichiers dans iTunes.
Pour recourir à la méthode du partage de fichiers, il vous faut au préalable :
Ensuite, il vous faut suivre ces quelques étapes :
Si vous ne voyez pas la section « Partage de fichiers », aucune application compatible avec cette fonctionnalité n’est présente sur votre appareil et vous ne pouvez donc pas partager de fichiers de votre iPhone à votre ordinateur.
Il vous est également possible de sélectionner le fichier à copier sur votre ordinateur à partir de la liste « Documents », de cliquer sur Enregistrer, puis de choisir une destination de copie sur votre ordinateur.
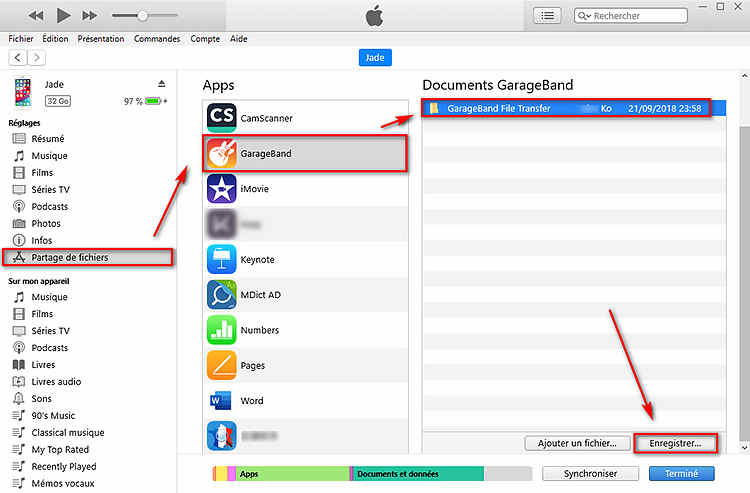
Vous pouvez connecter directement votre iPhone à un Mac exécutant OS X 10.9 ou une version ultérieure, ou à un PC exécutant Windows 7 ou une version ultérieure en utilisant un câble de connexion.
Utilisez le câble de chargement de l'iPhone pour connecter l'iPhone au port USB de l'ordinateur. Si le câble n'est pas compatible avec les ports de l'ordinateur, vous devrez utiliser un adaptateur (à acheter séparément).
Pour ajouter des éléments de votre ordinateur à un iPhone, iPad ou iPod, vous pouvez les synchroniser avec iTunes. Vous pouvez laisser iTunes synchroniser automatiquement les éléments (plus rapide), les glisser-déposer manuellement sur l'appareil (plus de contrôle) ou les deux simultanément. De plus, vous pouvez également supprimer automatiquement ou manuellement des éléments de l'appareil.
Si votre appareil exécute iOS 5 ou une version ultérieure et que l'ordinateur et l'appareil sont connectés au même réseau Wi-Fi, vous pouvez effectuer une synchronisation sans fil. Sinon, utilisez le port USB pour la synchronisation.
Une autre option consiste à utiliser iCareFone, un outil simple et puissant. Avec iCareFone, vous pouvez facilement transférer de la musique entre un ordinateur et un iPhone, iPad ou iPod sans dépendre d'iTunes. Il prend en charge plusieurs formats musicaux, est intuitif à utiliser et constitue une option plus flexible.
Après avoir lu cet article, nous sommes convaincus que vous avez trouvé la solution pour transférer des fichiers de l'iPhone vers l'ordinateur. Nous pensons que cet outil de transfert de fichiers iPhone peut vous aider à effectuer efficacement le transfert de données en un minimum de temps et sans risque de perte. Vous pouvez également choisir facilement le type de fichier souhaité avec ce logiciel, ce qui le rend rapide et pratique. Cela vaut vraiment la peine d'essayer !


Tenorshare iCareFone - Meilleur outil de sauvegarde iOS et gestionnaire de fichiers
puis rédigez votre avis
Par Chloé Blanchet
2025-09-29 / Transfert de Fichier iOS