5 applications pour afficher l'écran de l'iPhone sur PC/Mac [facilement et rapidement]
Partager l'écran de votre iPhone avec votre PC est un moyen agréable de regarder votre contenu sur un écran plus grand ou à d'autres fins. Cependant, de nombreux utilisateurs ne savent pas comment cette fonctionnalité fonctionne et comment la configurer sur différents appareils.
Dans cet article, nous aborderons tout ce que vous devez savoir à ce sujet. Plongeons-y.
Partie 1 : Comment afficher l'écran d'un iPhone sur un PC sans logiciel ?
Le moyen le plus simple de mettre en miroir l'écran de l'iPhone sur le PC est la fonction intégrée de mise en miroir de l'écran. Vous n'avez pas besoin d'installer quoi que ce soit pour utiliser cette fonction, et il suffit de quelques touches pour commencer à l'utiliser.
Cependant, n'oubliez pas que cette fonction ne fonctionne que si vous avez un Mac. Elle ne fonctionne pas sur les PC Windows sans installer d'applications tierces.
À présent, nous allons voir comment utiliser Screen Mirroring pour reproduire l'écran de votre iPhone sur votre Mac.
- Assurez-vous que votre iPhone et votre Mac sont connectés au même réseau.
- Ouvrez le Centre de contrôle de votre iPhone.
Touchez l'icône "Screen Mirroring".
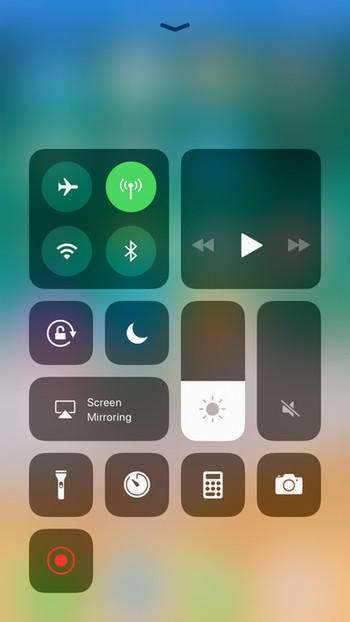
- Sélectionnez votre Mac dans la liste des options disponibles.
Votre écran sera automatiquement reflété sur le Mac
Partie 2 : Utilisez ces 5 applications étonnantes pour partager l'écran de l'iPhone sur le PC/Mac
Si vous avez un ordinateur Windows et que vous voulez partager l'écran de l'iPhone sur le PC, vous devez installer une application. Dans cette section, nous allons explorer les 5 meilleures applications pour partager l'écran de l'iPhone sur l'ordinateur.
1. Tenorshare iCareFone (Gratuit)
La fonction d'écran en temps réel de iCareFone peut vous aider à partager facilement et gratuitement l'écran de votre iPhone sur un PC. Vous pouvez faire des captures d'écran d'iPhone sur PC sans boutons en utilisant cette fonction. En fait, iCareFone est une application professionnelle de gestion des données iOS, pouvant vous aider à gérer/transférer/sauvegarder/restaurer vos données iOS telles que les photos, vidéos, contacts, applications et plus encore.
Voyons comment cela fonctionne :
Téléchargez et installez Tenorshare iCareFone sur votre ordinateur. Ensuite, lancez-le et choisissez Plus d'outils dans son menu de gauche.

Vous verrez alors l'écran en temps réel. Cliquez dessus et connectez votre appareil à l'ordinateur.
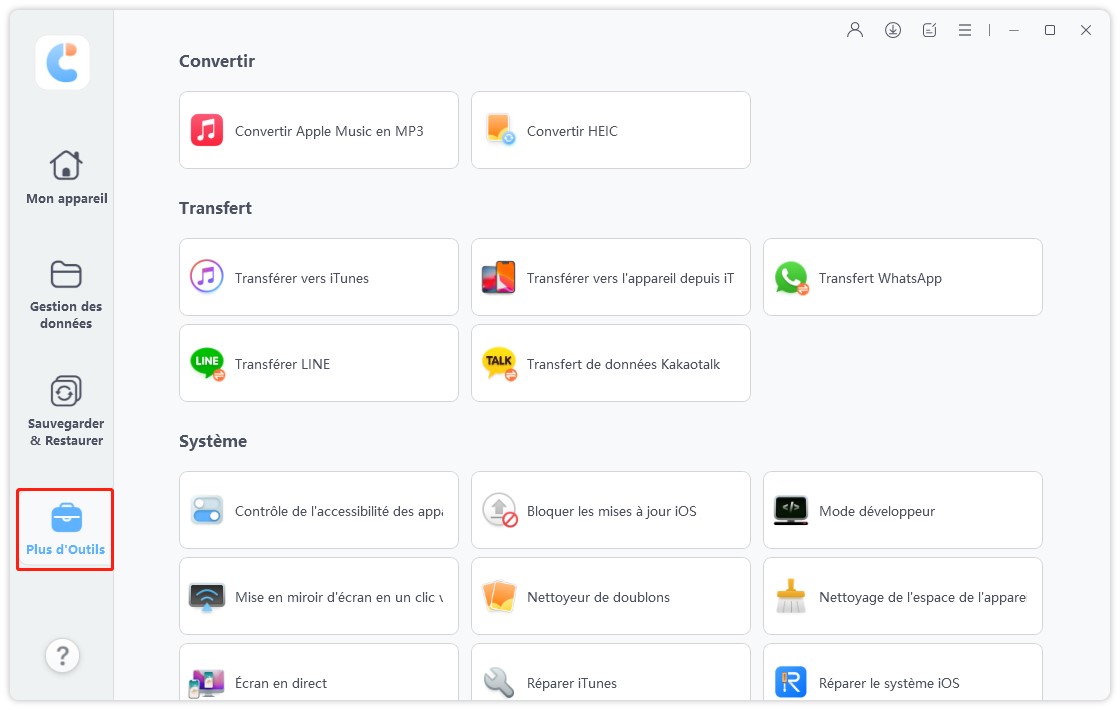
Vous pouvez maintenant voir l'écran de votre iPhone sur votre ordinateur. Vous pouvez choisir le bouton "Plein écran" pour voir un plus grand écran d'iPhone ou faire des captures d'écran d'iPhone sur votre ordinateur.
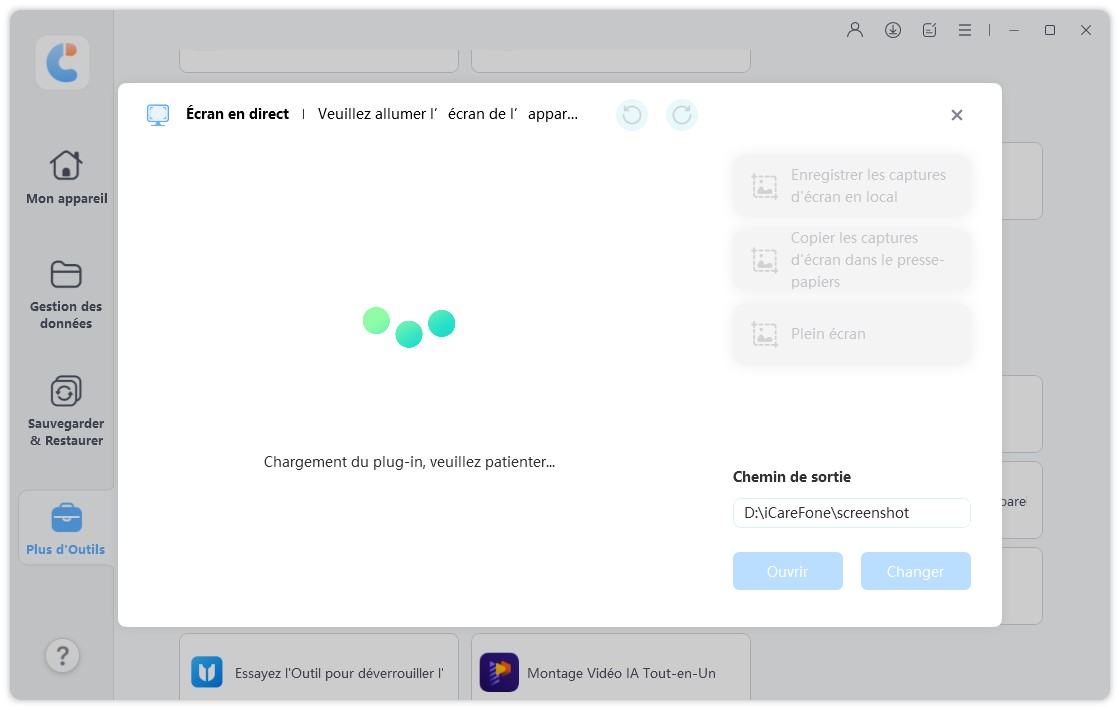
2.Lonely Screen
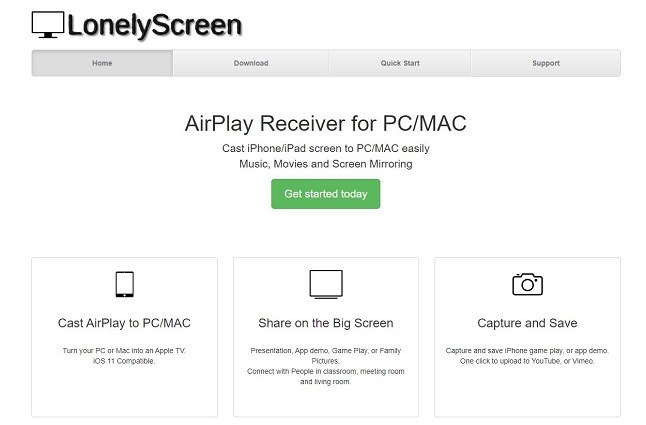
Une autre application que vous pouvez utiliser pour faire un miroir d'écran iOS sur PC est Lonely Screen. Il s'agit d'un petit programme pratique que vous devez installer sur votre PC, et qui fera de votre ordinateur un récepteur AirPlay.
UL'utilisation de Lonely Screen est assez simple, de même que son téléchargement et son installation sur votre ordinateur. Cependant, il pourrait être trop simple pour certains utilisateurs, et ils pourraient trouver que son interface utilisateur n'est pas trop intuitive. En d'autres termes, il s'agit d'un logiciel de base.
3. 5KPlayer
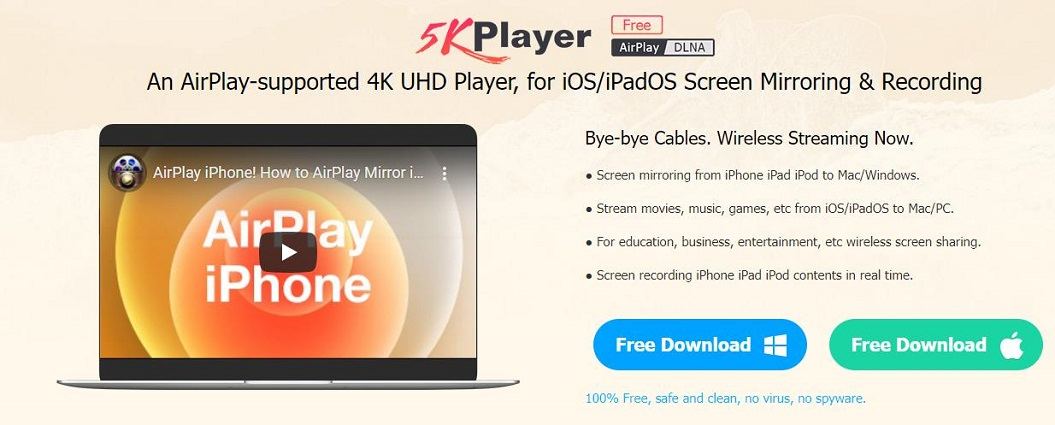
Un autre outil pour partager l'écran de l'iPhone sur l'ordinateur est 5KPlayer. Avec 5KPlayer, vous pouvez facilement faire un miroir de l'écran de votre iPhone sur un PC Windows. De plus, il offre la possibilité de capturer l'écran de votre iPhone sur le PC.
Cependant, comme son nom l'indique, 5KPlayer n'est pas uniquement une application de miroir d'écran, c'est un outil de streaming. Par conséquent, la plupart des utilisateurs qui recherchent une simple application de mise en miroir ne la trouveront peut-être pas très intuitive. Vous serez bombardé par d'autres fonctions de streaming utilisées pour diffuser des films d'un appareil à un autre. En d'autres termes, vous ne trouverez pas 5KPlayer très facile à utiliser si vous recherchez une simple application miroir.
4. Reflector
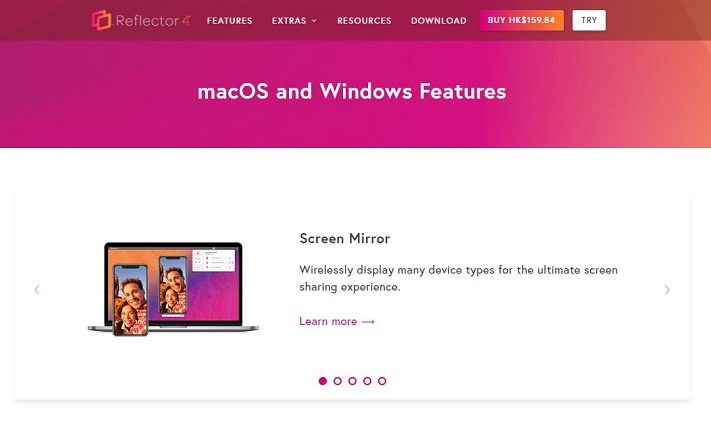
Un autre outil permettant de mettre en miroir l'écran de l'iPhone sur PC est Reflector. Comme son nom l'indique, Reflector "reflète" l'écran de votre iPhone vers le PC en le transformant en récepteur AirPlay. Il prend en charge une gamme d'appareils, y compris les iPhones, les smartphones Android, les ordinateurs Mac et Windows.
Le pire aspect de Reflector est sa version d'essai limitée. Vous ne pouvez utiliser la version gratuite que pendant 7 jours, puis vous devez payer le plein tarif pour continuer à l'utiliser.
5. LetsView
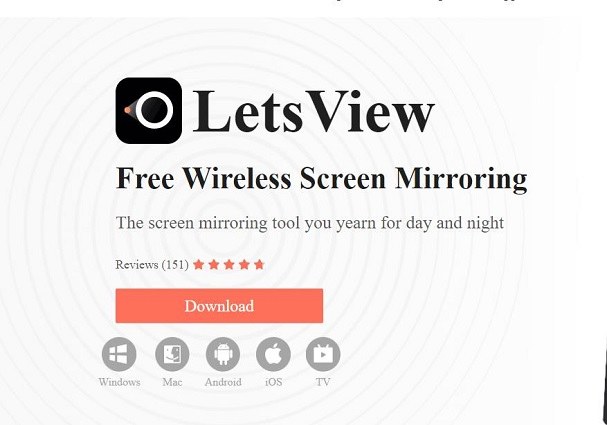
Enfin, LetsView est le dernier outil de notre liste qui vous permettra de créer un miroir d'écran de l'iPhone vers le PC. La meilleure chose est que son utilisation est gratuite.
Cependant, la fonctionnalité est assez limitée. De plus, vous devez télécharger l'application LetsView sur les deux appareils pour que cela fonctionne. Vous ne pouvez tout simplement pas l'installer sur votre PC et commencer à partager l'écran depuis votre iPhone.
Partie 3 : Puis-je utiliser SharePlay pour partager l'écran de mon iPhone ?
Vous ne pouvez pas utiliser SharePlay pour créer un miroir de l'écran de votre iPhone sur votre PC. Mais vous pouvez l'utiliser pour partager votre écran avec un ami ou un membre de votre famille pendant un appel FaceTime. L'utilisation de cette fonctionnalité est incroyablement simple.
Voici comment l'utiliser pour partager l'écran lors d'un appel FaceTime.
- Démarrez un appel FaceTime avec quelqu'un.
- Dans le coin supérieur droit du widget d'appel FaceTime, appuyez sur l'icône SharePlay.
- Appuyez sur "Partager mon écran". Votre écran est maintenant partagé avec la personne à l'autre bout de l'appel.
Conseil bonus : Comment partager facilement l'écran d'Android sur un PC ?
Si vous utilisez un appareil Android, vous vous demandez peut-être comment partager/mirrorer l'écran Android sur un PC Tenorshare Phone Mirror est votre meilleur outil pour effectuer une copie miroir de l'écran Android sur PC.
Avec Phone Mirror, vous pourrez non seulement partager l'écran d'Android sur Windows, mais vous pourrez également capturer l'écran et faire des captures d'écran, directement à partir du PC. Vous trouverez ci-dessous les étapes à suivre pour utiliser Phone Mirror afin de partager l'écran de votre iPhone sur un PC.
Téléchargez et installez Tenorshare Phone Mirror sur votre PC. Ouvrez l'application Phone Mirror sur votre PC.
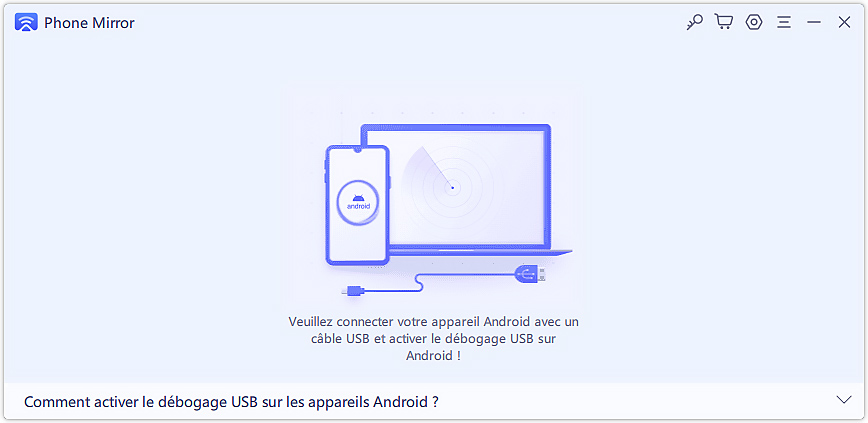
Connectez ensuite votre appareil à l'ordinateur et activez le débogage USB sur votre appareil en suivant les instructions à l'écran.
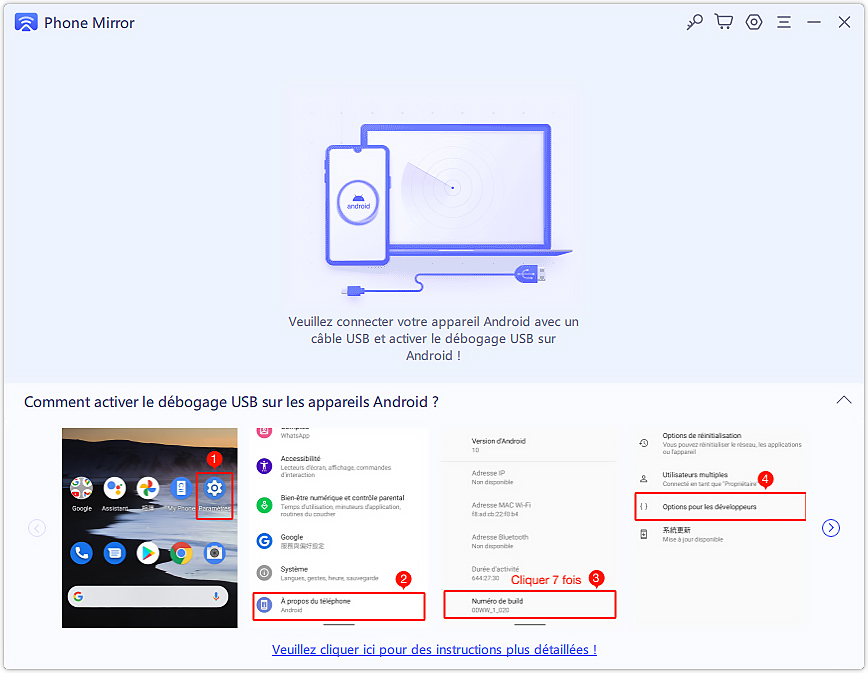
Phone Mirror détectera alors automatiquement votre appareil, cliquez sur l'icône du miroir.
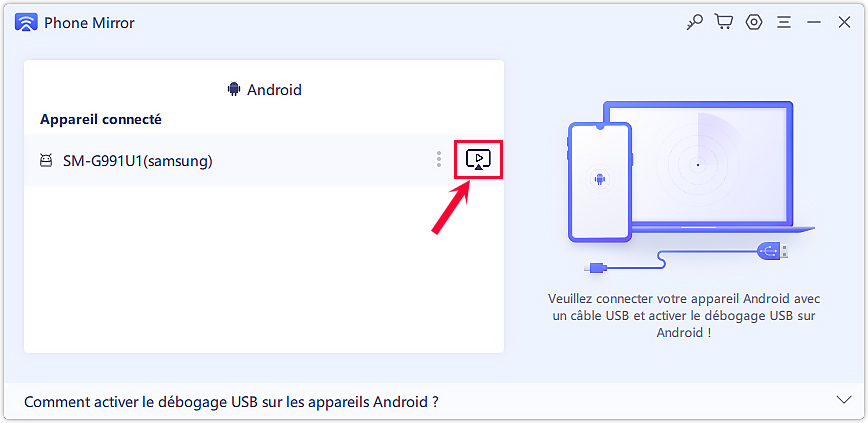
Maintenant, vous verrez l'écran de votre appareil Android sur votre ordinateur. Vous pouvez cliquer sur l'icône de la liste pour capturer l'écran et enregistrer une vidéo.
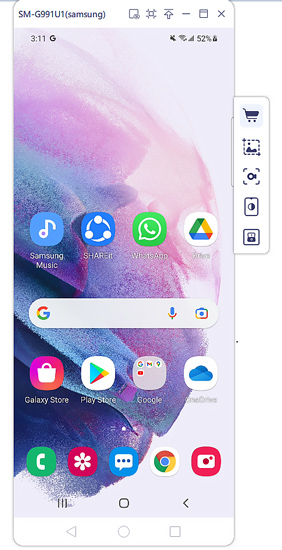
Conclusion
Vous avez trouvé toutes les informations dont vous avez besoin pour partager l'écran d'un iPhone sur un PC.
Si vous recherchez l'outil le plus simple et le plus intuitif pour partager l'écran d'Android sur PC, Tenorshare Phone Mirror est votre meilleur choix. Il est aussi facile à utiliser que possible, et il est livré avec des fonctionnalités supplémentaires que vous ne voyez généralement pas avec d'autres options.
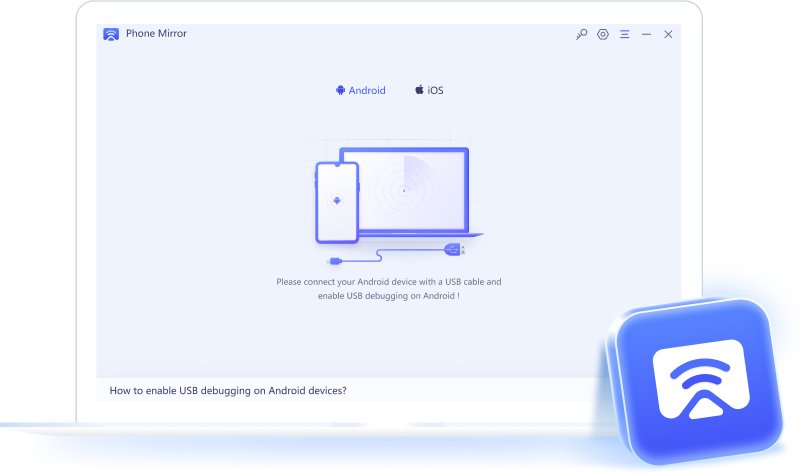
Partagez votre opinion
puis rédigez votre avis











Par Chloé Blanchet
2025-10-20 / Miroir iPhone