puis rédigez votre avis
Meilleures façons d'afficher l'écran Android sur PC via USB
Pour effectuer la diffusion ou la mise en miroir d'Android, de nombreuses méthodes existent. Lorsque vous utilisez une connexion USB pour mettre en miroir Android sur PC, vous optez pour une expérience de mise en miroir très rapide et sans délai. C'est un énorme avantage. Nous avons donc sélectionné certaines applications de mise en miroir d'écran populaires pour Android vers PC via USB, et les présentons en détail.
Partie 1 : Pourquoi Mettre Android en Miroir sur un PC via USB
Il y a de nombreux avantages à mettre en miroir l'écran Android sur l'ordinateur. Par exemple, nous pouvons consulter nos messages et jouer à des jeux sur un écran plus grand. Deux moyens principaux sont fréquemment utilisés pour connecter votre téléphone à l'ordinateur, l'un est une clé USB, l'autre est le Wifi. Ce dont nous allons parler aujourd'hui, c'est de la mise en miroir d'Android vers un PC via USB. Pourquoi ?
La méthode du câble USB est plus stable et plus rapide que le Wifi. Et pour utiliser le Wifi, vous devez généralement connecter votre ordinateur et votre téléphone au même wifi, ce qui ne peut pas fonctionner si votre ordinateur utilise un câble réseau.
Partie 2 : Peut-on Créer un Miroir d’Écran d'Android sur un PC sans débogage USB
Et la chose la plus pertinente à propos des applications de mise en miroir d'écran pour Android vers PC via USB est le débogage USB. Cette fonctionnalité ne consiste pas à rooter votre Android, mais est une nécessité pour la mise en miroir d'Android avec USB. Et il est activé dans les Options Développeurs. Voici la manière générale de permettre le débogage USB. Et pour les marques spécifiques, vous pouvez également consulter Guide de débogage USB.
- Allez dans Paramètres > A propos du téléphone.
- Trouvez le Numéro de Build et appuyez dessus 7 fois pour activer les Options Développeurs.
- Retournez dans Paramètres et faites défiler jusqu'en bas. Appuyez sur Options Développeurs.
- Recherchez et activez l'option Débogage USB. Appuyez sur Autoriser pour Confirmer.
4 Applications Populaires de Mise en Miroir d'Écran pour Android vers PC via USB
Il ne s'agit pas d'activer le débogage USB, de connecter votre téléphone à votre ordinateur et d'afficher l'écran du téléphone. Vous avez également besoin d'une application ou d'un logiciel qui capture votre Android et le projette sur votre PC. Nous passerons en revue certains des logiciels courants et les utiliserons pour mettre en miroir Android sur PC via USB.
1. Phone Mirror
Tenorshare Phone Mirror est la première application ici qui vous permet de mettre en miroir l'écran Android sur PC via USB. En utilisant ce logiciel, vous serez en mesure de
- Mettre en miroir votre écran Android sur PC et Mac.
- Contrôler votre Android à l'aide d'un clavier et d'une souris.
- Faire des captures d'écran et enregistrer l'écran de votre téléphone portable depuis votre PC.
- Définir le mappage du clavier et jouer à des jeux Android sur l'ordinateur.
- Connecter 5 téléphones Android en même temps.
Voyons maintenant comment utiliser Phone Mirror pour diffuser Android sur PC via USB.
Téléchargez et installez Phone Mirror sur votre PC.
Connectez votre Android à votre PC à l'aide d'un câble USB. Le débogage USB doit être activé sur votre téléphone.
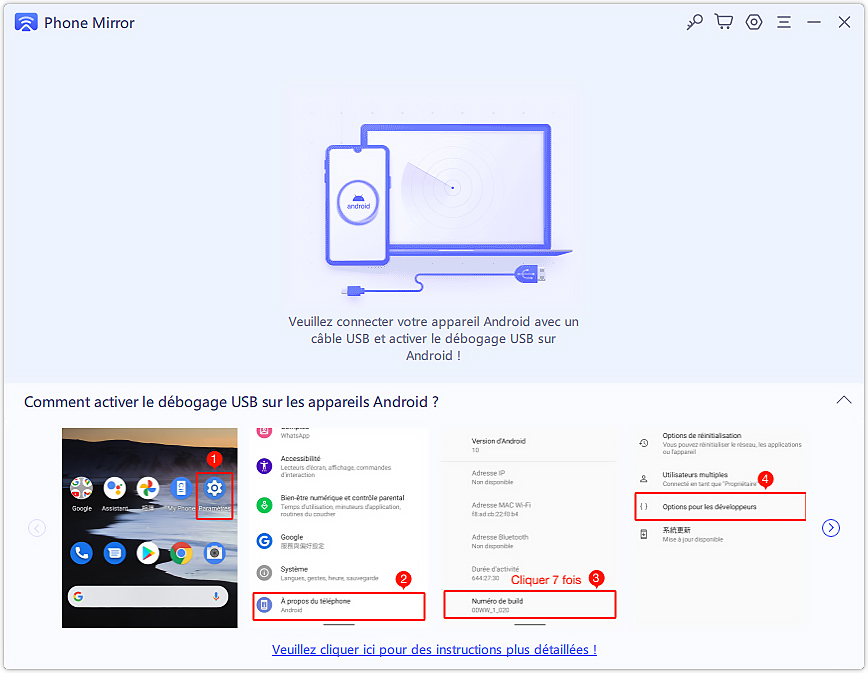
Une fois l'appareil détecté, cliquez sur l'icône Miroir comme indiqué ci-dessous.
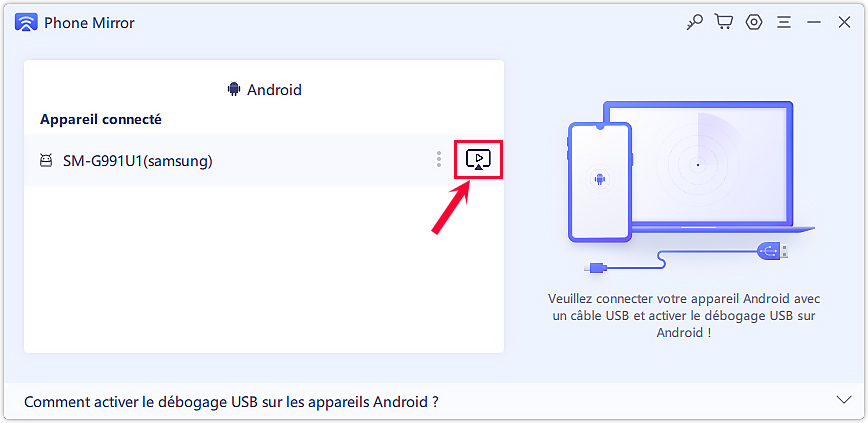
En quelques secondes, l'écran d'Android s'affiche sur l'ordinateur sans délai. Et voilà !
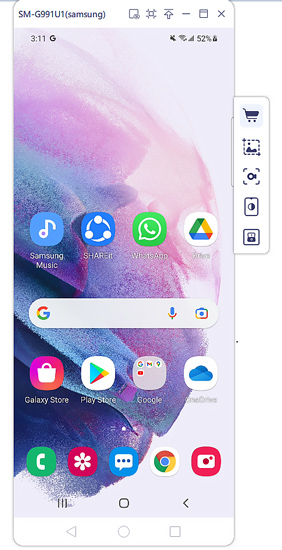
- Vous pouvez désormais contrôler le téléphone portable, jouer à des jeux, etc.
2. AirDroid Cast
AirDroid Cast est un autre outil professionnel de partage et de contrôle d'écran. Il vous permet de mettre en miroir l'écran Android sur PC en utilisant l'option sans fil ou via un câble USB. Voyons comment effectuer la mise en miroir de l'écran Samsung sur PC via USB.
- Sur votre PC Windows ou Mac, installez et lancez AirDroid Cast.
Dans l'interface principale, cliquez sur l'option Câble.
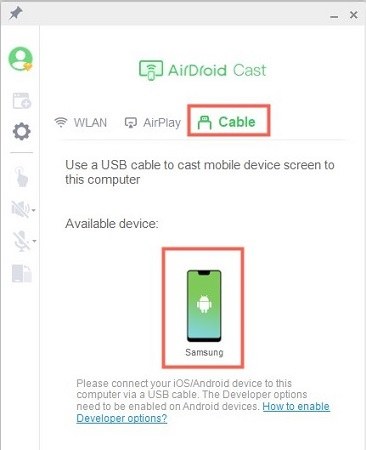
- Connectez votre téléphone à votre PC à l'aide d'un câble. Le débogage USB doit être activé pour que cela fonctionne.
- Ensuite, l'écran du téléphone portable s'affiche sur l'écran de l'ordinateur.
3. Vysor
Vysor est la troisième méthode pour mettre en miroir l'écran Android sur PC via USB. Vous pouvez également faire tout ce que vous pourriez faire sur un appareil Android, y compris exécuter des applications, jouer à des jeux et capturer des captures d'écran.
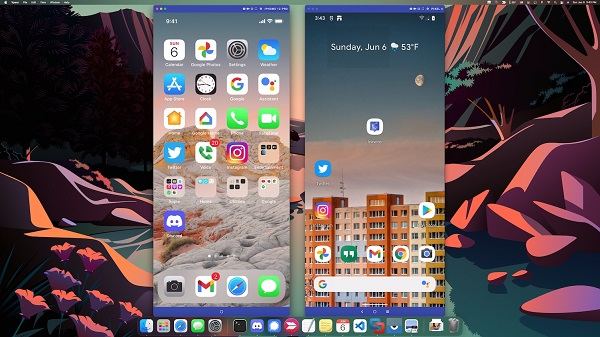
- Téléchargez et exécutez Vysor sur votre téléphone et votre ordinateur.
- Connectez maintenant votre téléphone à l'ordinateur à l'aide d'un câble USB et activez le débogage USB.
- Votre appareil apparaît maintenant dans la liste du bureau. Cliquez sur « voir » pour voir l'écran.
4. ApowerMirror
Le dernier excellent programme est ApowerMirror. Il est disponible pour tous les appareils, y compris Android, iPhone, PC Windows, Mac et TV. Pour la mise en miroir de l'écran Android sur PC via USB, il peut le faire facilement. La mise en miroir sans fil est également prise en charge.
- Téléchargez ApowerMirror sur PC et mobile. Ouvrez-le.
- Connectez les deux dispositifs à l'aide d'un câble USB. Et activez le débogage USB sur votre téléphone.
Appuyez sur START NOW sur votre téléphone. Votre écran Android s'affichera ensuite sur le PC via la connexion par câble USB.
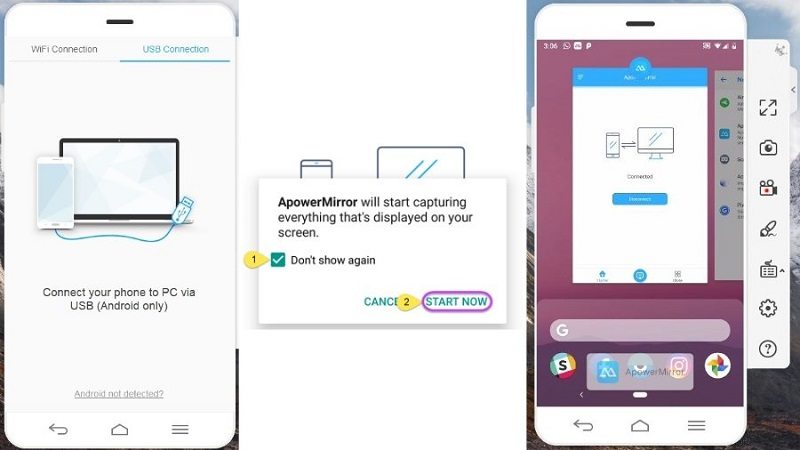
Conclusion
Utiliser un câble USB pour connecter vos appareils et mettre en miroir l'écran Android sur PC via USB est une méthode fiable. Il existe de nombreuses applications populaires telles que Tenorshare Phone Mirror. Certaines d'entre elles ont été décrites en détail. Choisissez celle qui fonctionne parfaitement pour vous.






Par Chloé Blanchet
2025-10-29 / Miroir Android