iCareFone - Sauvegarde et gestion des données iOS
Sauvegarder/Transférer/Restaurerer/Gérer les Données iOS en Quelques Clics
Sauvegarde des Données iOS
Sauvegarder et Gérer vos Données iOS en Clics
La gamme de l'iPhone 16/15/14 est enfin sortie, et les utilisateurs ont maintenant leurs nouveaux appareils entre les mains. L'excitation monte en flèche lorsque vous recevez votre nouvel iPhone, mais elle peut retomber lorsque vous commencez à rencontrer des problèmes.
Par exemple, certains utilisateurs signalent qu'ils ne parviennent pas à transférer les données de l'iPhone 13 à l'iPhone 14.
Si vous faites partie de ces malheureux qui sont également confrontés à ce problème, cet article est une lecture indispensable pour vous. Nous avons mentionné ci-dessous toutes les solutions possibles que vous devez appliquer pour résoudre ce problème.
Plongeons-y.
Mais pourquoi le nouvel iPhone est-il incapable de terminer le transfert de données ? Eh bien, il peut y avoir quelques raisons logiques à cela.
Il peut y avoir plusieurs raisons à ce problème. Mais ne vous inquiétez pas, les méthodes de dépannage que nous allons aborder ci-dessous permettent généralement de les résoudre toutes.
Certains utilisateurs de Reddit rapportent qu'ils ont pu résoudre le problème de l'iPhone incapable de terminer le transfert de données Reddit avec un simple redémarrage. De plus, une réinitialisation d'usine du nouvel iPhone 14 semble également être utile.
Il suffit de réinitialiser votre iPhone 14 et de redémarrer l'ancien iPhone.
Pour redémarrer l'ancien iPhone :
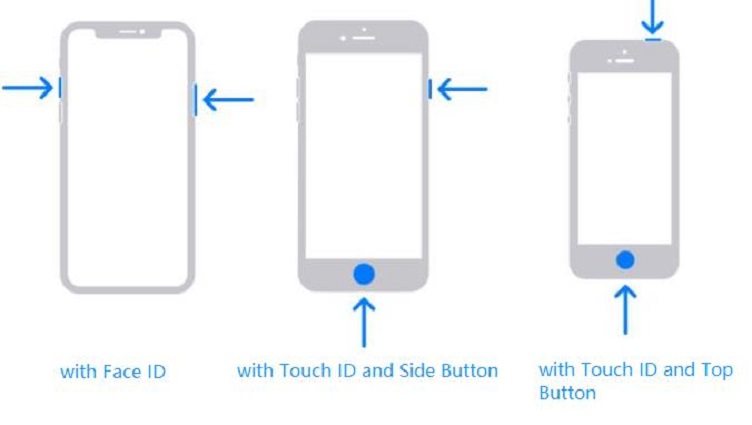
Pour réinitialiser votre iPhone 14:
Appuyez sur "Continuer" et suivez les instructions à l'écran pour confirmer.

Si vous ne parvenez pas à terminer le transfert de données de l'iPhone 12/13 vers l'iPhone 14 après avoir essayé la première méthode, il peut y avoir une solution simple au problème, à savoir rapprocher les appareils.
Le processus de transfert s'appuie à la fois sur le Bluetooth et le WiFi pour déplacer vos fichiers d'un appareil à l'autre. Vous savez peut-être que la portée du Bluetooth est courte.
Si les deux appareils sont séparés, même de quelques mètres, ce problème peut apparaître. Déplacez les appareils juste à côté l'un de l'autre et voyez si cela fonctionne.
Si votre iPhone 13 ne parvient toujours pas à transférer ses données vers l'iPhone 14, il se peut qu'il y ait un bug logiciel dans iOS.
Comme nous l'avons dit précédemment, de tels problèmes apparaissent dans les nouvelles versions et sont souvent corrigés par des mises à jour logicielles. Vous devez donc vérifier l'existence de nouvelles mises à jour et, si elles sont disponibles, les installer.
Pour ce faire, suivez les étapes suivantes.
Allez dans Général > Mise à jour logicielle.
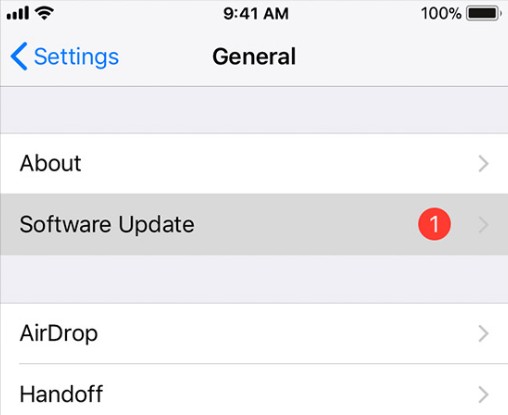
Téléchargez les mises à jour si elles sont disponibles.
Si l'iPhone ne parvient toujours pas à terminer le transfert de données, essayez de le mettre sur le chargeur.
Apple conseille de laisser votre iPhone sur le chargeur pendant l'exécution de tâches telles que la sauvegarde, la restauration, la mise à jour et le transfert. Cela permet de s'assurer que l'iPhone dispose de suffisamment de jus pour mener à bien le processus.
Mettez donc vos deux iPhones sur le chargeur et réessayez.
Comme indiqué précédemment, le processus de transfert utilise à la fois le Wifi et le Bluetooth. Et vous devez avoir les deux activés pour conclure le transfert.
Donc, si votre iPhone ne parvient pas à terminer le transfert de données, ouvrez le Centre de contrôle et vérifiez que le Bluetooth est activé. Faites-le sur vos deux appareils.
Si vous avez essayé tout ce qui précède et que vous ne parvenez toujours pas à résoudre le problème, voici une dernière astuce pour vous.
Avec Tenorshare iCareFone, vous pouvez sauvegarder manuellement vos données de l'ancien iPhone sur un ordinateur, puis les restaurer sur votre nouvel iPhone en toute simplicité. Cela peut sembler difficile, mais c'est incroyablement facile. En fait, il suffit de quelques clics pour conclure l'ensemble du processus !
Il s'agit d'un outil de gestion des données iOS tout-en-un qui peut vous aider à transférer/sauvegarder/gérer les données iOS sur l'ordinateur en toute simplicité.
Voici comment procéder.
Téléchargez et installez Tenorshare iCareFone sur votre ordinateur. Ouvrez iCareFone et connectez votre ancien iPhone au PC. Choisissez "Sauvegarder et Restaurer" dans le menu de droite.

Sélectionnez ensuite toutes les données et cliquez sur le bouton "Sauvegarder".
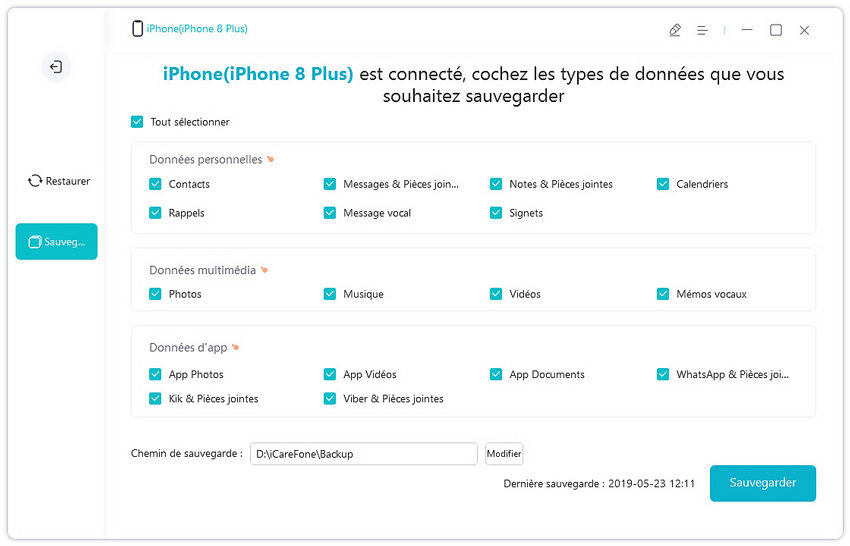
Lorsque la sauvegarde est terminée, choisissez "Afficher les données de sauvegarde".
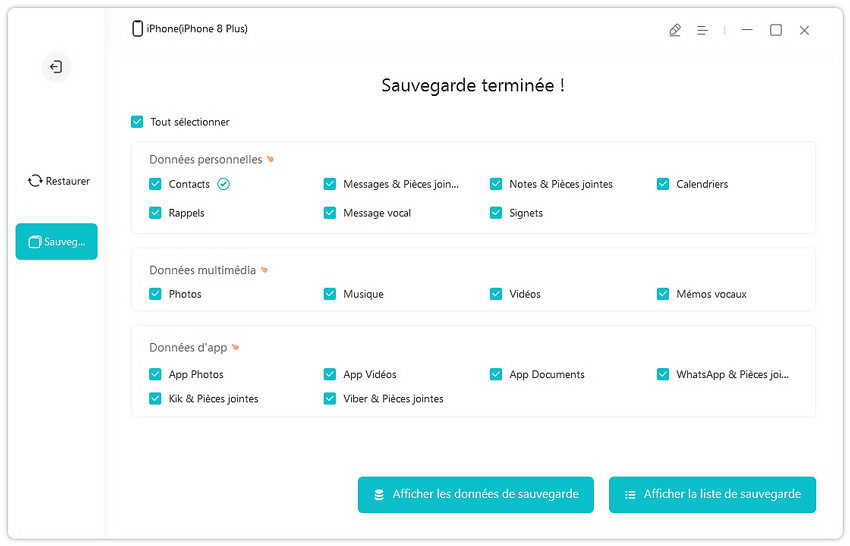
Cochez toutes les données et choisissez "Restaurer vers l'appareil".
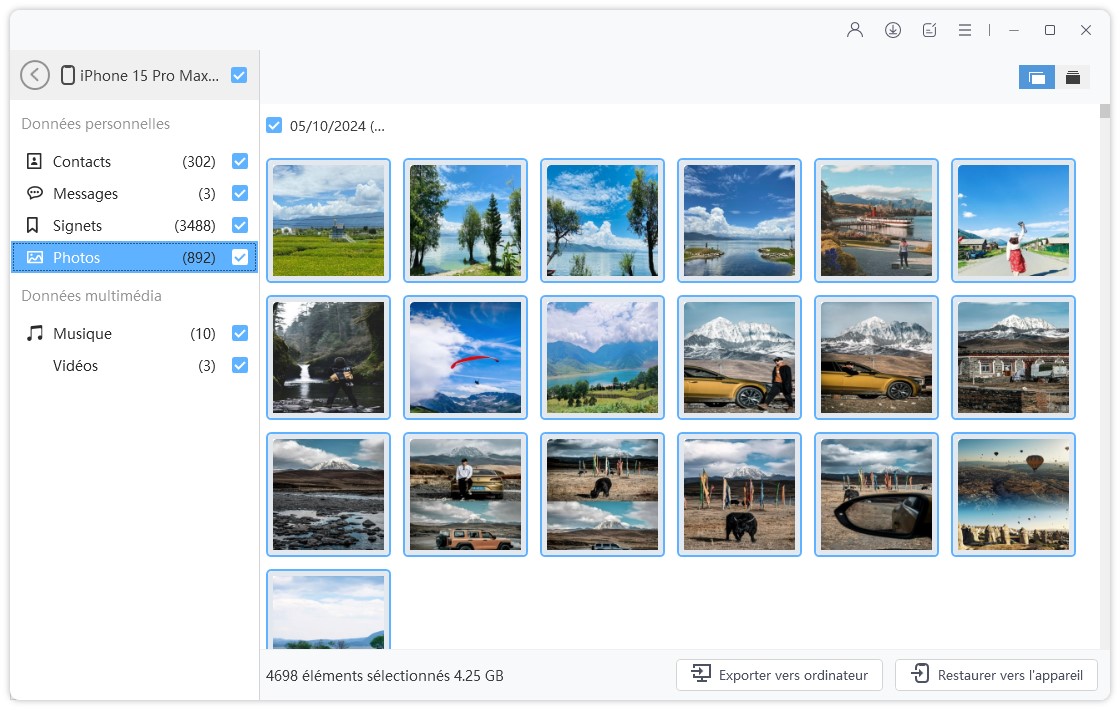
Et boum, vos données sont maintenant dans votre nouvel iPhone ! Aussi simple que cela !
De nombreux acheteurs d'iPhone 14 signalent qu'ils ne parviennent pas à terminer le transfert de données iPhone 14. Si vous êtes l'un d'entre eux, heureusement, vous savez maintenant tout ce que vous devez savoir pour résoudre ce problème.
Rappelez-vous, si rien d'autre ne fonctionne pour vous, utilisez simplement Tenorshare iCareFone — c'est l'outil le plus simple que vous pouvez utiliser pour sauvegarder manuellement toutes vos données de l'ancien iPhone et les transférer sur le nouveau.


Tenorshare iCareFone - Meilleur outil de sauvegarde iOS et gestionnaire de fichiers
puis rédigez votre avis
Par Chloé Blanchet
2025-09-29 / iPhone 14