ReiBoot pour Android - Réparation de système Android
Corriger 50+ problèmes Android, mode récupération gratuit.
Outil réparation Android
Corriger 50 + problèmes Android sans perte
Vous étiez en train de consulter vos photos , de lire vos messages ou simplement de profiter de votre téléphone ou de votre tablette, quand vous avez soudainement aperçu le message d’erreur le processus android.process.media s’est arrêté ? C’est une erreur connue, très courante sur les appareils Android.
Dans ce guide, nous allons vous expliquer pas à pas comment faire pour récupérer l’accès à votre appareil, en préservant vos données dans la mesure du possible. Nous ne vous présentons que des techniques simples, que vous pouvez réaliser sans aucun risque d’abîmer votre smartphone.
Veuillez noter que chaque fabricant peut apporter des modifications aux menus d’Android. Par conséquent, il est possible que les procédures indiquées dans ce guide diffèrent légèrement selon votre modèle de téléphone, mais elles resteront similaires.
Il est conseillé de disposer d'une sauvegarde complète avant d'essayer certaines méthodes.
Dans la grande majorité des cas, l’erreur d’android.process.media est causée par un problème dans le Stockage multimédia. La solution la plus simple pour le corriger est de supprimer des données qui pourraient être gênantes. Voici comment faire :
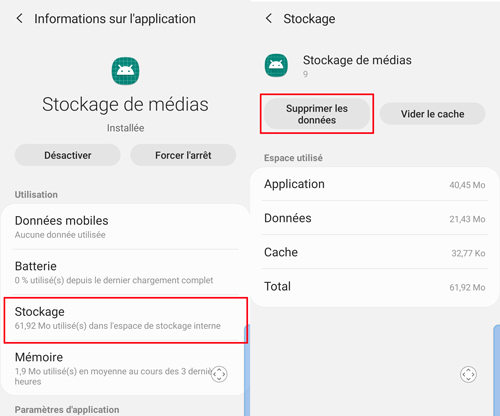
Notez bien que cela supprimera les paramètres des applications, il faudra donc vous reconnecter et effectuer à nouveau les configurations nécessaires. En revanche, vos fichiers personnels comme les photos et vidéos seront conservés.
Essayez aussi de supprimer les données du Gestionnaire de téléchargement : la méthode est la même.
Redémarrez votre appareil et vérifiez si le problème survient à nouveau.
Le souci peut aussi provenir du framework des services Google ou du Play Store. Vider leurs caches peut le résoudre. La procédure à suivre est la suivante :
Pour le Framework des services Google :
Pour Google Play Store :
Là encore, il faut redémarrer votre smartphone, et attendre de voir si le problème réapparaît.
Le bug du processus android.process.media qui s’arrête est parfois provoqué par d’autres applications. Pour éliminer directement toutes les causes possibles, le plus simple reste donc de réinitialiser les préférences des applications, comme ceci :
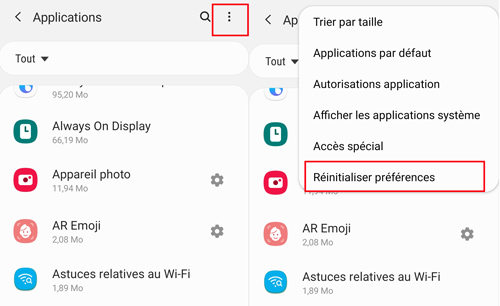
Si cela ne fonctionne toujours pas, sachez que certaines erreurs proviennent d’une mauvaise synchronisation des services de Google. Dans ce cas, pour en venir à bout, il faut commencer par essayer de la désactiver. Voici la procédure.
Arrêter la synchronisation Google :
Réactivez la synchronisation.
Si votre problème persiste, il se peut tout simplement que votre système ne soit pas à jour ce qui cause des bugs.
Assurez-vous de disposer de la dernière version disponible d’Android :
Si des mises à jour sont disponibles, vous aurez la possibilité de les installer.
Si votre appareil est déjà à jour et que rien n’y fait, le problème est sans doute un peu plus sérieux. Il va être nécessaire de réinitialiser votre téléphone ou tablette.
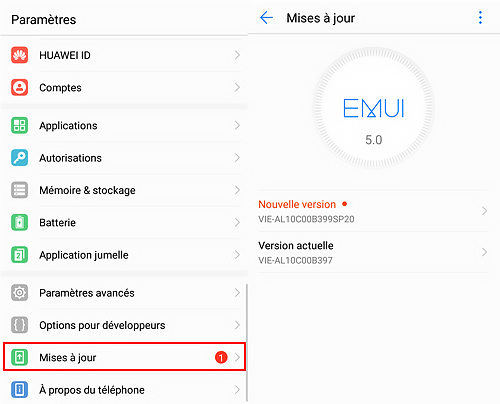
Veuillez noter que le processus de réinitialisation efface vos données. Vous allez perdre toutes les données présentes sur votre appareil : applications, documents, vidéos, photos, etc.
Il est donc très important que vous procédiez à une sauvegarde préalable, que ce soit sur des services de cloud avec un logiciel tiers.
Vous avez deux solutions pour réinitialiser. Vous pouvez le faire directement depuis votre smartphone, sans avoir besoin d’ordinateur.
Réinitialiser depuis les paramètres :
Naturellement, si votre appareil ne marche pas bien ou que vous avez du mal à accéder au menu à cause des erreurs, cela devient compliqué.
Vous pouvez alors recourir à un logiciel tiers très puissant.
En utilisant Tenorshare ReiBoot :
Le logiciel Tenorshare ReiBoot for Android permet de réparer le système Samsung, la restauration ne va pas effacer toutes les données, mais il est recommandé de sauvegarder préalablement votre téléphone.
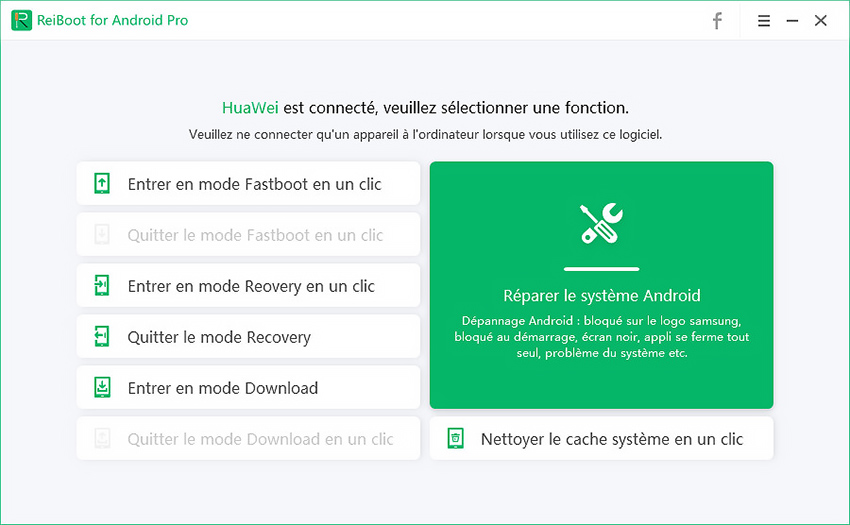
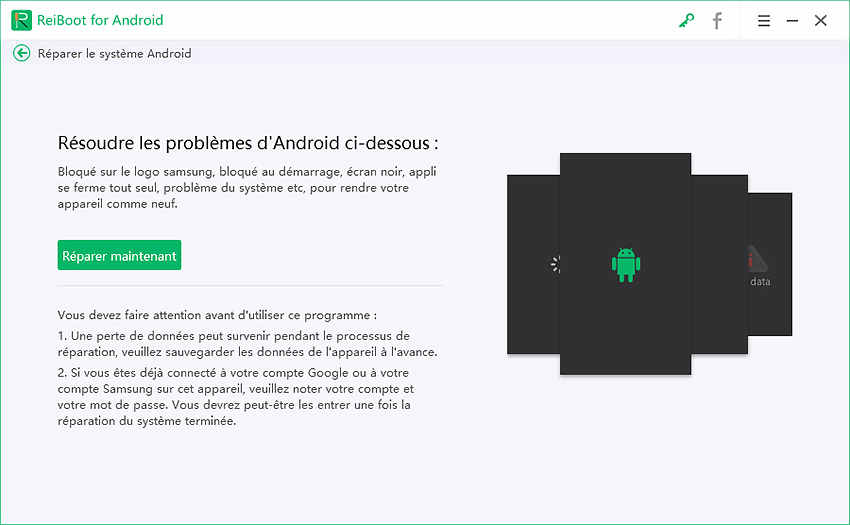
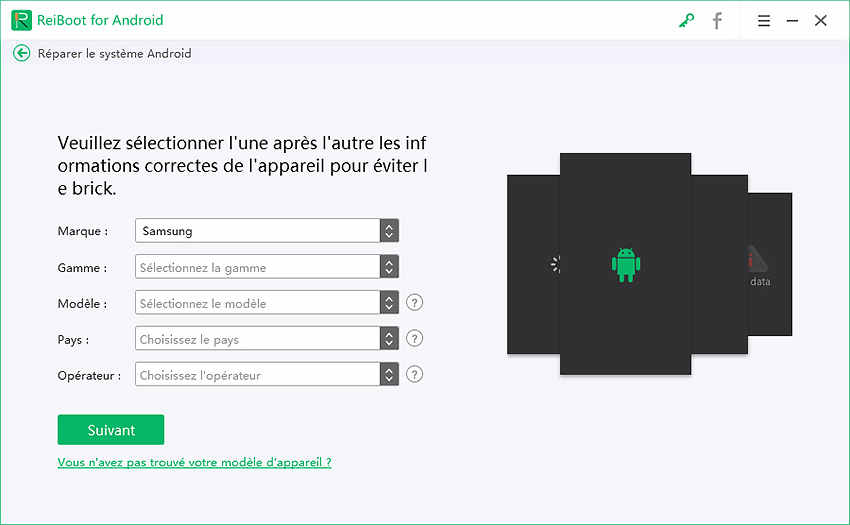
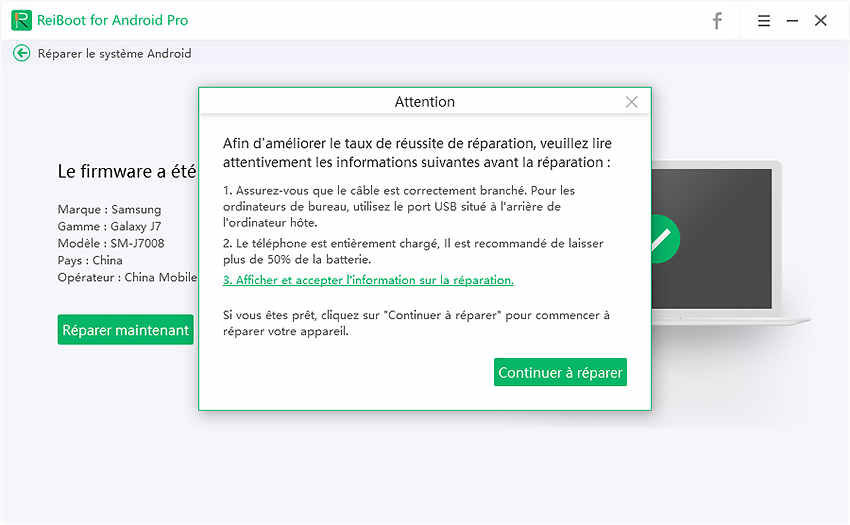
Il ne vous reste plus qu’à suivre les instructions affichées jusqu’à arriver sur la fenêtre vous indiquant la réussite du processus. Si vous souhaitez profiter d’un guide plus complet sur ce logiciel, vous pouvez vous rendre sur cette page.
Une fois vos données réinitialisées, vous pouvez allumer votre tablette ou votre téléphone : il se comportera comme s’il s’agissait d’un nouveau produit, et vous devrez réaliser à nouveau la configuration.
Même si cette solution peut sembler contraignante de prime abord, elle a l’avantage de presque toujours fonctionner pour résoudre l’erreur d’android.process.media arrêté.
Nous espérons que ce guide va vous permettre de naviguer sur votre téléphone sans être sans cesse interrompu(e) par une erreur ! Le bug vient très souvent du Framework des services Google et du Play Store, essayez donc de supprimer les données. Si cela ne suffit pas, les solutions puissantes comme Reiboot sont indiquées.
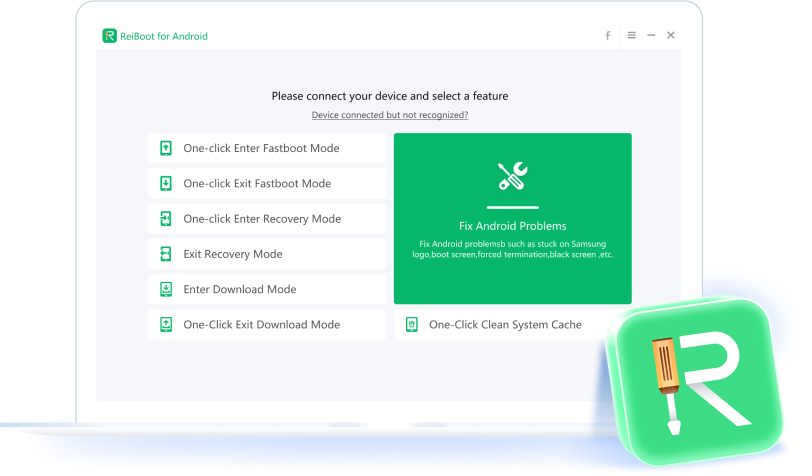

Tenorshare ReiBoot pour Android - Réparer les problèmes Android
puis rédigez votre avis
Par Chloé Blanchet
2025-10-20 / Réparer Android