ReiBoot - Logiciel de réparation de système iOS gratuit
Réparer 150+ problèmes iOS & Mettre à jour/Enlever iOS 26 sans perte de données
ReiBoot - Outil de réparation iOS
Réparer 150+ problèmes iOS & Mettre à jour/Enlever iOS 26 sans perte de données
Vous avez peut-être entendu parler du mode recovery ou mode récupération en français. C’est la même chose. Son utilité est la même que vous soyez sur iPhone, iPad ou iPod touch. Vous l’aurez compris, c’est propre à iOS.
Votre iPad a pu se mettre seul en mode récupération, principalement dû à un problème lors d’une mise à jour. Comment le savoir ? Votre appareil vous demande de le connecter à iTunes. Vous pouvez également vouloir (ou devoir) le faire. Notamment si votre iPad n’est plus reconnu par iTunes ou si la pomme apparaît sans que rien ne se passe.
Nous allons vous expliquer comment faire pour que tout cela rentre dans l’ordre et que vous puissiez à nouveau utiliser votre iPad.

Le mode récupération, ou recovery, vous permets de restaurer votre iPad. Si vous avez une sauvegarde sur votre ordinateur ou sur iCloud, vous pourrez restaurer la copie. Si ce n’est pas le cas, vous perdrez alors toutes vos données et tous vos réglages. D’où l’importance de sauvegarder régulièrement.
Il est également proposé de faire une mise à jour. Cela peut suffire à régler le problème tout en conservant votre contenu.
Ce mode permet de débloquer, de faire fonctionner à nouveau votre appareil quand rien d’autre ne fonctionne, même pas le redémarrage forcé.
On sait que l'Apple a dévoilé iPadOS, un nouveau système de l'iPad, à sa conférence WWDC 2019.
Avant de présenter la façon de l'entrée et la sortie du mode de récupération, il faut donc préciser un peu le changement du mode de récupération sur iPadOS.
Le logo iTunes avec un câble USB ne vous êtes pas étranger. Mais sur iPadOS, ce que vous verrez sera l'icone d'ordinateur et un câble USB, comme la photo à droite.
L'affichage change, mais le moyen d'entrer et sortir reste le même.
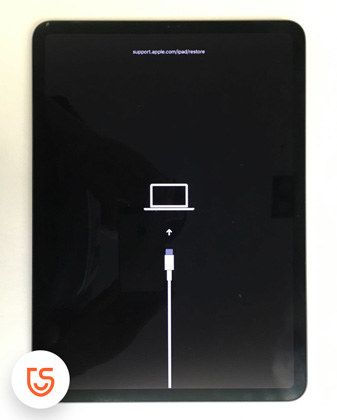
Pour mettre votre iDevice en mode récupération, vous devrez suivre les étapes ci-dessous. Attention cependant à ne pas aller trop vite.
Le mode récupération s’active de la même manière pour tout iOS. Cette fois, c’est l’appareil qui va être pris en compte pour la marche à suivre.
Le mode recovery iPad s’active de la même manière que pour un iPod touch ou iPhone 6S et antérieur. Pour cela, maintenez enfoncé à la fois :
Pour l’activer sur un iPhone 7 ou iPhone 7 Plus, la démarche est quelque peu différente. Il faut combiner et appuyer sur le bouton de verrouillage et celui de réduction de volume.

Concernant les derniers iPhone, à partir de l’iPhone 8, la manipulation est un peu plus complexe. Presser rapidement le bouton d’augmentation du volume puis celui de diminution du volume. Enfin, maintenez le bouton de verrouillage appuyé.
L’icône d’iTunes apparaît sur votre écran ? Très bien. Vous pouvez poser votre appareil iOS et suivre les instructions d’iTunes, le mode récupération est activé sur votre iPad. Cependant, si vous n'arrivez pas à mettre votre iPad en ce mode après avoir essayé les étapes ci-dessus, nous vous recommandons de consulter la solution 4 pour passer en mode de récupération gratuitement en un clic.
Vous vouliez faire un redémarrage forcé, mais vous avez lâché trop tard ? Vous voulez essayer une autre méthode ? Vous êtes sur ce mode récupération par erreur ? Pas de panique ! Vous n’allez pas perdre vos données. Pour sortir du mode recovery, il vous suffit d’éteindre votre appareil. Habituellement vous devez maintenir enfoncé le bouton de verrouillage et le bouton Home jusqu'à ce que vous voyiez le logo Apple.
Vous êtes sur ce mode récupération volontairement, suite à un problème, et vous souhaitez savoir comment en sortir ?
À ce moment, vous devez suivre les instructions d’iTunes. Vous devrez choisir entre restaurer et mettre à jour. Préférez la mise à jour dans un premier temps.

Si cela ne fonctionne pas, restaurez votre iPad. Vous pourrez ainsi choisir de restaurer une copie de votre iPad (si vous en avez). Dans le cas contraire, votre iPad sera restauré, comme neuf, vide de tout problème, mais également vide de toutes données et de tout réglage.
Un des boutons pour passer en mode récupération a un dysfonctionnement ? Vous n’arrivez pas à entrer en mode récupération ? iTunes ne reconnaît pas votre iPad ? Le logiciel Tenorshare ReiBoot peut, faire entrer et sortir votre iDevice (iPad Pro/iPad Air/iPad Mini) du mode recovery. Comment ? De manière très simple. Commencer par télécharger et installer gratuitement le programme sur votre ordinateur Windows ou Mac.
Une fois que vous avez téléchargé et installé le logiciel, ouvrez-le. Connectez ensuite votre iPad via USB, comme pour iTunes.
Le logiciel va alors vous proposer 3 choix.
En faisant un clic, votre tablettre iOS passera en mode de récupération. Le bouton « Sortir du mode de récupération » sera activé. Pour quitter ce mode, faisant aussi un simple clic sur l'option activée.
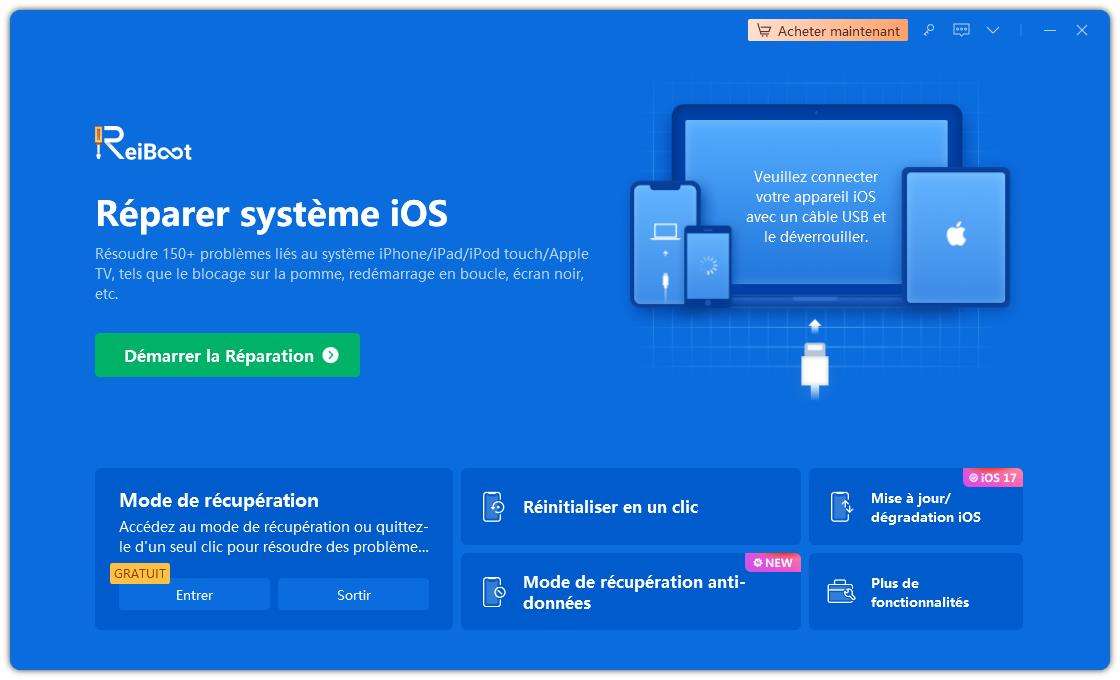
Ci-dessous une vidéo de guide :
Si vous vous posez cette question, vous devez désespérer de ne pas réussir à sortir du mode récupération. Tenorshare ReiBoot peut également régler ce problème.
Pour restaurer votre iPad, vous pouvez soit le mettre en mode récupération de manière « naturelle » comme expliquée dans la 2e partie, soit utiliser ReiBoot pour le restaurer sans perdre des données. Cet outil vous permet de réparer un appareil iOS bloqué sur la pomme, le logo iTunes avec cable USB, l'écran noir ou bien redémarrage en boucle. Il est disponible en version essai gratuite Windows et Mac.
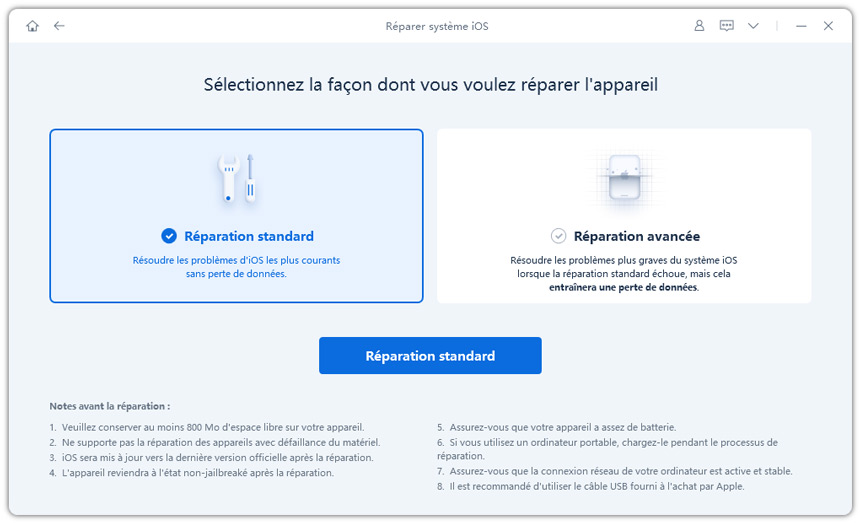
« Réparation standard » et « Réparation avancée » vont télécharger le nécessaire (le package firmware correspondant à votre appareil) et réparer votre iPad. Cependant, le 1er va conserver le contenu et le 2e aura fait une réparation bien plus poussée en perdant vos données.
Avoir un iPad qui ne répond plus est plus qu’embêtant, surtout sachant le prix qu’on l’a acheté. Le mode récupération peut débloquer une situation ou, au contraire, la rendre plus compliquée. Tenorshare ReiBoot - logiciel de mode récupération ipad palie aux problèmes qui ne pourraient être résolus par les méthodes natives d’Apple.

Tenorshare ReiBoot -Résoudre les problèmes iOS
puis rédigez votre avis
Par Chloé Blanchet
2025-09-29 / iPad