ReiBoot - Logiciel de réparation de système iOS gratuit
Réparer 150+ problèmes iOS & Mettre à jour/Enlever iOS 26 sans perte de données
ReiBoot - Outil de réparation iOS
Réparer 150+ problèmes iOS & Mettre à jour/Enlever iOS 26 sans perte de données
Un iPad, quel que soit son modèle, est un formidable outil au quotidien, une tablette pour tous vos jeux, vos applications, votre travail, vos communications… On l’utilise aisément tous les jours. Mais il arrive, pour une raison ou une autre, que votre iPad reste bloqué sur un écran noir, sans possibilité de le débloquer car le logo Apple n'apparaît pas, le logo de chargement non plus, la flèche de déverrouillage encore moins...
Si cela vous arrive, il existe un certain nombre de solutions à tester : pour vérifier le matériel qui peut être endommagé, pour réparer le système iOS/iPadOS présent sur votre iPad. Essayez les différentes solutions que nous vous proposons ci-dessous pour régler votre problème d’écran noir sur votre iPad Pro/Air/Mini.
De nombreuses raisons peuvent expliquer que l’écran de votre iPad reste noir, bloqué, sans même que le logo Apple n’apparaisse : il peut s’agir d’un problème lié au matériel, au hardware, ou d’un problème lié au logiciel, au software, à l’iOS.
Voici les principales causes du problème d’écran noir :
Mais à chaque problème sa solution : nous vous proposons un ensemble de méthodes pour résoudre votre problème d’écran noir sur iPad, des simples vérifications d’usage à la dernière, emmener votre iPad dans un AppleStore pour le confier à des techniciens professionnels.
Afin de vous aider à résoudre votre difficulté et le blocage de votre iPad avec un écran noir sans pomme (logo d’Apple), voici 7 méthodes à tester dans l’ordre jusqu’à ce que votre iPad s’allume normalement ou redémarre.
La première méthode consiste en la vérification de votre câble de chargement, par USB si vous le chargez sur un ordinateur, ou câble lightning si vous vous branchez au secteur, et en fonction du modèle d’iPad que vous possédez.
Il est recommandé de vérifier si votre câble n’est pas endommagé, de le remplacer le cas échéant, et de favoriser une recharge complète de votre iPad en le branchant sur une prise électrique plutôt que via l’USB sur un ordinateur dont le port pourrait également être inactif.
Il est possible que votre iPad soit complètement déchargé, ce qui explique l’écran noir sans logo Apple. Branchez-le et patientez une dizaine de minutes pour voir si la pomme blanche ou le logo de chargement de l’appareil apparaissent sur l’écran.

Si cela fonctionne, votre problème est résolu. Si non, parcourez les méthodes suivantes.
La 2e méthode consiste en un redémarrage forcé de l’appareil pour contourner un problème de plantage de l’iOS :
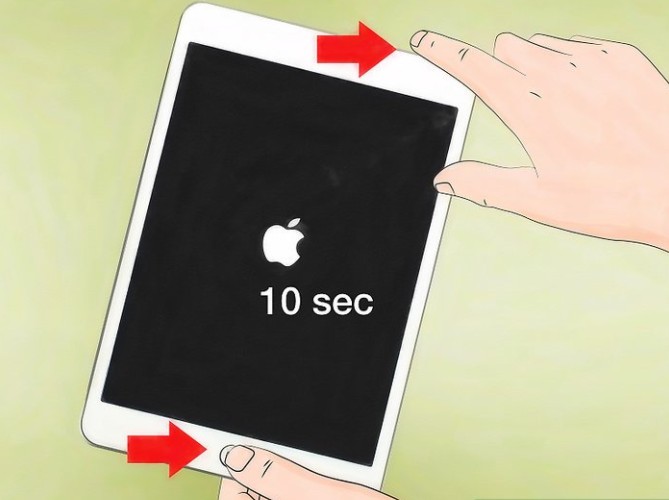
Si le redémarrage forcé n’a pas résolu votre problème d’iPad écran noir, poursuivez votre lecture.
Si l’espace de stockage de votre iPad est saturé, cela peut entraîner un ralentissement de l’appareil voire même le faire planter, ce qui peut expliquer l’écran noir.
Vous n’avez pas accès au contenu de votre iPad directement mais vous pouvez passer par iTunes pour libérer de l’espace (voire même faire une sauvegarde avant de réinitialiser l’appareil) :
Si votre iPad a planté à cause de la saturation de l’espace de stockage, nous vous recommandons de procéder à une sauvegarde puis de réinstaller proprement votre appareil.
Pour résoudre votre problème d’écran noir, vous pouvez également utiliser un logiciel pour réparer iPad - Tenorshare ReiBoot, qui vous permettra de réinitialiser votre iPad sans perdre vos données. Suivez le guide pas à pas :
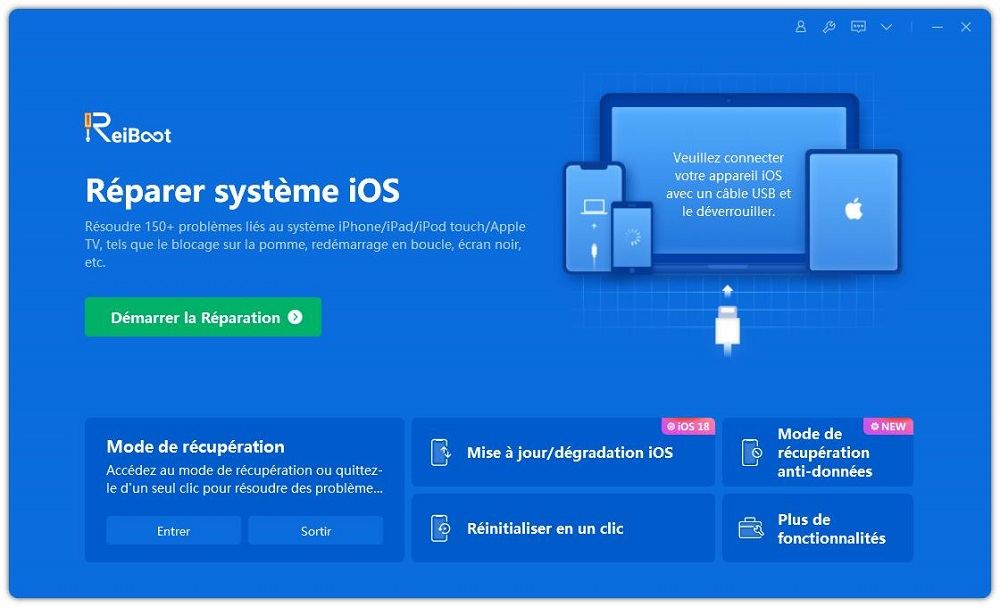
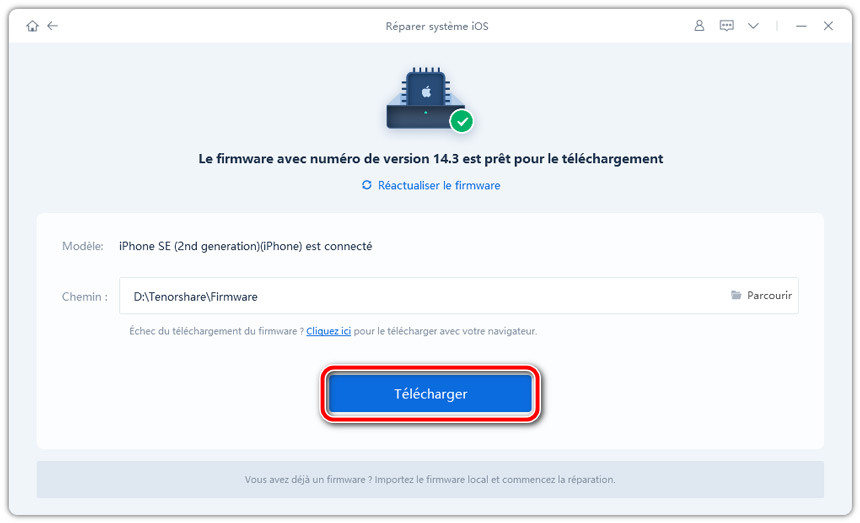
Après la réparation, votre iPad redémarre. Si vous avez besoin d'un tutoriel détaillé, regardez la vidéo suivante.
Si aucune des méthodes expliquées ci-dessus ne fonctionne pour résoudre votre problème d’écran noir iPad, vous pouvez utiliser iTunes pour rebooter votre appareil mais attention, cette méthode effacera toutes vos données et restaurera votre appareil aux paramètres d’usine. Voici comment faire :
Une fois la procédure terminée, votre iPad est restauré.
Toutefois, si votre iPad n'est pas reconnu, vous devez passer en mode de récupération sur iPad afin qu'il soit détecté. Et puis suivez les instructions pour continuer la restauration.
La 6e méthode est liée à la vérification du matériel : vérifiez attentivement l’état de votre écran et du port de charge sur l’iPad.
L’un des deux (ou les deux) peut être endommagé suite à une chute de l’appareil ou à l’arrachage brutal du câble de chargement. En ce cas, cela peut expliquer l’écran noir car l’écran est cassé ou la batterie ne se recharge plus : des réparations s’imposent chez Apple.
En dernier recours, vous pouvez apporter votre iPad dans un AppleStore et le confier aux techniciens pour réparation.
Pour plus d'astuces, consultez :
Si l’écran de votre iPad reste noir, vous savez désormais comment faire pour résoudre le problème en suivant une ou plusieurs des méthodes expliquées ci-dessus : si ce n’est pas un problème matériel (écran ou câble ou port de charge endommagé), c’est très certainement un problème de logiciel donc vous pouvez effectuer une réparation ou restauration.

Tenorshare ReiBoot -Résoudre les problèmes iOS
puis rédigez votre avis
Par Chloé Blanchet
2025-09-29 / iPad