ReiBoot - Logiciel de réparation de système iOS gratuit
Réparer 150+ problèmes iOS & Mettre à jour/Enlever iOS 26 sans perte de données
ReiBoot - Outil de réparation iOS
Réparer 150+ problèmes iOS & Mettre à jour/Enlever iOS 26 sans perte de données
Même après avoir effectué les indications proposées, je continue à avoir l’erreur « Accessoire non pris en charge » avec mon clavier Smart Keyboard. Pourquoi et que faire ?
Savez-vous ce qu’est un smart keyboard ? Littéralement, c’est un clavier intelligent. Grâce à lui, votre iPad devient plus pro que jamais. Certains préfèrent un clavier physique pour écrire, c’est indéniable. L’avantage supplémentaire c’est l’accès plus rapide à certaines fonctionnalités, voir à de toutes nouvelles. L’iPad Pro prend en charge des raccourcis clavier. Couplé avec une application compatible, vous devenez plus performant.
Apple possède ces propres claviers : Smart Keyboard. Mais il n’est pas le seul.
Pour savoir pourquoi votre smart keyboard ne fonctionne pas et n’a jamais fonctionné, il faut déjà vérifier la compatibilité. Tous les claviers ne sont pas compatibles avec les iPad (et inversement). Lisez bien la fiche technique du produit. Ensuite, sur votre iPad allez à Réglages > Général > Informations. Vérifiez que la « version du logiciel » et que le « nom du modèle » correspondent au descriptif.
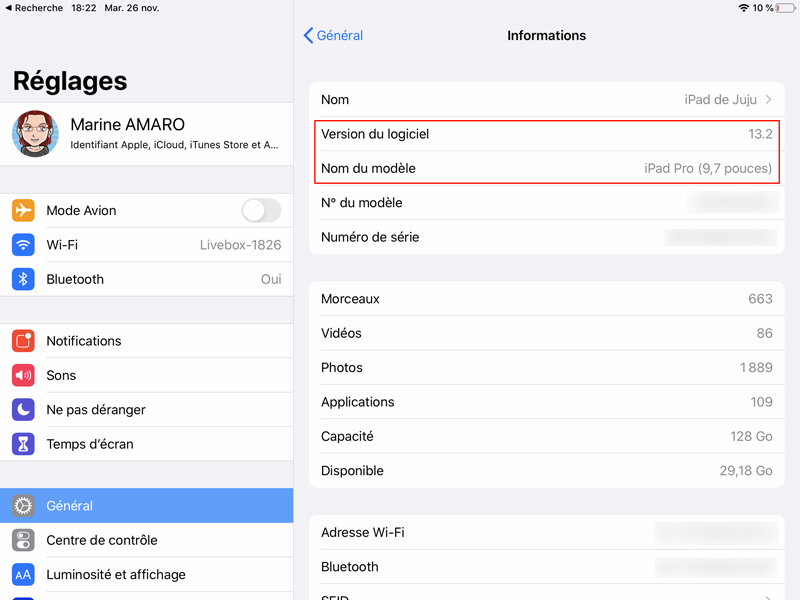
Si ce n’est pas la 1ere fois que vous l’utilisez, avant de penser à la panne matérielle, vérifions que les connecteurs ne sont pas obstrués (oui oui, vous pouvez souffler) et que tout fonctionne normalement. Certaines mises à jour, même si elles sont une bonne chose, peuvent perturber le système.
N’oubliez pas que la position de l’iPad Pro est importante. Avec le Smart Keyboard d’Apple, s’il n’est pas en position Écrire, vous ne pourrez pas écrire. Les autres claviers intelligents ont également plusieurs modes. Concernant le clavier Logitech, il y en a 4. Veillez donc à être sur le bon mode du clavier.
Si votre smart keyboard est celui d’Apple, il ne se connecte pas en Bluetooth, mais avec le Smart Connecteur à base d’aimant. Vérifiez qu’il est bien positionné.
Concernant les claviers qui se connectent en Bluetooth, gardez bien le Bluetooth allumé. Allez à Réglages > Bluetooth et vérifiez que le nom de votre clavier est connecté avec la présence du « Oui ». Si ce n’est pas le cas, sélectionnez-le.
S’il n’apparait pas dans la liste, vous devrez vous assurer qu’il est allumé.
Déconnexion, reconnexion, aussi simple et efficace qu’un redémarrage (ou en parle après).
Pour les claviers utilisant le smart connecteur, enlevez-le avant de le reconnecter quelques secondes après.
Avec le Bluetooth, vous pouvez tester plusieurs options, comme n’importe quel appareil Bluetooth :
On en parlait plus haut : le redémarrage. Commencez par éteindre votre iPad puis rallumez-le, normalement. Si besoin, forcez le redémarrage (sans aller jusqu’au mode recovery ou DFU).
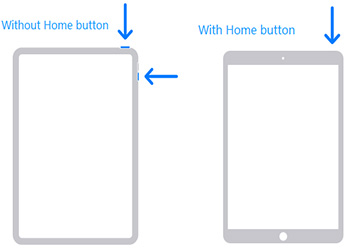
Il se peut que le dysfonctionnement du smart keyboard vienne de l’application Messages. Soit c’est à partir d’un message que votre clavier a commencé à avoir des problèmes, soit les problèmes ne surgissent que lors de l’utilisation de Messages. Dans ce cas, réinitialiser en désactivant les iMessages. Allez à Réglages > Messages et désactivez iMessage. Après quelques secondes, activez de nouveau iMessage.
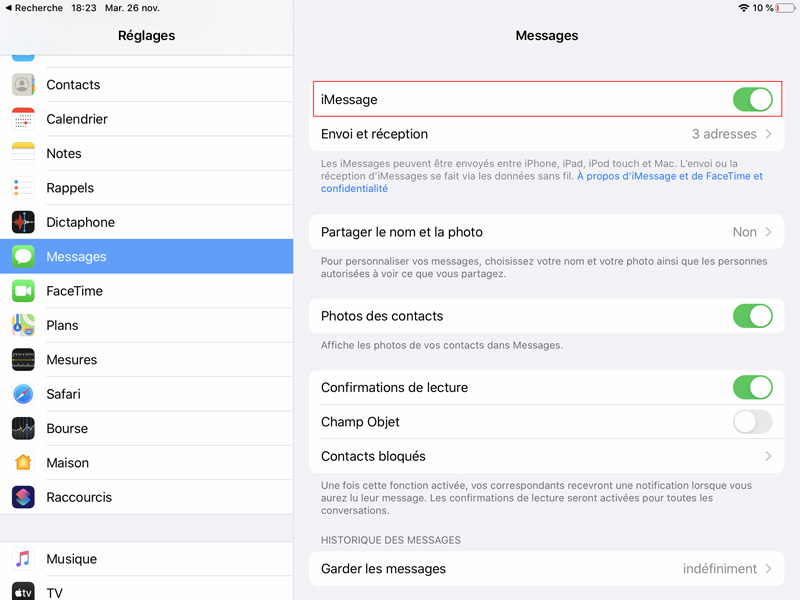
C’est un peu plus extrême, mais tout en conservant vos données. Il s’agit de réinitialiser vos réglages. Pour cela, ouvrez Réglages puis Général > Réinitialiser > Réinitialiser tous les réglages. Vous devrez confirmer votre action.
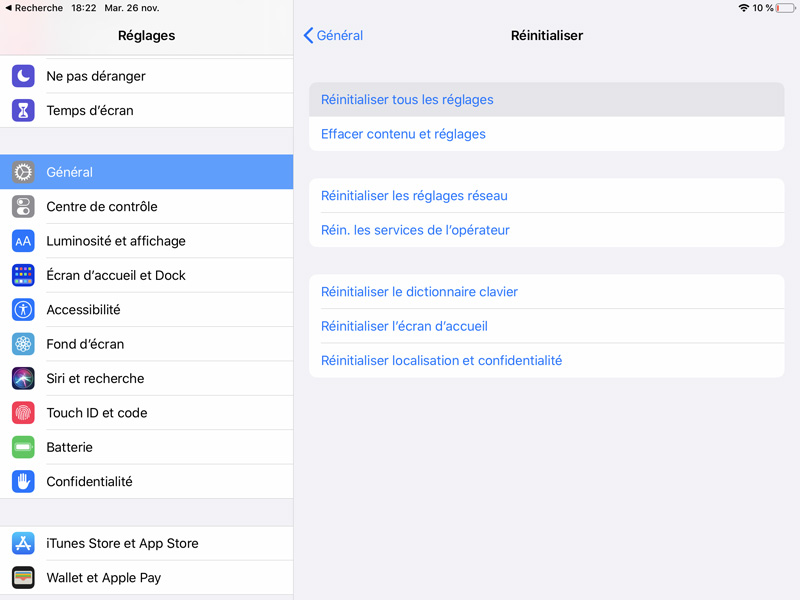
Tenorshare ReiBoot permet de réparer les appareils iOS et iPadOS tout en conservant la totalité de vos données.
Allez dans Réparer système iOS en cliquant sur Commencer.
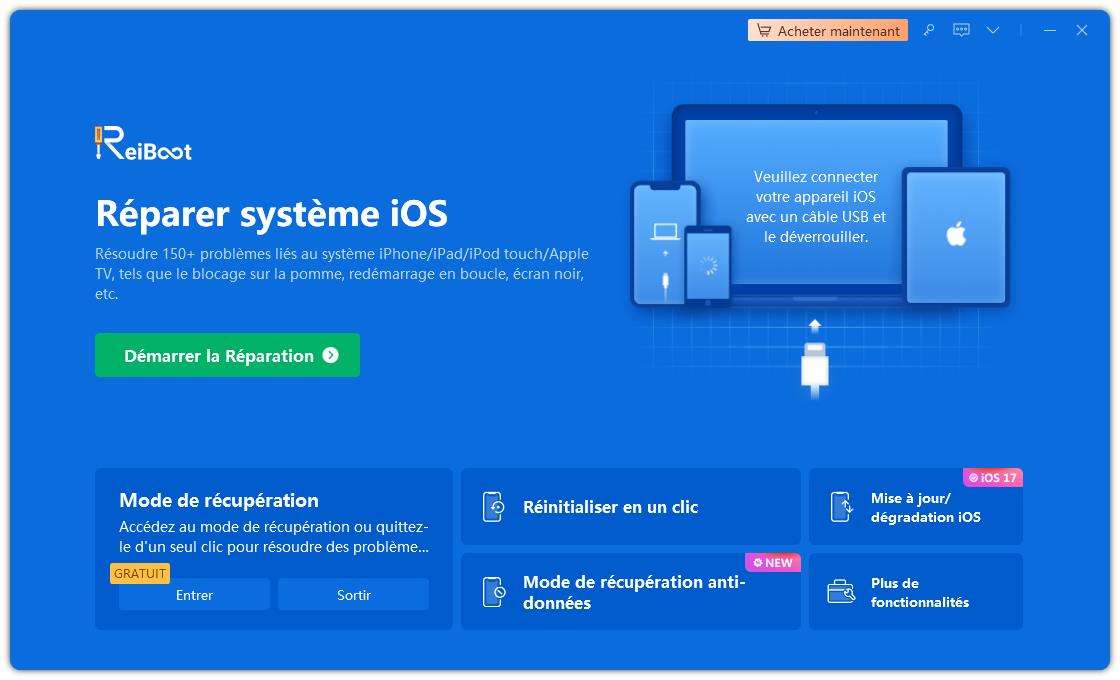
Vérifiez les informations et cliquez Télécharger, puis pressez sur Lancer Réparation standard.

Veillez à garder l’iPad, l’ordinateur et ReiBoot allumés et connectés le temps du téléchargement du firmware et de son installation.
Une solution qui résout pas mal de problèmes : une restauration. Il est préférable d’effectuer une sauvegarde puisque cela va effacer toutes vos données.
Commencez par désactiver « Localiser mon iPad », pour cela :
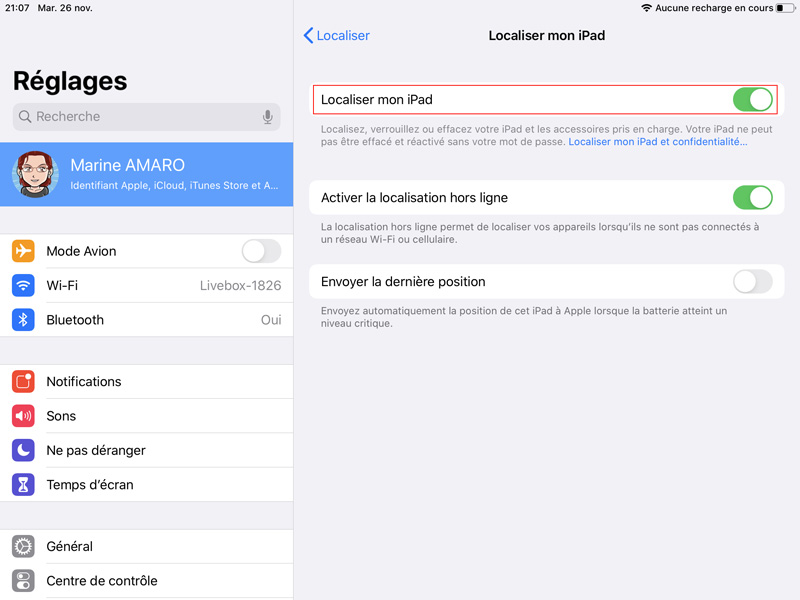
Ensuite, vous allez pouvoir le restaurer.
Les appareils iOS et iPadOS se trouvent dans le Finder depuis macOS Catalina. Si vous avez une version antérieure de macOS, ou que vous êtes sous Windows, iTunes reste présent.
Si vous ne trouvez pas votre appareil dans le Finder, il doit se trouver dans « Emplacement ». Si ce n’est pas le cas, vérifiez que « CD, DVD et appareils iOS » est bien coché dans Finder > Préférences > Barre latérale.

Vous devez absolument laisser votre iPad branché pendant le processus pour éviter tout dysfonctionnement par la suite.
Une fois votre iPad réinitialisé, il va se redémarrer. À ce moment-là, vous pouvez le configurer comme un nouvel iPad ou le restaurer à partir d’une sauvegarde locale (iTunes) ou d’iCloud.
Le smart keyboard doit absolument être compatible. Il se peut qu’un petit changement survienne et le perturbe. Le plus simple est de redémarrer l’iPad. Dans de rares cas, la restauration est nécessaire.

Tenorshare ReiBoot -Résoudre les problèmes iOS
puis rédigez votre avis
Par Chloé Blanchet
2025-09-29 / iPad