ReiBoot - Logiciel de réparation de système iOS gratuit
Réparer 150+ problèmes iOS & Mettre à jour/Enlever iOS 26 sans perte de données
ReiBoot - Outil de réparation iOS
Réparer 150+ problèmes iOS & Mettre à jour/Enlever iOS 26 sans perte de données
Chaque année de nombreuses personnes se plaignent de ne plus pouvoir recevoir ou d'appeler après une mise à jour sur leur iPhone 17/16/15/14. Encore une fois, cette année la mise à jour iOS 26/18 ne fait pas exception à la règle. On ne compte plus le nombre de personnes qui nous ont dit : « je ne peux plus appeler avec mon iPhone, impossible de passer un appel, etc. ». Impossible de ne pas réparer le plus rapidement possible cette panne ! Cet article vous montre en détail comment réparer votre iPhone qui ne peut plus passer d'appel ou en recevoir depuis la mise à jour iOS.
Impossible d'appeler et de recevoir des appels?Télecharger ReiBoot pour vous aider à résouder ce problème! Tenorshare ReiBoot est un outil de réparation très utile pour résoudre certains de vos problèmes iOS ainsi qu'un outil qui peut vous aider à mettre à jour iOS et à rétrograder iOS.
Dans cette partie vous verrez 10 solutions officielles d'Apple pour résoudre le bug appel iPhone la mise à jour iOS 26/18.
Un redémarrage forcé de votre appareil peut suffire pour pouvoir redonner des coups de fil. Si vous ne savez pas comment procéder pour faire un redémarrage forcé de votre appareil, pas de panique, les manipulations sont vraiment très simples.
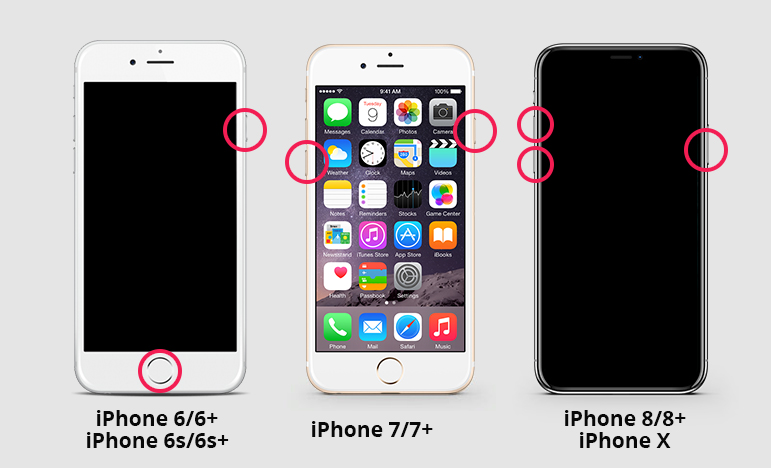
iPhone 6s, 6s plus, SE
iPhone 7 et 7 plus
iPhone 8/8 plus ou ultérieur
Si la méthode ci-dessus ne marche pas, vous pouvez activer et puis désactiver le mode avion. Les manipulations suivantes sont simples :
Allez dans Réglages > Mode Avion

Impossible de passer un coup de file ? ne pas recevoir un appel ? Avez-vous correctement vérifié que votre iPhone a un bon signal ?
Si vous ne remarquez rien, votre iPhone ne peut ni émettre, ni recevoir des appels. Soit votre opérateur rencontre une panne réseau, soit vous êtes dans une zone blanche.

L'option ne pas déranger est très pratique quand on ne veut pas recevoir d'appels… pour dormir par exemple. Donc, si vous ne pouvez pas recevoir les appels, c'est peut-être cette fonctionnalité est activé.
Si ce mode est activé, déactivez-le.
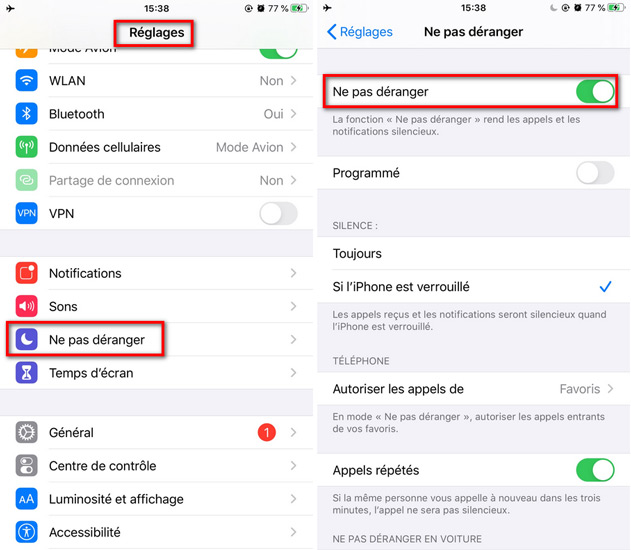
Évidemment, si le transfert d'appel est activé, vous ne risquez pas de recevoir des appels ! Donc, vérifiez l'état de la fonctionnalité « Renvoi d'appel », pour le faire, il vous suffit de vous rendre dans Réglages > Téléphone > Renvoi d'appel, vérifiez s'il est activé ou désactivé.

La fonctionnalité pour filtrer les numéros inconnus est très pratique, mais peut également vous empêcher de recevoir correctement certains appels. Donc, accédez à Réglages > Téléphone > Appels d'inconnus silencieux. Si l'icône est verte, désactivez-la.
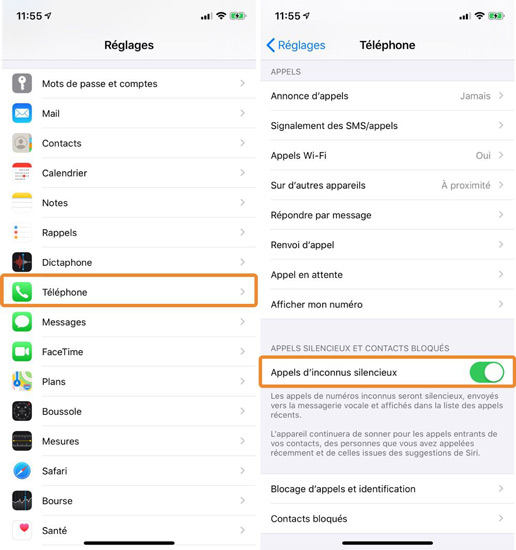
La carte SIM est la petite puce qui connecte votre iPhone au réseau cellulaire. Lorsque cette carte est insérée, l'iPhone est connecté au réseau de l'opérateur avec tous les numéros de téléphone. Donc, si votre n'arrivez pas à mettre un appel ou à recevoir un appel, cela peut être lié à votre carte SIM. Alors, retirez immédiatement la carte SIM de votre iPhone, puis réinsérez-la après l'avoir soigneusement nettoyée. Cela pourrait mettre à fin le problème d'appel.

Un problème de réglage réseau peut rendre impossible la réception d'appel ou l'émission d'appel. Dans ce cas, vous devez réinitialiser les réglages réseau.
Cliquez sur « Réinitialiser les paramètres réseau ».

Votre appareil vous permet de faire une vérification de mise à jour des paramètres de votre opérateur.
Allez ensuite dans la partie « Données cellulaires ». Selon votre opérateur les options sont différentes. Vous pourrez selon activer le mode LTE, CDMA, GSM ou 4G.
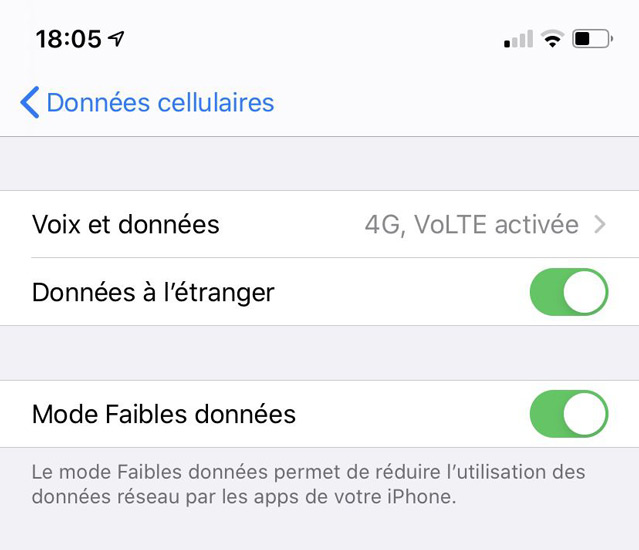
Impossible d'émettre des appels sur votre iPhone depuis la mise à jour iOS 26/18 ? Avez-vous pensé à changer de bande réseau ? Ce sera une solution pratique.
Allez dans « Général » > « Informations ». Lorsqu'une mise à jour est disponible vous allez voir une option qui va vous permettre son installation.

Si les solutions ne marchent pas, ce sera un problème logiciel, donc, il est recommandé d'utiliser un outil réparation du système pour vous sortir de ce bug d'appel, tel que Tenorshare ReiBoot. Ce logiciel est entièrement dédié à la réparation des problèmes de défaillances techniques sur les systèmes d'exploitation iOS.
Ce logiciel professionnel, adopté par 200+ magasins en France, répare plus de 150 erreurs iOS et défaillances techniques. Une référence pour restaurer les appareils Apple !
Pour utiliser ce programme, rien de plus simple !
Téléchargez et installez le logiciel sur votre ordinateur depuis le site officiel de Tenorshare. Débranchez votre iPhone à l'ordinateur, puis, cliquez sur « Commencer » pour accéder à la fonction Réparer système iOS.
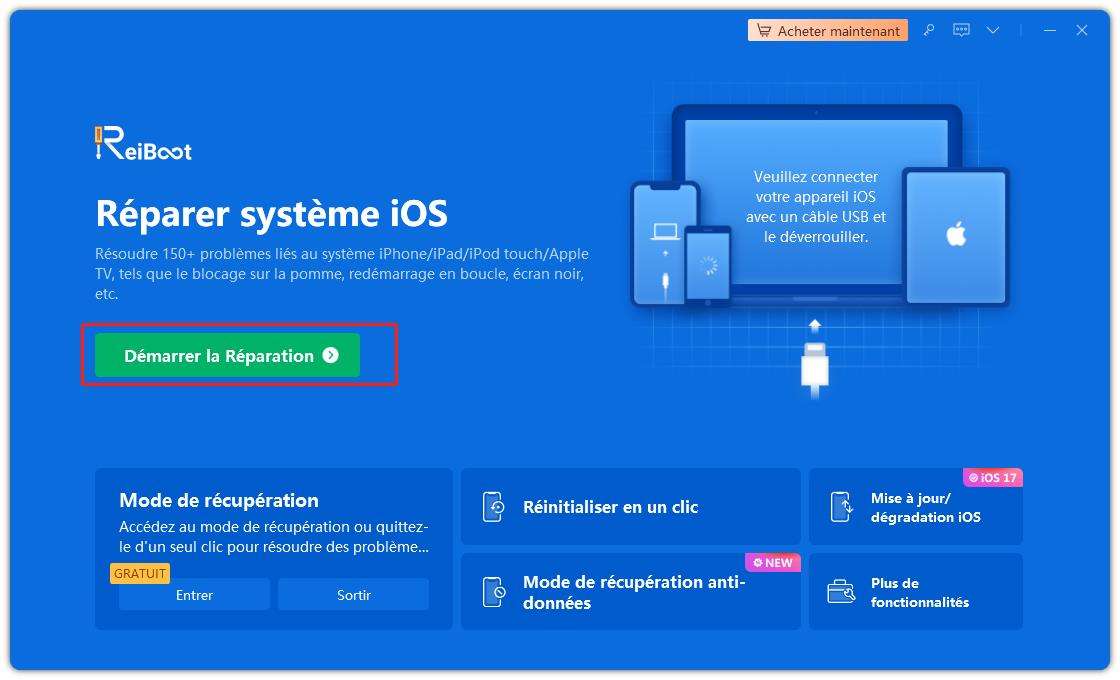
Cliquez sur « Réparation standard » pour réparer votre iPhone en gardant vos données.
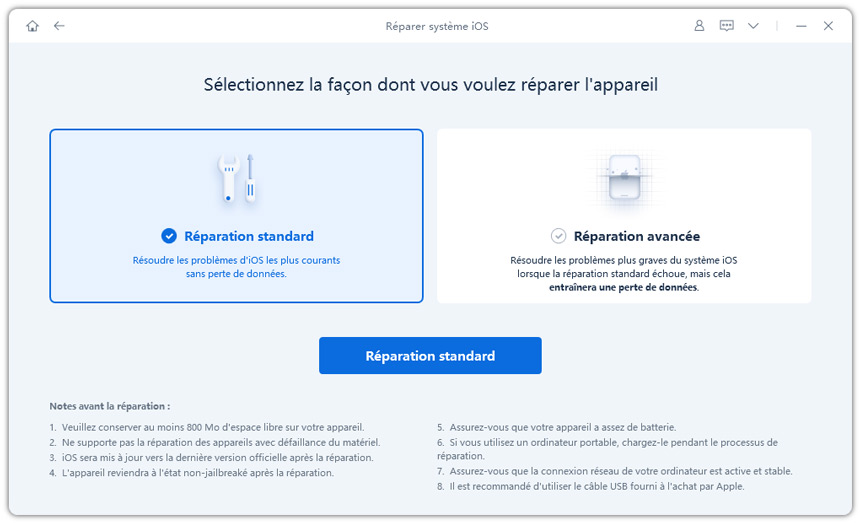
Une fois la réparation terminée, votre iPhone s'allume automatiquement. Voilà, vous pourrez à présent recevoir des appels sur votre iPhone et en émettre également !
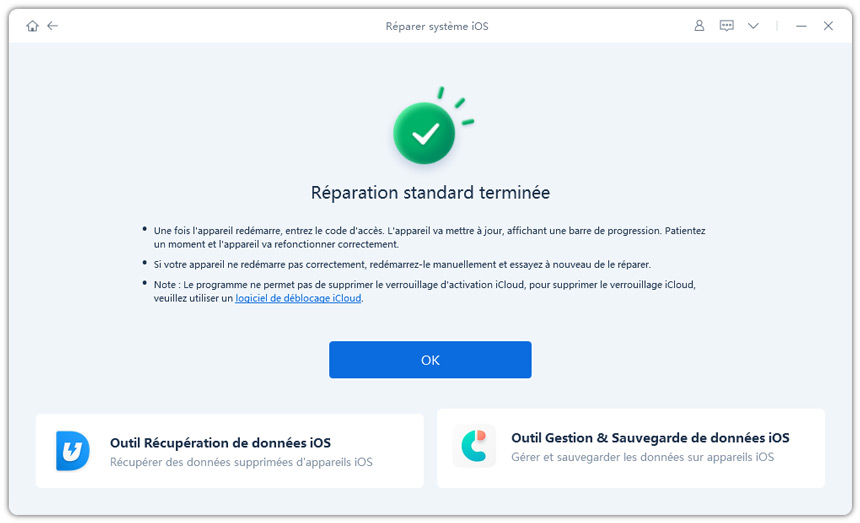
Tenorshare ReiBoot est le logiciel la plus performante et la plus rapide pour réparer des centaines de pannes sur les systèmes d'exploitation iOS dont bien entendu toutes les pannes du genre : « iPhone ne recoit plus les appels ».
Si vous utilisez selon vos besoins, les méthodes que nous avons expliquées dans ce tutoriel, vous allez enfin pouvoir réutiliser votre téléphone normalement. Parfois, il n'est pas facile de savoir quelle technique utilisée lorsque l'on est confronté au problème : je peux appeler mais pas recevoir ou ni recevoir ni passer un appel. Dans ce cas, nous vous conseillons vivement d'avoir recours au logiciel Tenorshare ReiBoot pour réparer le système iOS sans perte de données.

Tenorshare ReiBoot -Résoudre les problèmes iOS
puis rédigez votre avis
Par Chloé Blanchet
2025-09-29 / iOS 14