Comment résoudre les problèmes de FaceTime sur iPhone iOS 26
FaceTime est une application conçue et mise sur le marché public par Apple qui permet à un utilisateur iOS de passer des appels vidéo ou vocaux avec un autre utilisateur iOS. Cette application qui récemment mise à jour, donne la possibilité de faire des appels vidéos de groupe de jusqu'à 32 personnes sur iOS 26, chose qui a enchanté bon nombre d’utilisateurs.
Mais comme la perfection n’est pas de ce monde, FaceTime révèle des défauts dans son fonctionnement. Par exemple, lors de l’utilisation de l’application, il se voit afficher sur l’écran de l’iPhone « FaceTime en attente d’activation », « une erreur s’est produite », ou encore « FaceTime ne se trouve pas sur mon iPhone » phrases qui énervent l’utilisateur surtout quand celui s’apprêtait à avoir une causerie intense avec ses proches. Comment donc faire lorsque FaceTime ne fonctionne plus ? Répondre à cette question revient à ressortir les points qui peuvent rendre FaceTime indisponible.
Ci-dessous un guide vidéo sur comment résoudre les problèmes de FaceTime sur iPhone.
FaceTime non disponible ? Que faire
Astuce 1 : Tester la connexion réseau
FaceTime utilise le réseau internet pour faire passer les appels. Si votre appel ne passe pas bien, rassurez-vous que la qualité de votre connexion est bonne.
Il est généralement recommandé d’utiliser un réseau WiFi plutôt que les données mobiles. Si vous rencontrez toujours des difficultés, basculez en mode Avion et désactivez-le ensuite pour rétablir une bonne connexion.
Pour le faire de manière rapide, glissez votre doigt sur votre iPhone du bas vers le haut et vous verrez l’icône de l’avion. Mais si vous utilisez un iPhone X, glissez votre doigt du haut vers le bas au coin droit du téléphone.
Astuce 2 : Déconnectez-vous du compte Apple et reconnectez-vous
Si vous rencontrez un problème avec FaceTime et particulièrement avec l’appel de groupe, ce que vous pouvez faire c’est de vous déconnecter de votre compte Apple, attendre quelques minutes et vous reconnecter. Ceci permettra de vous rassurer que ce n’est pas votre compte qui a un problème vous empêchant d’utiliser FaceTime.
Si votre compte est actif mais que ça affiche toujours en attente d’activation ou erreur de connexion, employez cette astuce en respectant la démarche suivante :
- Allez dans Réglages et cliquez sur FaceTime.
- Cliquez ensuite sur votre identifiant Apple et sélectionnez « Déconnexion ».
- Reconnectez-vous ensuite en touchant FaceTime et entrez encore votre identifiant Apple
Astuce 3 : Désactivez les réglages iMessage
iMessage est un service Apple qui permet l’envoi des messages entre appareils iOS via WiFi ou connexion mobile. iMessage et FaceTime activés au même moment peuvent créer des soucis. Donc si votre FaceTime ne fonctionne plus, vérifiez si votre iMessage est en marche. Si tel est le cas, désactivez-le. C’est toujours mieux d’écarter toute éventualité de problème.
- Ouvrez Réglages sur votre iDevice et cliquez sur Messages
- Désactivez iMessage en touchant le bouton vert
Astuce 4 : Vérifier les limites des applications dans Screen Time
Screen Time est une nouvelle fonctionnalité développée par Apple et insérée dans les iOS 15/16/17. Cette fonction permet aux utilisateurs de connaître le temps qu’ils passent sur leurs téléphones et de mieux le gérer. Ainsi, ils peuvent fixer une limitation sur les applications en déterminant une durée de temps à passer sur celles-ci. Lorsque le temps est sur le point d’être dépassé, l’utilisateur reçoit une notification. Ce dernier peut également fixer une durée pendant laquelle certaines applications seront indisponibles.
S’il arrive que FaceTime ne marche pas sur votre iPhone, vérifiez que vous n’y avez pas mis une quelconque limitation dans Screen Time.
Pour le faire,
- Allez dans Réglages et appuyez sur Screen Time.
- Cliquez sur « Contenu et Confidentialité »
- Cliquez ensuite sur « Applications autorisées ». Ici, rassurez-vous que FaceTime ne s’y trouve pas.
Astuce 5 : Forcer le redémarrage de votre appareil iOS
Le redémarrage forcé du téléphone est l’un des moyens auquel bon nombre d’utilisateurs pensent lorsque leur téléphone se plante ou une application ne fonctionne pas bien. Si FaceTime ne marche plus sur iPhone, forcez le redémarrage et l’application pourrait bien fonctionner après rallumage.
Astuce 6 : Mettre à jour iOS ou faire un downgrade
Avec toutes les astuces susmentionnées, votre FaceTime devrait fonctionner. Mais si après avoir tout essayé, c’est toujours indisponible, vous avez deux choses à faire: soit effectué une mise à jour de votre iPhone, soit effectué un downgrade qui consiste à revenir au dernière version iOS officielle qui est le meilleur recours pour l’instant. Et le meilleur instrument pour le faire n’est rien d’autre que le logiciel Tenorshare ReiBoot (disponible en Windows et Mac).
1. Lancez ReiBoot après l’avoir téléchargé et installé sur votre ordinateur et connectez votre iPhone en utilisant un câble USB. Puis sélectionnez l’option « Réparer tous les blocages iOS ».
2. Cliquez ensuite sur « Télécharger » pour que le dernier microprogramme soit téléchargé sur l’ordinateur. Le programme télécharge automatiquement le dernier firmware approprié à votre iDevice.
3. Cliquez enfin sur « Réparer maintenant » pour que la réparation commence.
Conclusion
Cet article vous a proposé plusieurs solutions pour palier au problème de FaceTime. Utilisez la méthode qui vous convient et nous sommes sûrs que vous serez satisfaits. Cependant, nous vous recommandons Tenorshare ReiBoot qui est le logiciel par excellence pour régler le souci d’appel FaceTime ainsi que tout autre problème d’iPhone.
Partagez votre opinion
Articles connexes
Tous les thèmes

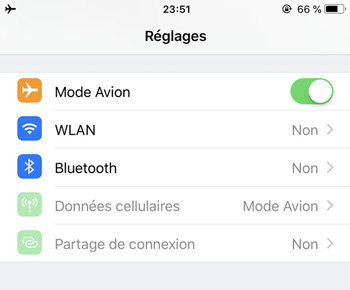
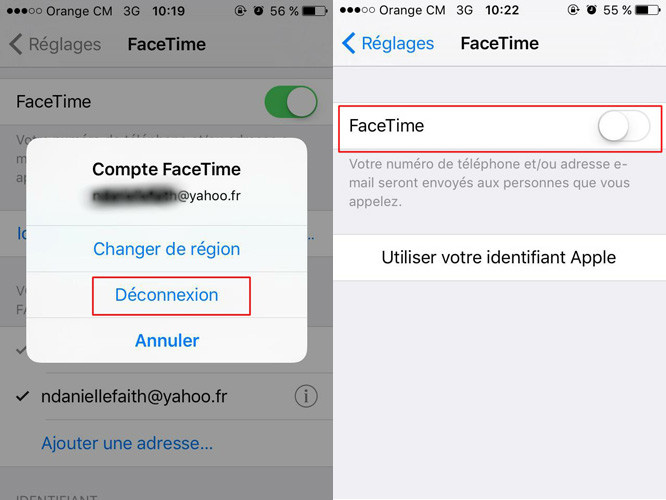
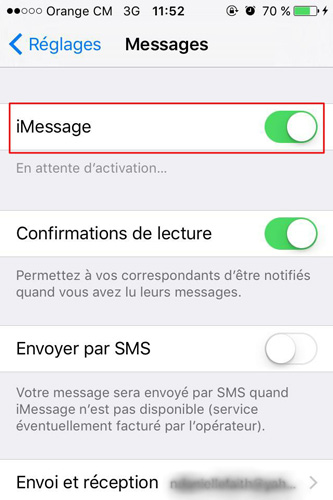
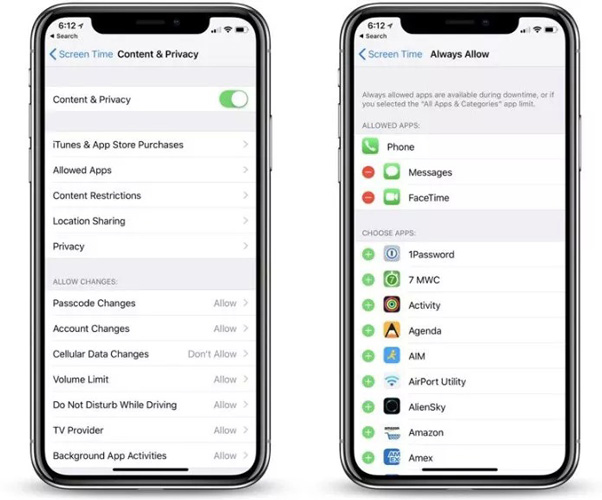




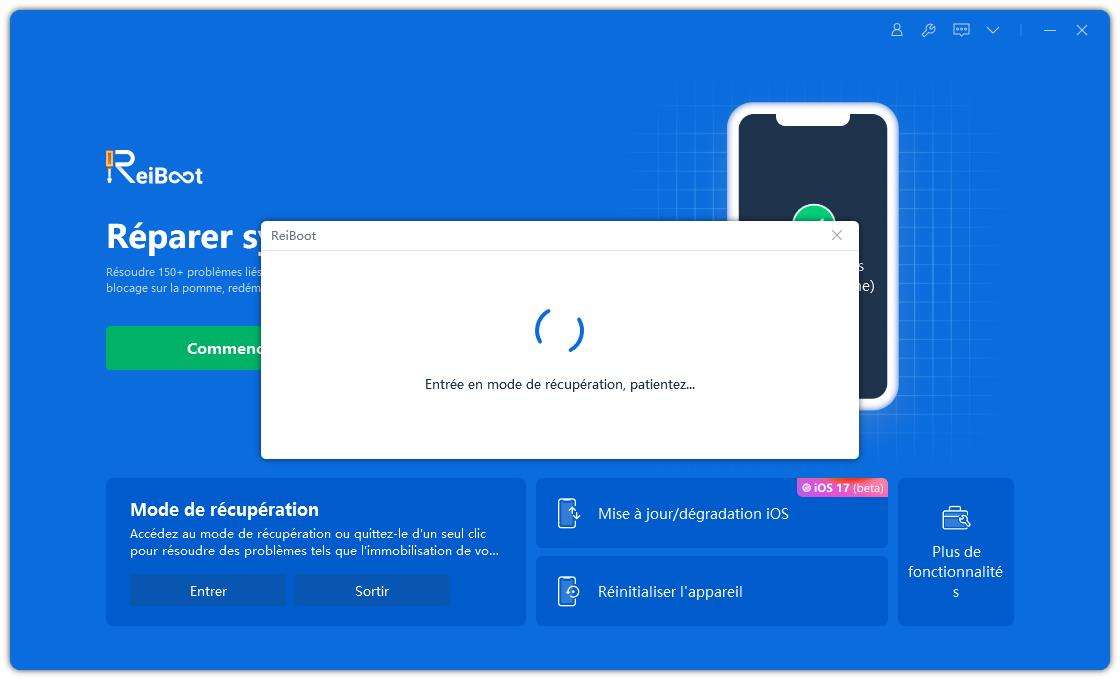
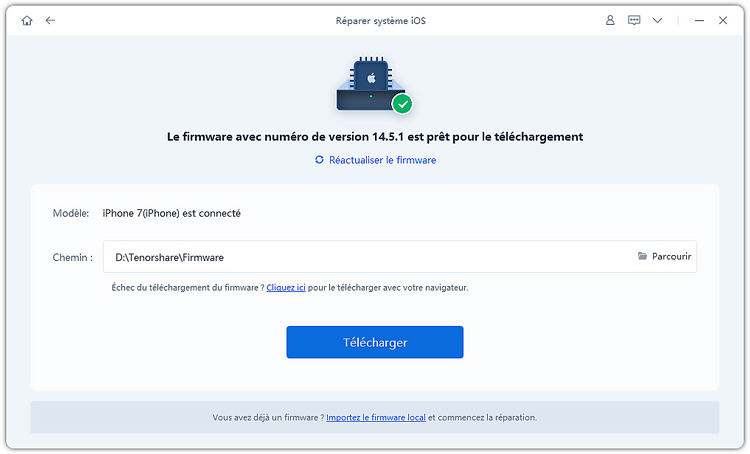

Par Chloé Blanchet
2025-10-29 / iOS 12