puis rédigez votre avis
4uKey pour Android - Déverrouillage code et FRP
Déverrouiller l'écran Android et supprimez le FRP sans mot de passe
Déverrouillage code et FRP Android
Déverrouiller l'écran Android et supprimez le FRP
Les widgets sur les appareils Android ont révolutionné l'accès aux applications et aux données pour les utilisateurs. Ils offrent des raccourcis pratiques, affichent des informations essentielles et permettent des interactions rapides sans nécessiter l'ouverture complète de l'application.
La prédominance des widgets pour l'écran de verrouillage Android a augmenté, en particulier sur l'écran de verrouillage, offrant un accès encore plus rapide aux informations. Cet article plonge profondément dans les étapes pour configurer des widgets sur l'écran de verrouillage Android, tels que la météo Android sur l'écran de verrouillage, et discute de la façon dont les utilisateurs peuvent personnaliser leur widget d'écran de verrouillage Samsung et ajouter un widget à l'écran de verrouillage Android pour une expérience personnalisée.
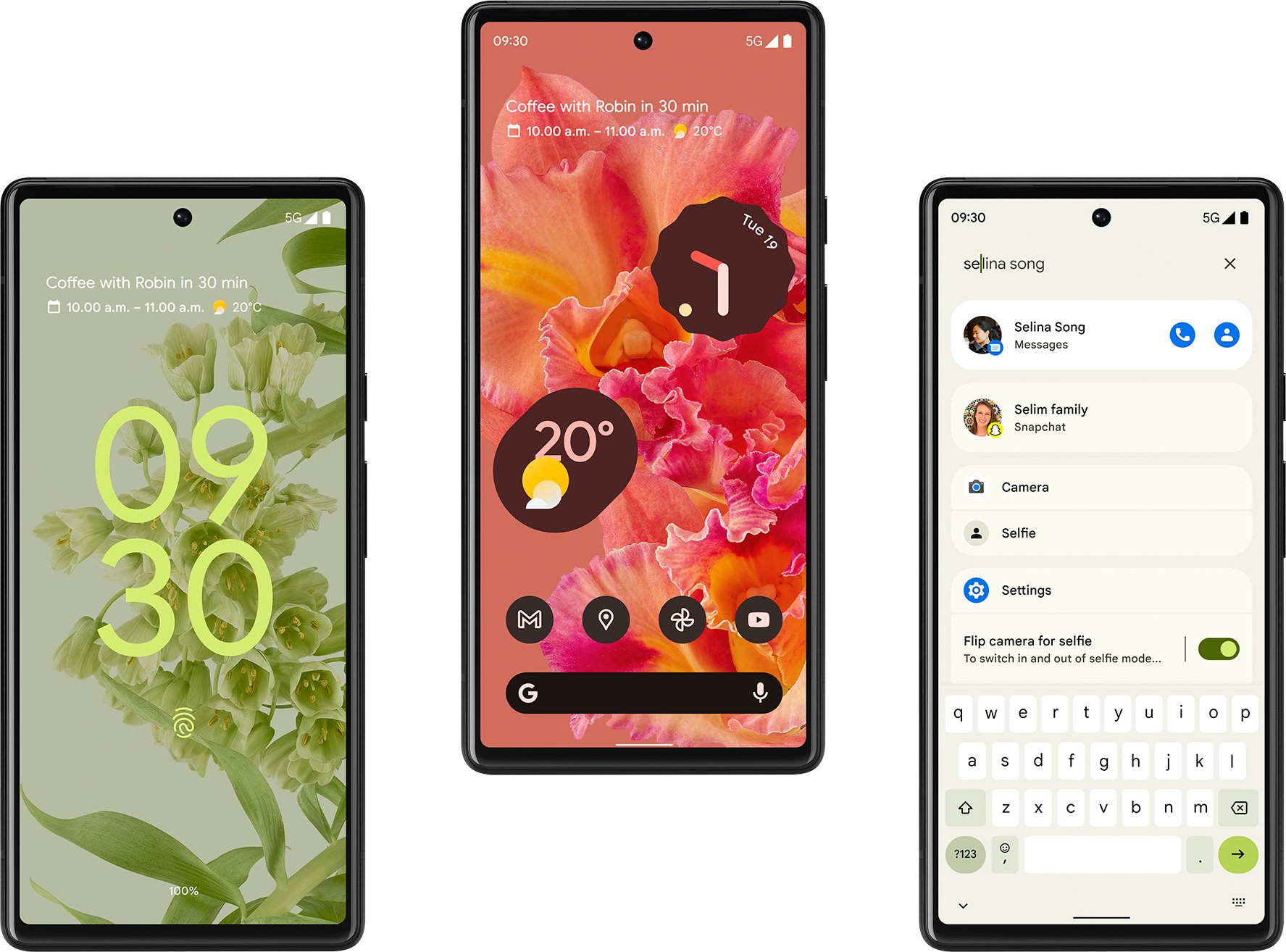
Alors que tous les téléphones Android permettent d'ajouter des widgets sur l'écran d'accueil, certains, comme les téléphones Samsung Galaxy, offrent la possibilité d'ajouter des widgets directement sur l'écran de verrouillage. Voici un guide étape par étape pour ajouter des widgets à votre écran de verrouillage Android.
Ce processus permet aux utilisateurs d'ajouter des widgets spécifiques à l'écran de verrouillage Android, notamment ceux liés à la musique, aux alarmes, à la météo, à l'application Digital Wellbeing et aux emplois du temps quotidiens.
Une fois activés, vous pouvez voir et interagir avec les widgets sur votre écran de verrouillage en appuyant sur l'horloge.

Les fonctionnalités intégrées dans Android sont excellentes pour la personnalisation de base. Cependant, pour tirer le meilleur parti de l'écran de verrouillage, les applications tierces peuvent offrir des fonctionnalités améliorées. Des applications telles que Lockscreen Widgets permettent aux utilisateurs d'ajouter presque n'importe quel widget de l'écran d'accueil à leur écran de verrouillage, offrant ainsi une gamme de widgets personnalisés et de mises en page.
Lockscreen Widgets and Drawer : Cette application, disponible pour 1,49 $ sur le Google Play Store, permet aux utilisateurs d'utiliser tous les widgets de l'écran d'accueil sur leur écran de verrouillage. Elle offre des options de personnalisation robustes, notamment la possibilité d'ajuster l'apparence, la disposition, la visibilité, le comportement et les paramètres d'interaction des widgets. Elle est compatible avec les appareils fonctionnant sous Android 5.1 et versions ultérieures.
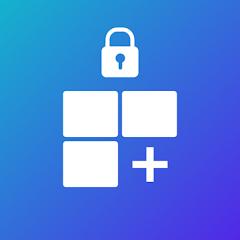
Solo Locker : Au-delà des widgets, si vous souhaitez redessiner entièrement votre expérience d'écran de verrouillage, Solo Locker propose des moyens uniques de verrouiller/déverrouiller les téléphones, de consulter les notifications et même de personnaliser les images de fond et les thèmes. Vous pouvez également utiliser vos photos comme code d'accès avec cette application.

Lorsque vous utilisez des applications tierces, il est essentiel de veiller à gérer correctement les paramètres de sécurité de votre appareil. Par exemple, si vous utilisez une application d'écran de verrouillage comme Solo Locker, vous devez désactiver l'écran de verrouillage Android par défaut dans les paramètres de sécurité de votre appareil pour éviter les conflits.
Nous avons tous été confrontés à cette situation : le moment de panique où l'on se rend compte que l'on a oublié le schéma, le code PIN ou le mot de passe pour déverrouiller notre appareil Android. Cet oubli en apparence mineur peut rendre votre téléphone pratiquement inaccessible, en particulier si vous avez des informations importantes stockées dessus.
Heureusement, la technologie a suivi le rythme de nos tendances à l'oubli. C'est là qu'intervient Tenorshare 4uKey pour Android, un logiciel de renom salué comme une solution tout-en-un pour déverrouiller les appareils Android sans tracas.
Lorsqu'il s'agit de déverrouiller des téléphones Android, les termes de recherche populaires sont "widgets sur l'écran de verrouillage Android" et "météo sur l'écran de verrouillage Android". Cependant, pour ceux qui se sont retrouvés bloqués, la recherche d'une solution fiable comme Tenorshare 4uKey pour Android s'impose.
Des critiques techniques éminentes de plateformes telles que KnowTechie et Hongkiat attestent de l'efficacité de 4uKey Android, en particulier lorsque les utilisateurs sont confrontés à la vérification du compte Google sur les appareils Samsung. Il ne se contente pas de supprimer les mots de passe de verrouillage de l'écran, mais peut également contourner la vérification du compte Google, ce qui en fait une solution globale pour les utilisateurs Android. Avec une compatibilité sur une large gamme de versions d'Android allant jusqu'à Android 13, cet outil est un véritable atout pour de nombreuses personnes.
Lancer 4uKey Android : Après avoir téléchargé et installé Tenorshare Android Unlocker sur votre ordinateur, lancez le programme. Optez pour la fonction "Supprimer le verrouillage de l'écran" et établissez une connexion entre votre appareil et l'ordinateur à l'aide d'un câble USB. Une fois connecté, le logiciel installera automatiquement les pilotes nécessaires.

Suppression du verrouillage de l'écran : Selon votre appareil, deux scénarios se présentent :
a. Déverrouillage des anciens appareils Samsung sans perte de données : Cela s'applique à certains anciens modèles Samsung tels que le Note 3, le Note 4 et le Galaxy S5. Pour ces appareils, 4uKey Android offre un processus de déverrouillage fluide qui ne compromet pas vos données.
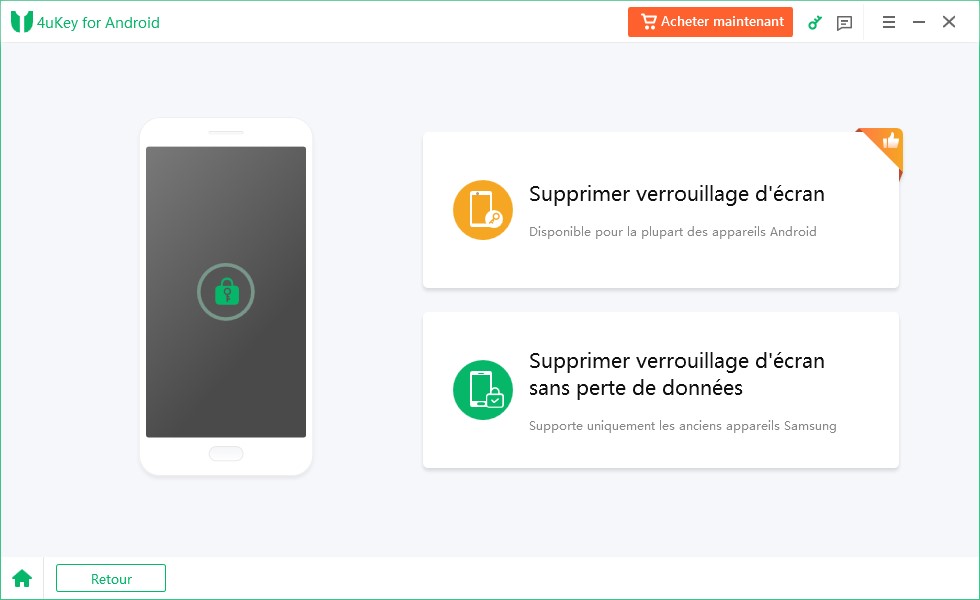
Après avoir choisi l'option "Supprimer le verrouillage de l'écran sans perte de données", assurez-vous de sélectionner le nom et le modèle corrects de votre appareil. L'outil téléchargera ensuite le package de données nécessaire et vous guidera pour mettre votre téléphone en mode téléchargement.
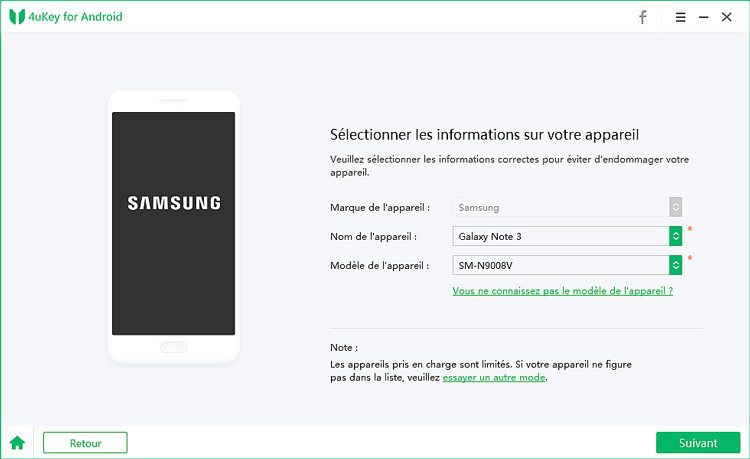
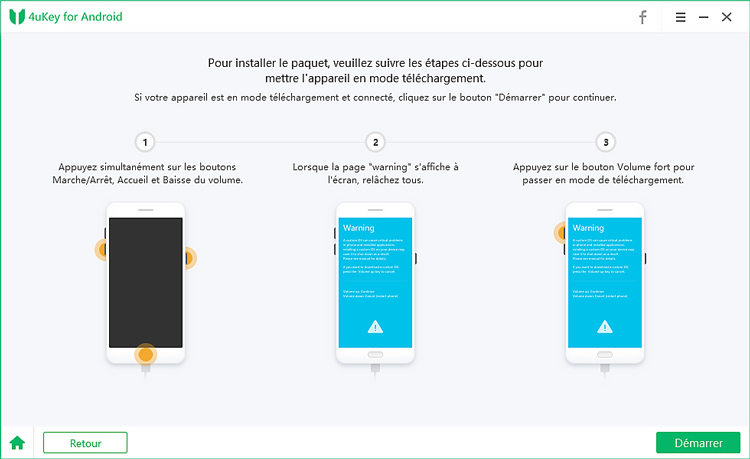
Une fois en mode de téléchargement, le programme lancera la suppression du verrouillage de l'écran. Quelques minutes plus tard, votre téléphone Samsung sera déverrouillé.
b. Déverrouillage de la plupart des appareils Android (avec perte de données) :
Si vous utilisez d'autres modèles Samsung ou des marques Android, choisissez l'option "Supprimer le verrouillage de l'écran".
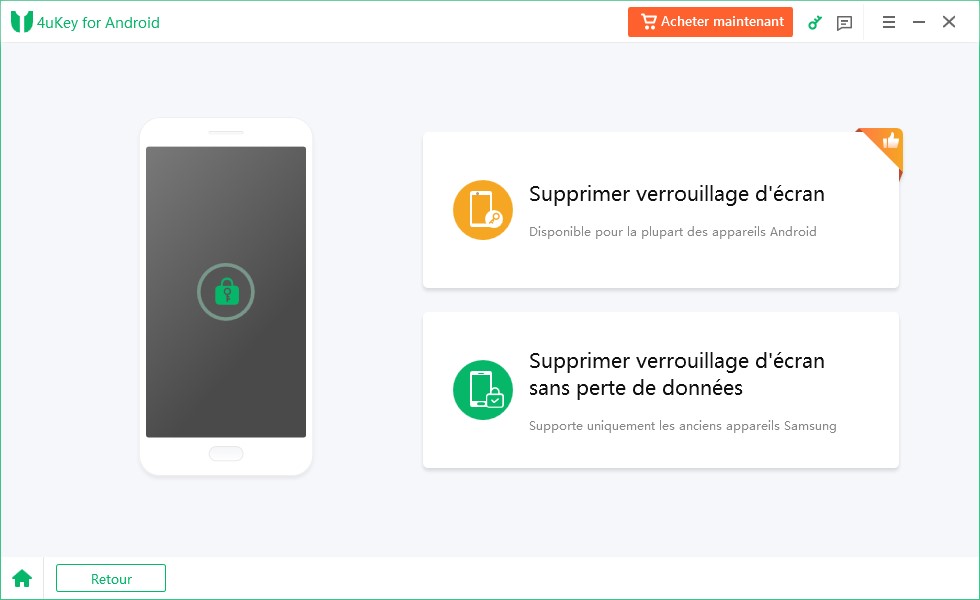
Confirmez que vous comprenez que le déverrouillage effacera toutes les données. Après confirmation, 4uKey pour Android lance le processus de suppression du verrouillage de l'écran.

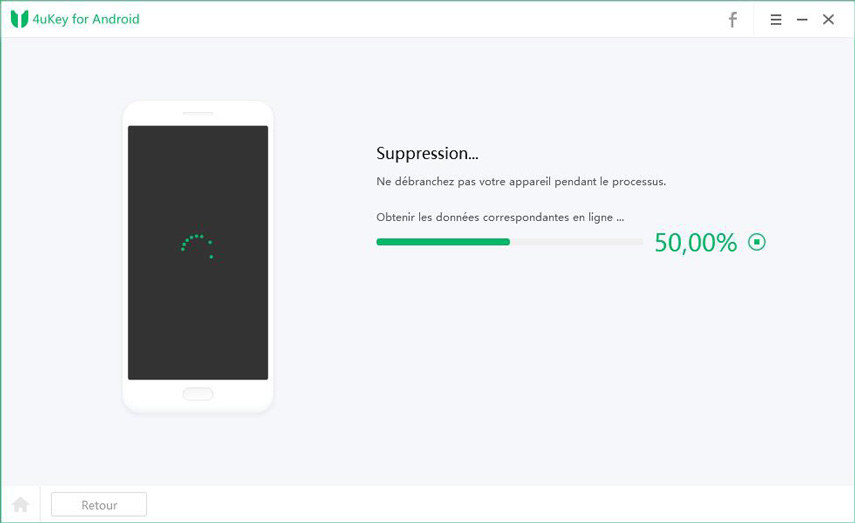
Si vous possédez un appareil Samsung, une fois que le processus de suppression est terminé, vous êtes prêt à partir. Pour les autres appareils, vous serez invité à entrer en mode de récupération et à effectuer une réinitialisation d'usine.
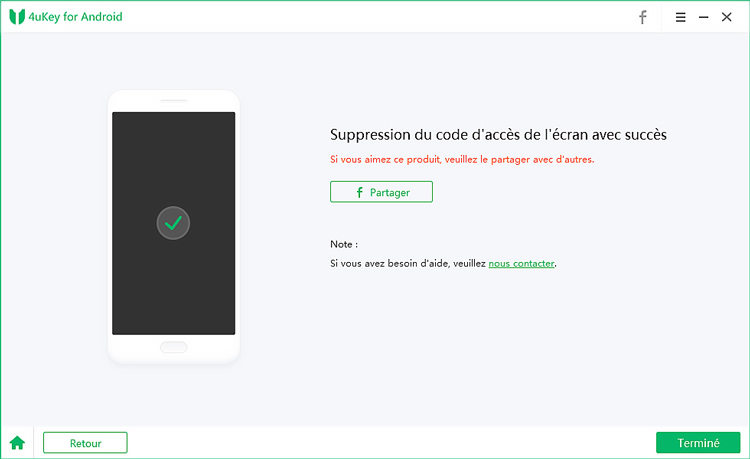
Enfin, 4uKey Android finalisera la suppression de l'écran de verrouillage, et en quelques minutes, votre appareil sera de nouveau accessible.
Pour supprimer des widgets de l'écran de verrouillage Android, accédez à Paramètres > Écran de verrouillage > Widgets. À partir de là, vous pouvez désactiver les widgets non désirés. Sur un appareil Samsung, le processus pourrait légèrement différer.
Oui, de nombreux téléphones Android, en particulier des modèles comme le Samsung Galaxy, offrent la possibilité d'ajouter directement des widgets à l'écran de verrouillage sans utiliser d'applications tierces. Il vous suffit d'aller dans Paramètres > Écran de verrouillage > Widgets pour les activer.
Si les nouveaux appareils Android prennent en charge nativement les widgets de l'écran de verrouillage, les anciens modèles pourraient ne pas le faire. Cependant, des applications tierces telles que Lockscreen Widgets peuvent activer cette fonction sur les appareils fonctionnant sous Android 5.1 et ultérieur. Vérifiez toujours la compatibilité de l'appareil.
Oublier le schéma de verrouillage ou le mot de passe de votre appareil Android n'est plus une situation désespérée. Avec 4uKey pour Android de Tenorshare, regagner l'accès à votre appareil n'est qu'à quelques clics de distance. Que vous soyez confronté à des problèmes de "widgets d'écran de verrouillage Samsung" ou "widgets Samsung sur l'écran de verrouillage", la solution reste simple et efficace.
puis rédigez votre avis
Par Chloé Blanchet
2025-10-29 / Déverrouiller Android