iCareFone - Sauvegarde et gestion des données iOS
Sauvegarder/Transférer/Restaurerer/Gérer les Données iOS en Quelques Clics
Sauvegarde des Données iOS
Sauvegarder et Gérer vos Données iOS en Clics
De nos jours, partager des vidéos sur les réseaux sociaux est courant. Cependant, ces fichiers occupent beaucoup d'espace sur un iPhone, d'où l'intérêt de transférer des vidéos iPhone vers PC ou Mac pour libérer de l'espace.
Si vous cherchez à savoir comment importer des vidéos ou transférer des photos iPhone sur PC sans perte de qualité, notre guide est fait pour vous.

Le transfert de vidéo iPhone vers PC offre plusieurs avantages :
En somme, le transfert de vidéos entre votre iPhone et un ordinateur vous donne une plus grande liberté et contrôle sur vos fichiers, tout en offrant une variété d'options pour améliorer et partager vos créations.
Index de recommandations:⭐⭐⭐⭐⭐
Lorsqu'un utilisateur nous demande comment transférer une vidéo iPhone sur PC, nous recommandons toujours Tenorshare iCareFone. Ce logiciel est un outil tiers professionnel qui permet de sauvegarder, restaurer et transférer rapidement les données des appareils iOS. Compatible avec Mac et Windows, iCareFone facilite le transfert de fichiers par simple glisser-déposer.
Lancez le logiciel et connectez votre iPhone à votre ordinateur.
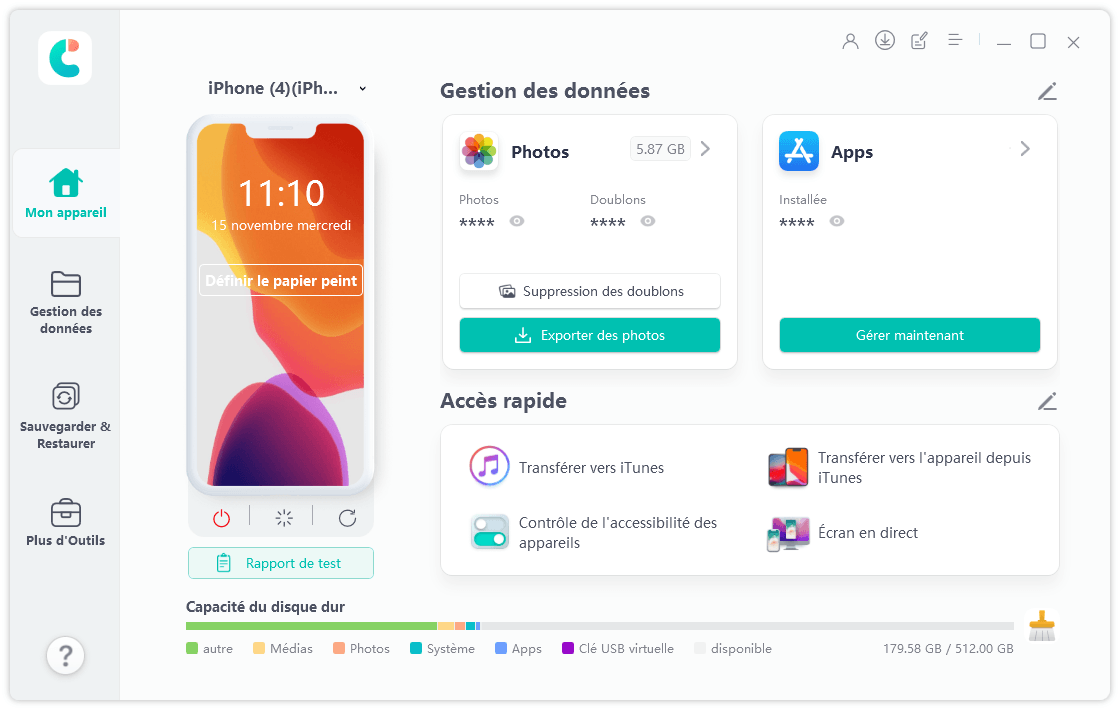
Cliquez ensuite sur Gestion de fichiers.

Enfin, cliquez sur l’onglet vidéo, choisissez le fichier que vous souhaitez transférer, cliquez sur Exporter.
iCareFone va alors vous demander de choisir la destination de votre choix. Vous n’aurez plus qu’à valider votre choix pour que le transfert commence.
En plus de transférer facilement des vidéos iPhone sur votre ordinateur, iCareFone dispose également d'une variété de fonctions pratiques telles que le transfert de photos, de musique, de contacts, etc., vous permettant de gérer et de sauvegarder de manière complète les données de l'iPhone, offrant ainsi une solution complète de transfert de données.
Index de recommandations:⭐⭐⭐
Si vous cherchez une solution fiable pour transférer vos vidéos de votre iPhone vers un PC, iTunes reste l’outil incontournable proposé par Apple. Il assure un transfert sécurisé sans perte de qualité.
Avantages
Inconvénients
Sélectionnez l'appareil, puis les vidéos à transférer.

Cliquez sur "Transférer".

Index de recommandations:⭐⭐⭐
De nombreux utilisateurs sont déjà familiers avec iCloud et l’utilisent pour transférer ou sauvegarder des fichiers depuis leur iPhone. iCloud offre la fonctionnalité « Photothèque iCloud » qui permet de synchroniser et télécharger des fichiers multimédias vers le stockage en ligne. Tant que vous êtes connecté à internet, vous pouvez envoyer ou recevoir des données sur différents appareils.
Avantages
Inconvénients
En résumé, avec le même compte, vous pouvez synchroniser plusieurs appareils pour accéder à vos fichiers multimédias, comme des vidéos, à tout moment. Voici comment transférer des vidéos de votre iPhone vers un PC via iCloud.
Étape 1 : Accédez à « Réglages » > « Votre nom » > « iCloud » > « Photos » sur votre téléphone.
Étape 2 : Ensuite, cliquez pour activer la fonction « Synchroniser cet iPhone ».
Étape 1 : Téléchargez et installez iCloud sur votre ordinateur, puis connectez-vous à votre compte Apple ID. Ouvrez « Options photo », puis cochez « Bibliothèque de photos iCloud » et cliquez sur Terminer.
Étape 2 : Lorsque vous êtes connecté à un réseau stable, vos fichiers vidéo seront automatiquement synchronisés avec différents appareils. Si vous souhaitez obtenir ces données, vous pouvez ouvrir « Explorateur de fichiers » et cliquer sur « Photos iCloud » sur la gauche.
Étape 1 : Allez dans « Préférences Système » > « iCloud ». Cliquez sur « Options » et activez « Bibliothèque de photos iCloud ».
Étape 2 : Enfin, vous pouvez ouvrir l'application Photos et visualiser vos fichiers vidéo.
Index de recommandations:⭐⭐⭐⭐
Si vous utilisez un PC sous Windows, l'Explorateur Windows peut être une solution simple pour transférer vos vidéos depuis votre iPhone. Cette méthode est pratique et directe, surtout si vous n'avez pas de logiciel spécifique installé sur votre ordinateur.
Avantages
Inconvénients
Index de recommandations:⭐⭐
Depuis longtemps, l'e-mail est utilisé pour envoyer des données et des fichiers. Beaucoup d'utilisateurs l'utilisent pour envoyer des messages, des photos, et plus encore. Saviez-vous que vous pouvez également envoyer des vidéos de votre iPhone à votre PC par e-mail ? C'est possible ! Cependant, en raison des limites de taille des fichiers, cette méthode est adaptée uniquement pour des vidéos de petite taille. Vous pouvez aussi compresser les vidéos pour réduire leur taille, mais cela peut affecter leur qualité.
Avantages
Inconvénients
Étape 1 : Ouvrez l'application « Photos » sur votre iPhone, sélectionnez la vidéo que vous souhaitez transférer, puis appuyez sur le bouton « Partager » en bas de l'écran.
Étape 2 : Vous verrez différentes options de partage. Choisissez « Mail » dans la liste. Une fenêtre de création de mail s'ouvrira avec la vidéo attachée. Entrez votre adresse e-mail et envoyez le mail.

Étape 3 : Ouvrez votre e-mail sur votre PC et téléchargez le fichier vidéo pour le sauvegarder.
Index de recommandations:⭐⭐⭐⭐
Une autre méthode pour transférer des vidéos sans câble depuis un iPhone vers un PC est d'utiliser Google Drive. Avant de commencer, sachez que cette méthode peut consommer beaucoup de données. Plus vous avez de vidéos, plus la consommation de données sera élevée. De plus, votre connexion internet doit être suffisamment rapide pour que le transfert se passe correctement, sinon le temps de transfert pourrait être long.
Avantages
Inconvénients

Pour les utilisateurs Mac qui ne disposent pas de câble USB ou n'utilisent pas Google Cloud, vous pouvez envisager d'utiliser AirDrop pour transférer des fichiers iPhone vers un ordinateur Mac. Basé sur le même écosystème d'Apple, AirDrop peut parfaitement réaliser le transfert mutuel de fichiers entre deux appareils, comme exporter des photos de l'iPhone vers un ordinateur, ou utiliser AirDrop pour transférer des vidéos, etc.

On peut transférer vidéo iPhone vers Mac avec AirDrop
AirDrop facilite le transfert sans fil vers Mac, suivez ces étapes :
Activez AirDrop sur l'iPhone et le Mac.
Acceptez le transfert sur le Mac.
Avantages
Désavantages
Vous pouvez également transférer votre vidéo iPhone vers Mac avecTenorshare iCareFone en un clic.
Il est tout à fait possible de transférer des vidéos depuis un iPhone vers un PC ou un Mac sans avoir besoin de logiciels tiers. Voici les différentes méthodes :
iTunes : Apple offre iTunes comme solution pour gérer et transférer vos vidéos, musiques et autres fichiers.
iCloud : Si vous préférez une solution sans fil, iCloud permet de synchroniser vos vidéos avec tous vos appareils Apple, y compris votre PC ou Mac.
Windows Explorer : Pour les utilisateurs de Windows, vous pouvez simplement connecter votre iPhone à votre PC et utiliser l'explorateur de fichiers pour copier les vidéos.
Les méthodes mentionnées ci-dessus conservent la qualité originale de vos vidéos lors du transfert. Que vous choisissiez d'utiliser iTunes, iCloud, ou Windows Explorer, la résolution, le bitrate et les autres paramètres de la vidéo resteront intacts. Cela signifie que vous pouvez vous attendre à la même qualité que celle de la vidéo originale sur votre iPhone, sans aucune dégradation ou compression inutile. Cependant, il est important de noter que certains logiciels tiers peuvent proposer des options de compression ou de modification de la qualité ; dans ces cas, il serait préférable de vérifier les paramètres avant de procéder au transfert.
Transférer des vidéos un iPhone vers un PC ou un Mac n'a jamais été aussi simple. Avec ces 6 méthodes, chacun peut trouver celle qui lui convient le mieux. Que ce soit avec iTunes, iCloud, Windows Explorer,AirDrop, Google Drive ou particulièrement avec Tenorshare iCareFone, le processus est désormais à la portée de tous.
iCareFone se distingue particulièrement par sa simplicité d'utilisation et ses fonctionnalités avancées, garantissant un transfert fluide et une gestion optimale de vos médias. Que vous choisissiez iCareFone pour une solution complète ou une autre méthode, vous pouvez protéger vos vidéos et améliorer votre flux de travail quotidien.
Explorez ces options et découvrez comment iCareFone peut simplifier la gestion de vos vidéos iPhone vers PC et Mac.


Tenorshare iCareFone - Meilleur outil de sauvegarde iOS et gestionnaire de fichiers
puis rédigez votre avis
Par Chloé Blanchet
2025-10-20 / Transfert