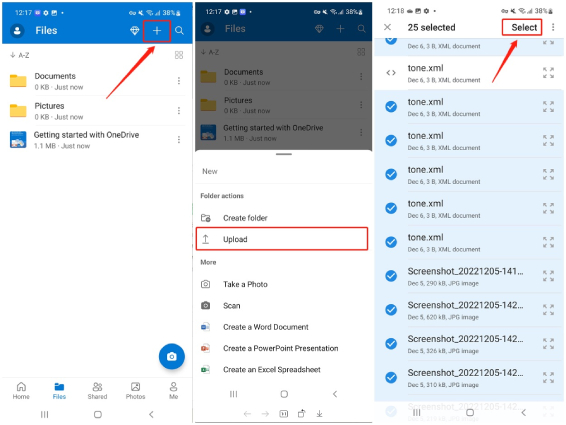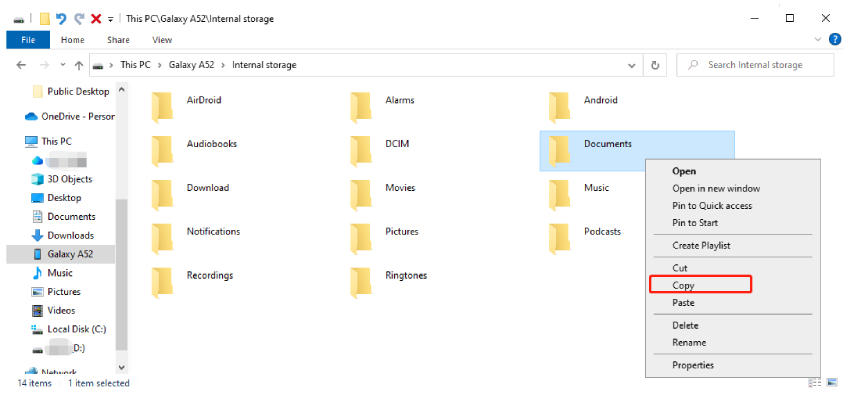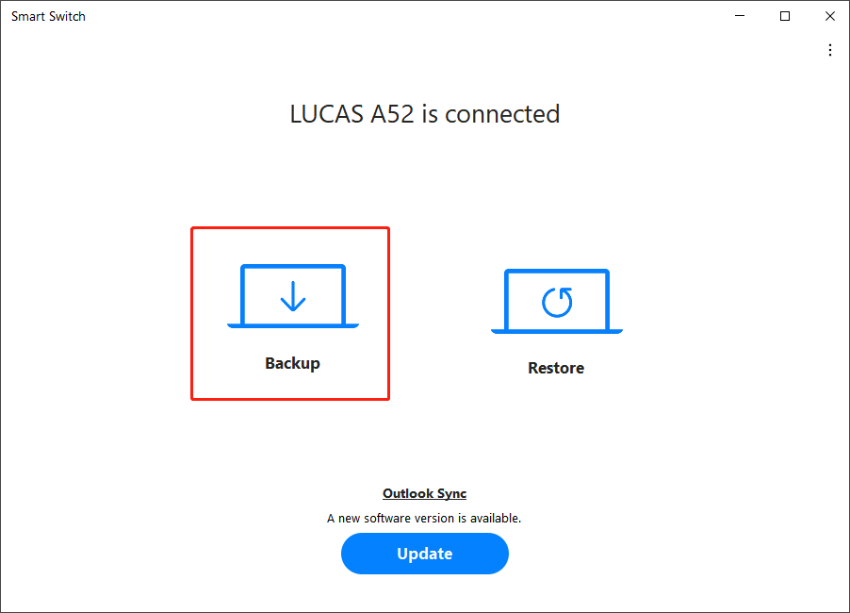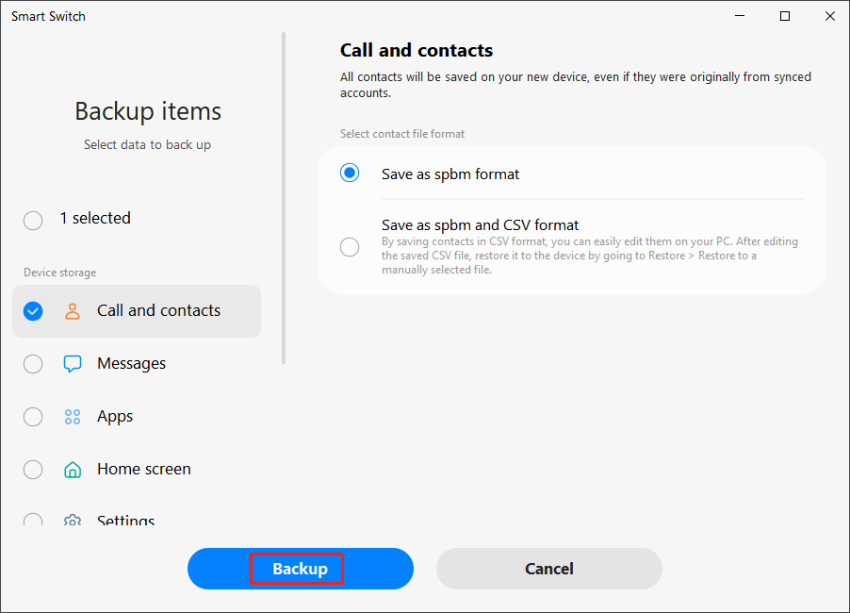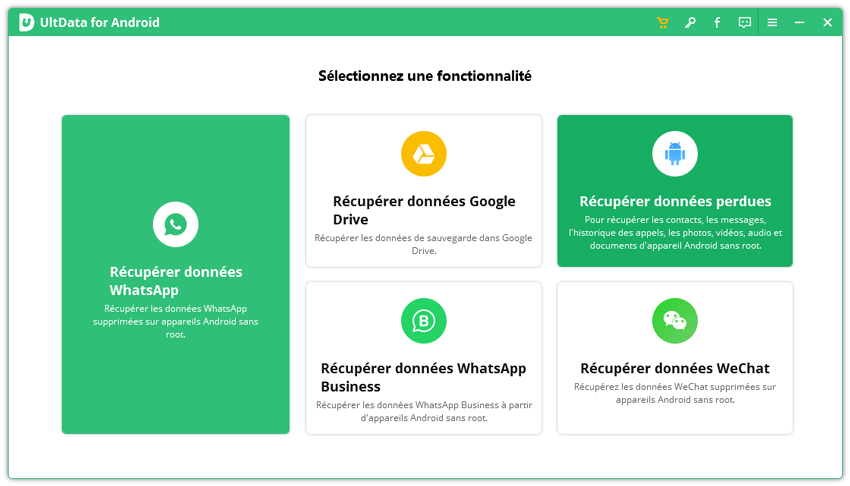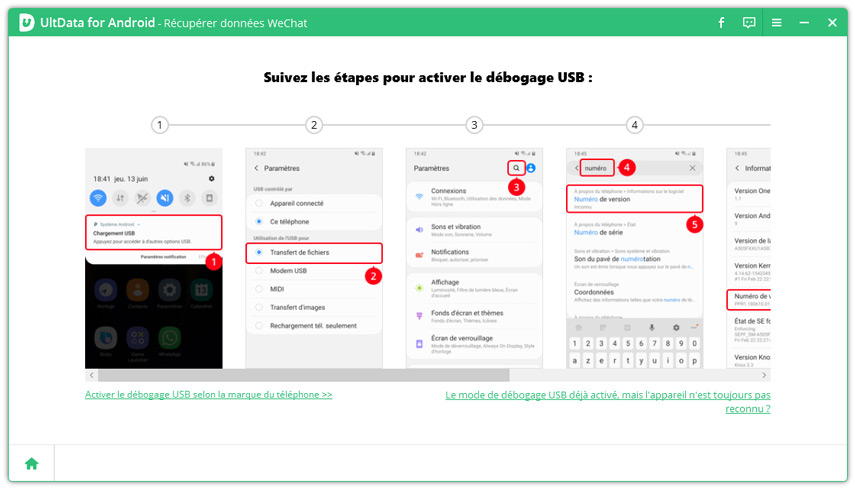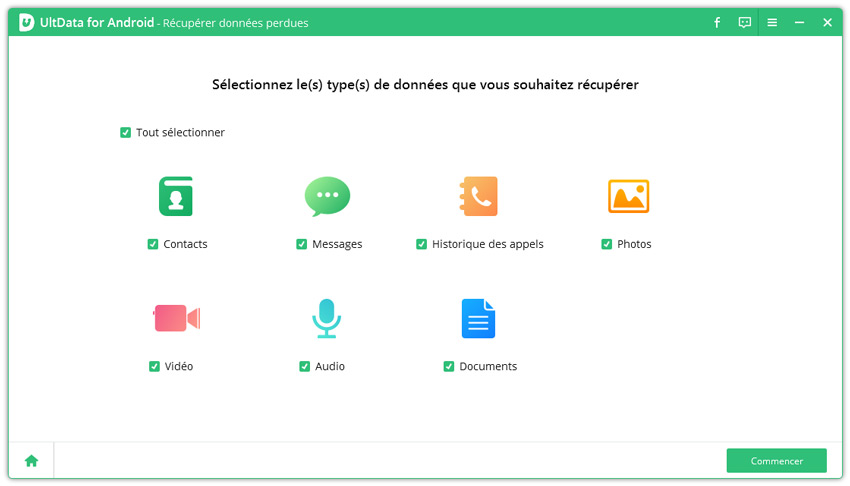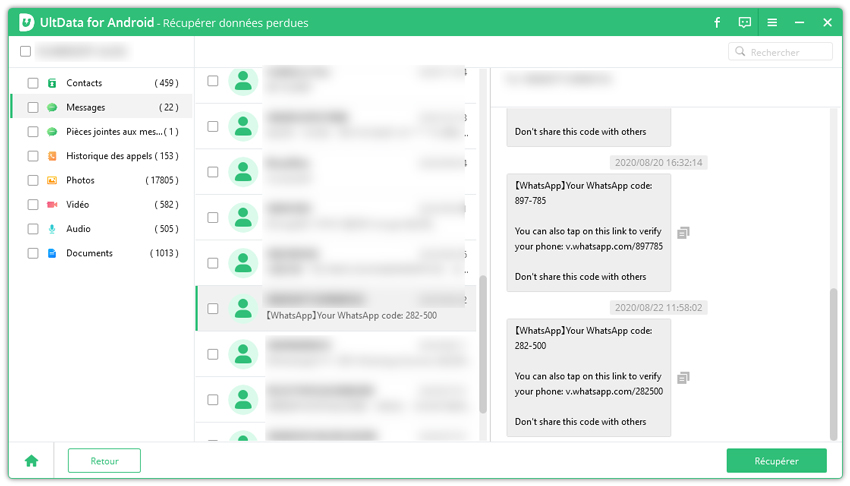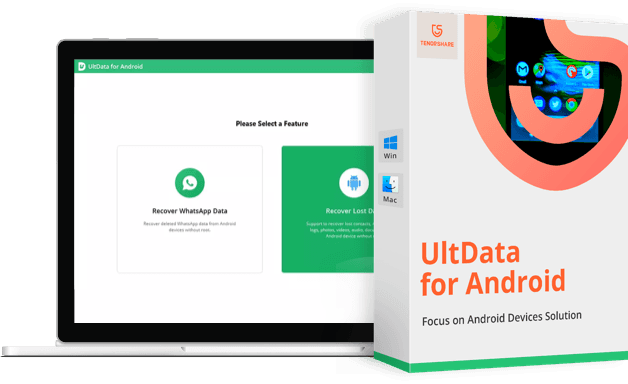Transfert Données Samsung vers PC, Comment faire?|2025|
Nos smartphones contiennent toujours certains données que nous ne pouvons nous permettre de perdre. Par exemple, vos photos et vidéos personnelles qui sont d’excellents souvenirs pour le futur. De même, il pourrait y avoir des documents importants que vous auriez pu recevoir par e-mail ou via des applications de messagerie sociale. Vous ne pouvez pas les laisser au hasard et espérer qu'ils resteront protégés tout le temps. Il pourrait également y avoir des scénarios tels qu'un crash de téléphone, une attaque de virus, une suppression accidentelle qui peut supprimer les données essentiels instantanément. C'est pourquoi vous devez transférer les données vers un emplacement sécurisé afin de pouvoir les récupérer lorsque cela est nécessaire.
Supposons que vous ayez un appareil Samsung et que vous n'avez aucune idée de comment transférer des données de Samsung vers un PC, vous pouvez consulter ce guide pour apprendre 5 façons sans tracas de transférer des données de Samsung vers un PC.
- Partie 1: Transférer des données de Samsung vers un PC sans fil
- Partie 2: Transférer des données de Samsung vers un PC à l'aide d'un câble USB
- Partie 3: Transférer des données de Samsung vers un PC via Bluetooth
Partie 1: Transférer des données de Samsung vers un PC sans fil
Le transfert de données de Samsung vers un PC peut se faire de plusieurs façons, et probablement la plus facile est de transférer des données de Samsung vers un PC sans fil. Sans avoir à vous embêter à trouver des câbles USB pour connecter votre appareil à un ordinateur, vous pouvez utiliser une application de transfert de données dédiée pour partager des données entre le téléphone Samsung et l'ordinateur via le même réseau sans fil. En option, vous pouvez opter pour un service de stockage en nuage pour synchroniser les données de votre téléphone et les afficher sur votre PC pour un accès facile.
Nous expliquons ci-dessous en détail comment transférer des données de Samsung vers un PC sans fil.
- Option 1 : Transférer des données de Samsung vers un PC via AirDroid
- Option 2 : Transférer des données de Samsung vers un PC via un service de stockage en nuage
Option 1 : Transférer des données de Samsung vers un PC via AirDroid
AirDroid est un logiciel de transfert de données à haute vitesse qui vous aide à transférer des données d'un smartphone Android vers un PC sans fil, à condition que le téléphone et l'ordinateur soient connectés au même réseau WiFi. Avec cet outil, vous pouvez envoyer les données sélectionnés, quelle que soit leur taille, à votre PC rapidement et sans effort.
Voici les étapes sur comment partager des données de Samsung vers un PC en utilisant AirDroid.
- Téléchargez et installez AirDroid sur les deux appareils. Créez un compte AirDroid Personnel à partir de n'importe quel appareil et connectez-vous à ce compte à partir des deux appareils.
- Sur votre mobile, donnez à AirDroid la permission d'accéder à vos données en activant l'option « données ».
- Maintenant, choisissez votre PC dans la section Mes Appareils. Assurez-vous que les deux appareils sont connectés au même réseau Wi-Fi.
Appuyez sur l'icône du trombone pour parcourir et sélectionner les données ou dossiers que vous souhaitez transférer vers le PC. Une fois les données souhaités sélectionnés, appuyez sur le bouton « Envoyer » affiché en bas de l'écran et vous voilà prêt !

Vous pouvez maintenant ouvrir AirDroid (version Windows) pour accéder aux données qui ont été transférés à votre PC.

Option 2 : Transférer des données de Samsung vers un PC via des services de stockage en nuage
Une autre façon efficace de transférer des données du téléphone Samsung vers un PC sans fil est via un service de stockage en nuage. Nous recommandons d'utiliser Microsoft OneDrive pour transférer des données de votre téléphone Samsung via une connexion internet. Les données synchronisés resteront dans l'espace de stockage de votre compte OneDrive et pourront être téléchargés sur votre ordinateur lorsque cela est nécessaire.
Voici les étapes pour transférer des données du téléphone Samsung vers un PC via OneDrive.
- Téléchargez et installez l'application OneDrive sur votre téléphone Samsung si elle n'est pas déjà disponible. Lancez l'application et créez un compte OneDrive, puis connectez vous.
Appuyez sur l'icône « + » et choisissez l'option Télécharger. Sélectionnez les données de votre téléphone que vous souhaitez télécharger, puis appuyez sur l'option Sélectionner dans le coin supérieur droit.

- Sur votre PC, ouvrez le navigateur web et visitez le site web de OneDrive. Connectez-vous au même compte et téléchargez les données requis. Vous pouvez également installer l'application OneDrive sur votre PC si vous comptez l'utiliser régulièrement.
Partie 2: Transférer des données de Samsung vers un PC à l'aide d'un câble USB
Les transferts sans fil sont de bonnes options pour le transfert de données entre un téléphone Android et un PC lorsque vous n'avez pas de câble USB à proximité ou que votre câble USB est endommagé. S'il y a un câble USB disponible à vos côtés, vous pouvez utiliser le câble pour transférer des données de Samsung vers un PC. Vous pouvez soit glisser-déposer des données entre votre téléphone et votre PC directement, soit utiliser Smart Switch pour transférer rapidement des contacts, des photos, des messages et d'autres types de données de votre téléphone Samsung Galaxy vers votre PC Windows.
Nous avons expliqué ci-dessous en détail les deux méthodes pour transférer des données du téléphone Samsung vers un PC à l'aide d'un câble USB.
- Option 1 : Copier des données du téléphone Samsung vers un PC
- Option 2 : Transférer des données de Samsung vers un PC via Smart Switch
Option 1 : Copier des données du téléphone Samsung vers un PC
Un câble USB vous permettra de transférer les données de votre appareil vers votre ordinateur directement en copiant les données requis à partir du stockage interne de votre téléphone et en les collant dans le disque dur de votre ordinateur.
Voici les étapes sur comment copier des données du téléphone Samsung vers un PC.
- Connectez votre téléphone Samsung à votre ordinateur via un câble USB.
Attendez que votre ordinateur reconnaisse votre téléphone. Une fois connecté, vous verrez une notification sur votre téléphone avec différentes options. Appuyez sur l'option Transfert de données parmi elles.
Remarque : Si aucun message contextuel n'apparaît, tirez vers le bas le centre de notifications. Appuyez sur l'option « Charger cet appareil via USB ». Dans les Préférences USB, sélectionnez l'option Transfert de données.

- Sur votre ordinateur, allez dans l'Explorateur Windows ou Ce PC. Dans le panneau de gauche, cliquez sur votre téléphone Samsung pour l'agrandir. Cliquez sur Stockage interne, et parcourez les dossiers.
Sélectionnez les données et copiez-les. Allez dans le dossier de destination et collez-les sur le disque dur.

C'est tout ! Vous pouvez maintenant accéder aux données Samsung sur votre PC.
Remarque : Vous pouvez transférer jusqu'à 100 données de n'importe quel type du smartphone vers le PC à la fois et créer un nouveau dossier pour les sauvegarder.
Option 2 : Transférer des données de Samsung vers un PC via Smart Switch
Les inconvénients du transfert de données de Samsung vers un PC par glisser-déposer sont que la vitesse de transmission est faible et que le nombre de transferts par unité de temps est limité. Si vous souhaitez transférer des données de manière plus rapide, Samsung Smart Switch est une option idéale.
Smart Switch est un outil de transfert de données avec lequel vous pouvez transférer sans problème vos données importantes entre votre appareil Samsung et votre PC. En plus du transfert de données, il vous permet de sauvegarder et de restaurer des données. Voici les étapes sur comment transférer des données du téléphone Samsung vers un PC via Smart Switch.
- Téléchargez et installez Samsung Smart Switch sur votre PC. Après l'installation, connectez votre téléphone Samsung à votre PC via un câble USB.
- Lancez Smart Switch et l'application lira les données de votre téléphone Samsung.
Pour commencer le transfert de données, vous devez sauvegarder le contenu de votre téléphone et le sauvegarder sur votre PC. Pour cela, cliquez simplement sur Sauvegarder.

Smart Switch affichera les types de données qui peuvent être sauvegardés. Vous pouvez sélectionner tous les éléments ou choisir uniquement les données que vous devez transférer. Lorsque les données nécessaires sont sélectionnés, cliquez sur « Sauvegarder » pour commencer.
Remarque : Cliquer sur une catégorie permettra de sélectionner des éléments spécifiques dans cette catégorie.

Attendez que le processus de sauvegarde des données se termine, ce qui peut prendre plusieurs minutes. Une fois terminé, vous pouvez vérifier les données sur votre PC.
Partie 3: Transférer des données de Samsung vers un PC via Bluetooth
Si vous souhaitez transférer un fichier de votre téléphone Samsung vers un PC sans fil mais sans aucune application, vous pouvez utiliser la connectivité Bluetooth. Cependant, les vitesses de transfert sont très lentes et l'ordinateur doit être proche l'un de l'autre pour une connectivité forte. Au cas où vous auriez une grande quantité de données à transférer, il est suggéré d'opter pour d'autres solutions.
Pour ceux qui souhaitent transférer un petit nombre de données de petite taille, tels que des photos ou des documents, voici les étapes à suivre pour transférer des données de Samsung vers un PC via Bluetooth.
- Sur votre téléphone, allez dans Paramètres > Connexions et activez le Bluetooth.
- Sur votre ordinateur, allez dans Démarrer > Paramètres Appareils > Bluetooth & autres appareils et activez le Bluetooth.
- Lorsque votre téléphone recherche des connexions Bluetooth actives à proximité, le nom de votre ordinateur devrait apparaître sur la liste. Appuyez sur le nom de votre ordinateur sur votre téléphone pour les associer. Vous devez vérifier le code PIN pour terminer le processus.
- Ouvrez l'application Mes données sur votre téléphone, localisez et sélectionnez les données que vous souhaitez déplacer vers votre PC, et appuyez sur l'option Partager en bas de la page.
Sélectionnez l'option Bluetooth pour le panneau de partage et sélectionnez votre ordinateur parmi les appareils disponibles.

Sur votre ordinateur, cliquez sur « Envoyer ou recevoir des données via Bluetooth », suivi de « Recevoir des données » pour recevoir et sauvegarder les données sur votre ordinateur.

Conseil d’ami : Comment Récupérer des données Supprimés de Samsung
La raison pour laquelle les gens transfèrent des données du téléphone au PC est de les récupérer lorsqu'ils sont supprimés du téléphone de quelque manière que ce soit. Cependant, il pourrait y avoir des moments où certains données que vous n'avez pas sauvegardés ont été supprimés. Vous pourriez être dans un état de panique lorsque ces données supprimés sont très importants pour vous. Tenorshare Ultdata pour Android est l'outil qui peut vous aider à récupérer des données supprimés lorsqu'ils ne sont sauvegardés nulle part.
UltData pour Android est un outil professionnel de récupération de données Android grâce auquel vous pouvez récupérer des données supprimés de Samsung sans rootage. Vous pouvez récupérer des photos supprimées, récupérer d'anciens messages WhatsApp, des données d'entreprise WhatsApp, et même des données WeChat sans aucune sauvegarde. Vous pouvez également récupérer sélectivement des données à partir de Google Drive. Voici les étapes simples pour récupérer des données supprimés du téléphone Samsung.
Téléchargez UltData pour Android sur votre ordinateur. Lancez l'application et cliquez sur l'option Récupérer les données perdues.

Connectez votre téléphone Samsung à votre ordinateur via un câble USB. Assurez-vous que l'option de débogage USB est activée sur votre téléphone au préalable. Sinon, UltData pour Android vous montrera des instructions à l'écran pour l'activer.

Une fois que l'appareil est connecté et reconnu avec succès, UltData pour Android vous montrera le type de données que vous souhaitez récupérer. Sélectionnez la catégorie souhaitée comme Documents, Photos ou Vidéos. Cliquez sur le bouton Démarrer pour commencer le processus de numérisation.

Après la numérisation, vous verrez tous les données existants ainsi que les données supprimés. Vous pouvez choisir les données à récupérer. Enfin, cliquez sur le bouton Récupérer pour commencer à récupérer les données.

Mots de la fin
Il existe plusieurs façons de transférer des données de Samsung vers un PC. Nous avons illustré toutes les façons possibles afin que vous puissiez choisir parmi elles selon votre convenance. Idéalement, le transfert sans fil est la meilleure solution, tandis que la méthode de transfert par câble est utile pour les données volumineux. Au cas où vous n'auriez pas de sauvegarde des données essentiels et que vous les auriez perdus soudainement, vous pouvez utiliser Ultdata pour Android de Tenorshare pour récupérer des données supprimés sans rootage.
- Récupérer toutes les données sur votre smartphone ou tablette Android en toute sécurité.
- Récupérer des contacts Android, messages, photos, ainsi que bien d'autres fichiers.
- Récupérer des messages Whatsapp supprimés sur téléphone Android sans root.
- Logiciel intuitif et facile à utiliser, avec un taux de réussite de récupération élevé !
- Tenorshare 4uKey permet de supprimer le code d'accès au temps d'écran sans perte de données.
- Tenorshare New Release : iAnyGo - Changer la position GPS sur iPhone/iPad/Android en un seul clic.
- Tenorshare 4MeKey : Supprimer le verrouillage d'activation iCloud sans mot de passe/identifiant Apple. [Compatible avec iOS 16.7]

Tenorshare UltData pour Android
Meilleur Logiciel de Récupération de Données Android
Taux de Récupération de Données le Plus Élevé