puis rédigez votre avis
ReiBoot pour Android - Réparation de système Android
Corriger 50+ problèmes Android, mode récupération gratuit.
Outil réparation Android
Corriger 50 + problèmes Android sans perte
Un écran tactile Samsung qui ne fonctionne plus peut sérieusement entraver l'utilisation de votre smartphone. Que ce soit un problème d'affichage ou une défaillance du tactile, ces dysfonctionnements sont frustrants mais souvent réparables sans intervention professionnelle. Dans ce guide complet, nous vous présentons 8 méthodes efficaces pour diagnostiquer, réinitialiser et réparer votre écran tactile Samsung. De la simple vérification matérielle aux solutions logicielles avancées, suivez nos conseils étape par étape pour résoudre les problèmes d'écran les plus courants et redonner vie à votre appareil.
La première étape d’un diagnostic d’écran en panne efficace repose sur la vérification de l’état général de l’élément. Avant d’accuser le fonctionnement logiciel de votre smartphone Samsung, assurez-vous que ce dernier ne comporte aucune défaillance physique.
Pour ce faire, vérifiez si l’écran n’est pas :
Ensuite, vérifiez les éléments accessoires qui peuvent empêcher votre écran de répondre à vos manipulations en :
Le problème d’écran tactile Samsung et autres smartphones peut survenir lorsque le système est bloqué en raison d’une saturation de mémoire (ROM et RAM) et notamment lorsque d’innombrables processus se mettent en marche simultanément.
Dans ce cas, effectuer un simple redémarrage suffit à résoudre le problème.
La quasi-totalité des smartphones Samsung fonctionne sous le système Android. Il faut savoir que les concepteurs de ce logiciel proposent assez régulièrement de nouvelles mises à jour pour optimiser le fonctionnement général de l’appareil que ce soit au niveau de la fluidité ou de la compatibilité des nouvelles applications.
Si votre écran tactile Samsung se retrouve bloqué inopinément sans que le matériel ait subi d’altérations physiques (chute, électrocution, court-circuits, etc…) pensez à vérifier la version du système Android et le mettre à jour en cas de besoin.
Pour vérifier la version actuelle :
Pour vérifier si d’autres versions sont disponibles
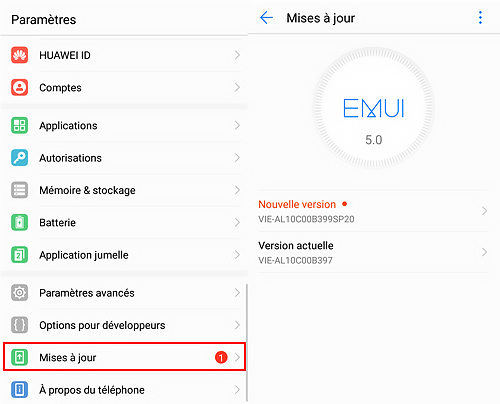
Comme annoncé en amont, la saturation de la mémoire et du stockage peut bloquer votre appareil et empêcher l’écran de fonctionner correctement. Pour éviter ce problème, assurez-vous qu’il reste au moins 200 Mo d’espace de stockage dans votre système et à défaut, retirez des fichiers ou applications qui ne vous servent plus pour libérer la mémoire.
Pour vérifier le reste de mémoire disponible :
Pour effacer des contenus inutiles qui saturent la mémoire, vous pouvez désinstaller des applications :
Vous pouvez également supprimer des fichiers à partir de votre application « gestionnaire de fichiers » pour les images, la musique, les vidéos etc…
Les nouvelles applications peuvent engendrer des défaillances de votre système lorsqu’elles ne sont pas compatibles ou qu’elles recèlent des programmes malveillants qui peuvent bloquer totalement votre écran tactile.
Il existe cependant des manipulations qui permettent de vérifier si l’installation d’une application récente est la cause du blocage.
Le « mode sans échec » est un programme qui permet de faire fonctionner le système en ignorant toutes les possibles failles issues des applications (raison pour laquelle on l’appelle sans échec). Si vous redémarrez votre appareil sous ce mode, et qu’il fonctionne correctement, cela voudra dire qu’un nouveau programme est à l’origine de la panne, en dehors de toute problématique hardware. Dans ce cas contraire, il se peut que votre écran ait subi un dommage et qu’il faille recourir à une réparation matérielle auprès d’un spécialiste.
Pour activer le mode sans échec vous avez deux options :
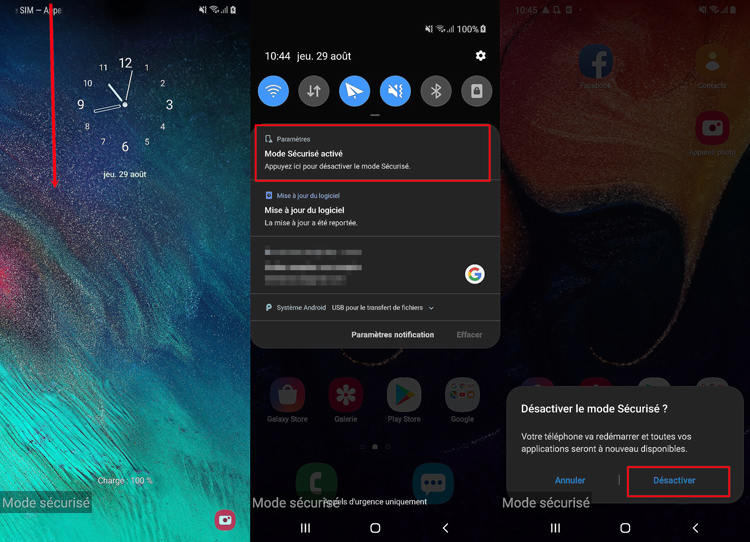
Lorsque vous avez démarré votre smartphone en mode sans échec et qu’aucun problème d’écran n’apparaît, vous pouvez déduire qu’une application a causé le blocage. Dans cette perspective, vous pourrez procéder à la désinstallation des derniers programmes suspectés.
Pour quitter le mode sans échec, redémarrez normalement votre appareil en appuyant sur le bouton Marche/arrêt puis « Redémarrer ».
NB : Si l’option redémarrer ne s’affiche pas, effectuer le processus manuellement en appuyant longuement sur Marche/arrêt (environ 30 secondes).
Les utilisateurs de smartphones et tablettes Samsung disposent d’un outil de diagnostic matériel via le programme « Samsung Members ». Si l’écran tactile refuse de répondre à vos sollicitations, utilisez cet outil pour vérifier si l’élément n’est pas la source du problème.
Pour ce faire :
L’activation de cette option peut interférer sur le bon fonctionnement du système en cas de fausse manipulation. Pour le désactiver :
Si, à l’issue de ces diagnostics et solutions, votre écran tactile Samsung ne fonctionne toujours pas, nous vous proposons d’utiliser l’outil ultime « Tenorshare ReiBoot for Android » qui offre un panel d’options pour résoudre les bugs et autres problèmes de votre Android. Ce logiciel vous permettra notamment de rétablir la fonction d’usine de l’appareil pour qu’il fonctionne comme au premier jour. Pour en savoir plus, suivez le lien https://www.tenorshare.fr/guide/reiboot-for-android.html
Voici les étapes à suivre pour utiliser ReiBoot for Android afin de résoudre les problèmes d'écran de Samsung :
Téléchargez et installez ReiBoot for Android,Connectez votre appareil Samsung à l'ordinateur via un câble USB.
Lancez ReiBoot for Android et sélectionnez "Réparer le système Android" dans l'interface principale.
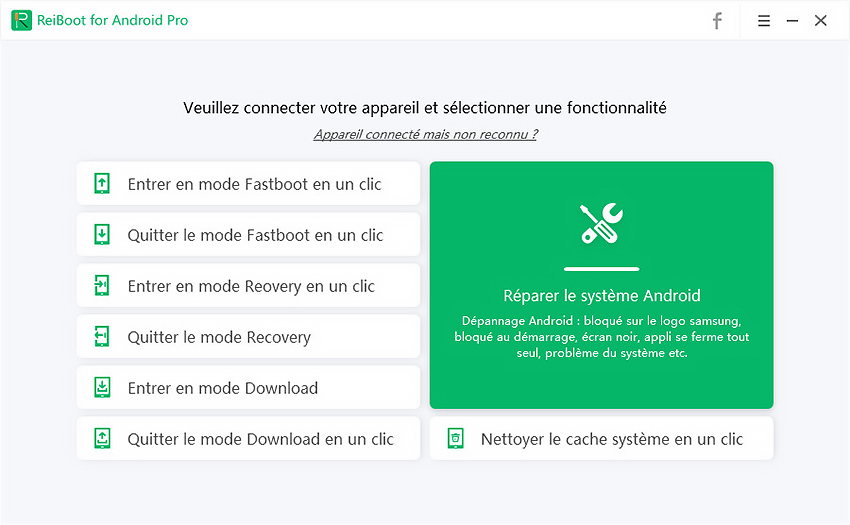
Choisissez "Réparer les problèmes d'écran" dans la liste des options disponibles.
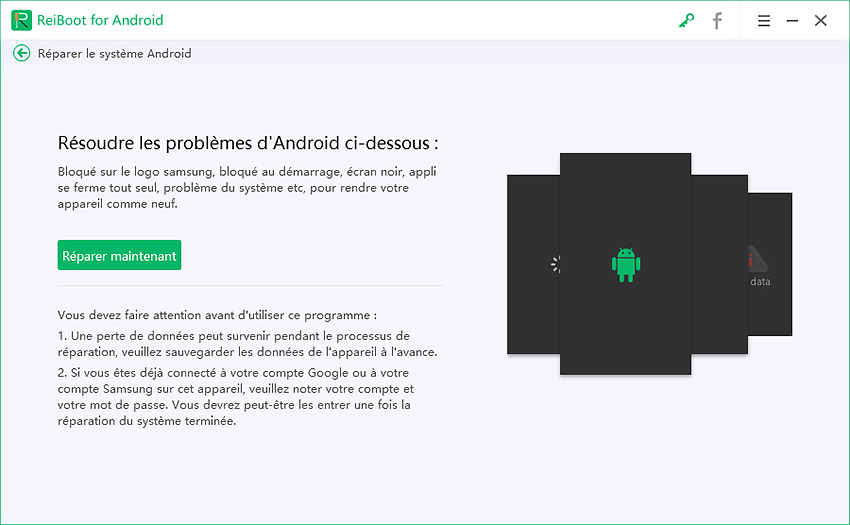
Cliquez sur l'option "Suivant" pour commencer le processus de diagnostic et de réparation.
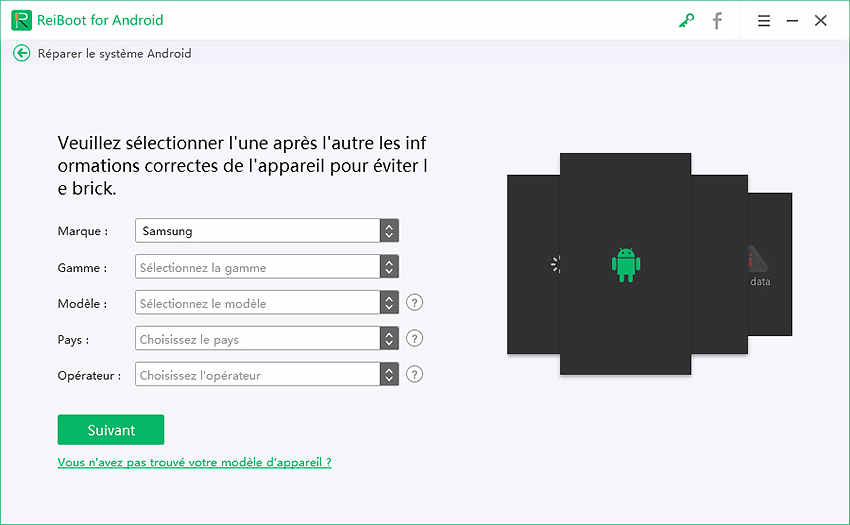
Suivez les instructions à l'écran pour télécharger le firmware approprié pour votre modèle Samsung.
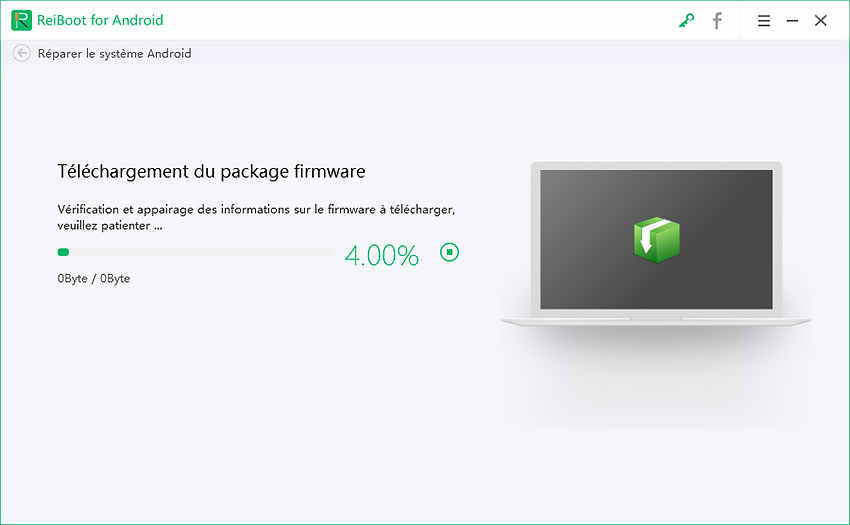
En quelques secondes, votre appareil sera réparé et vous verrez le message « Le processus de réparation est terminé » à l'écran.
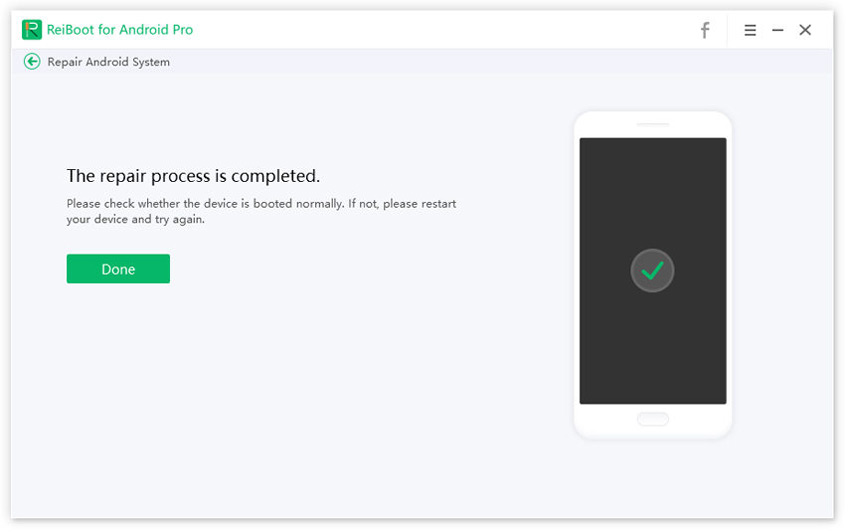
Après la réparation, votre appareil Samsung redémarrera avec l'écran tactile fonctionnel.
ReiBoot for Android offre une solution simple et efficace pour résoudre divers problèmes d'écran sur les appareils Samsung, y compris les écrans tactiles qui ne répondent plus, les problèmes d'affichage, et les dysfonctionnements du système liés à l'écran. Cette méthode peut souvent résoudre les problèmes persistants que les solutions manuelles n'ont pas pu corriger.
En conclusion, les problèmes d'écran tactile sur les appareils Samsung peuvent être frustrants, mais ils ne sont pas insurmontables. Nous avons exploré huit solutions efficaces, allant des vérifications simples comme le redémarrage de l'appareil et la mise à jour du système, jusqu'aux méthodes plus avancées comme l'utilisation du mode sans échec et la réinitialisation d'usine. Pour les cas les plus complexes, l'outil Tenorshare ReiBoot for Android offre une solution professionnelle pour diagnostiquer et réparer les problèmes d'écran persistants. En suivant ces étapes méthodiquement, vous augmentez vos chances de résoudre le problème de l'écran tactile qui ne fonctionne plus sur votre Samsung, sans nécessairement recourir à une réparation coûteuse. N'oubliez pas que la prévention, comme la mise à jour régulière de votre appareil et la libération d'espace de stockage, peut aider à éviter ces problèmes à l'avenir.
R1 : Cela peut être dû à plusieurs facteurs, notamment un problème logiciel, une surcharge de la mémoire, des dommages physiques, ou une application incompatible récemment installée.
R2 : Oui, une réinitialisation d'usine effacera toutes les données de votre appareil. Assurez-vous de sauvegarder vos informations importantes avant de procéder.
R3 : Oui, ReiBoot for Android est un outil fiable développé par Tenorshare, une entreprise reconnue dans le domaine de la récupération de données et de la réparation de systèmes mobiles.
R4 : La plupart de ces solutions sont applicables à une large gamme de modèles Samsung fonctionnant sous Android. Cependant, certaines étapes peuvent légèrement varier selon le modèle et la version d'Android.
R5 : Si aucune de ces solutions ne résout le problème, il est possible que votre appareil nécessite une réparation matérielle. Dans ce cas, il est recommandé de contacter le service client Samsung ou de vous rendre dans un centre de réparation agréé.
puis rédigez votre avis
Par Chloé Blanchet
2025-10-29 / Réparer Android