iCareFone - Sauvegarde et gestion des données iOS
Sauvegarder/Transférer/Restaurerer/Gérer les Données iOS en Quelques Clics
Sauvegarde des Données iOS
Sauvegarder et Gérer vos Données iOS en Clics
Le transfert de fichiers entre différents appareils est une tâche répétitive pour la plupart des utilisateurs modernes.
En effet, il peut y avoir plusieurs raisons pour lesquelles vous souhaitez le faire. Vous pouvez essayer d'économiser de l'espace de stockage sur votre téléphone en déplaçant vos données importantes vers votre PC. Vous pouvez sauvegarder vos documents importants sur le disque dur de votre PC à partir de votre téléphone. Il existe une infinité de raisons de le faire.
Toutefois, si vous n'êtes pas très familier avec l'écosystème Android et Windows, vous risquez de trouver le transfert de fichiers Android Windows assez déroutant. Mais ne vous inquiétez pas, cet article a tout prévu pour vous.
La façon la plus évidente de procéder consiste à transférer des fichiers d'Android vers un PC à l'aide d'un câble USB. Cependant, selon le type d'ordinateur que vous possédez, cette méthode peut présenter certains avantages et inconvénients.
Pour transférer des photos d'Android vers un PC à l'aide d'un câble USB - ou tout autre type de données d'ailleurs -, procédez comme suit.
Copiez les fichiers ou les dossiers à transférer sur votre PC, puis collez-les sur le disque dur de votre ordinateur.
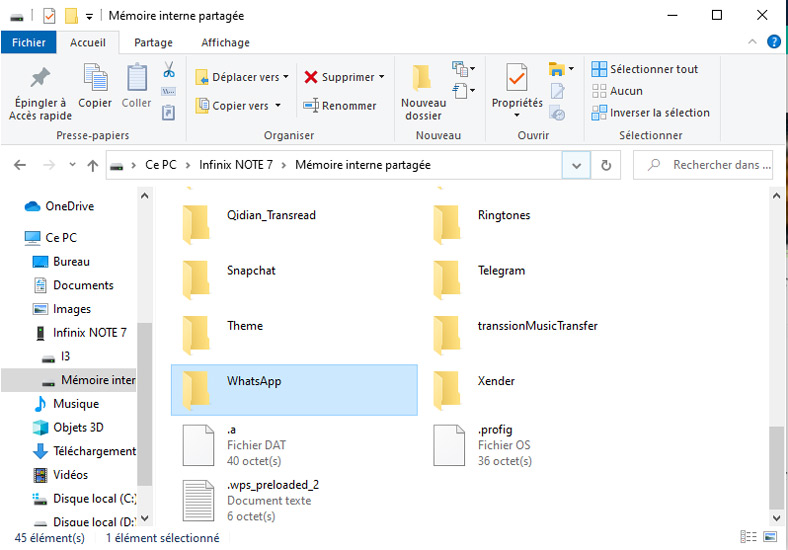
L'utilisation de cette méthode présente quelques inconvénients.
Si vous utilisez un Mac, voici les étapes à suivre pour transférer des fichiers du téléphone vers le PC avec un câble USB.
Sélectionnez les fichiers à transférer, puis copiez-les et collez-les sur votre Mac.

L'inconvénient de cette méthode tient au fait que vous devez parcourir le système de fichiers complexe d'Android pour trouver les fichiers et dossiers à transférer. En outre, la nécessité de télécharger l'utilitaire Android File Transfer est également un inconvénient.
Pour transférer des fichiers du téléphone au PC sans fil, vous pouvez utiliser un service de stockage cloud comme Google Drive, Dropbox et OneDrive. Dans cet article, nous prenons l'exemple de Google Drive pour démontrer la méthode.
Sélectionnez l'option de téléchargement de nouveaux fichiers, puis recherchez et sélectionnez les documents, photos et vidéos à transférer. Attendez que le transfert soit terminé.

Cette méthode présente un inconvénient évident.
Une autre méthode pour transférer des fichiers d'Android vers un PC sans fil consiste à envoyer des e-mails. Pour ce faire, suivez les étapes suivantes.
Choisissez de joindre des fichiers à l'e-mail, puis trouvez et téléchargez les éléments à transférer.
Tout comme la méthode précédente, celle-ci présente un inconvénient évident.
Vous pouvez également utiliser Bluetooth pour transférer des photos d'Android vers un PC. Pour ce faire, suivez les étapes suivantes.
Activez la fonction Bluetooth sur votre Android en utilisant le commutateur dans le panneau de notification. Trouvez ensuite votre ordinateur et cliquez dessus pour l'appairer. Vous devez également cliquer sur "Apparier" ou "Connecter" sur votre ordinateur. Il se peut que vous deviez entrer le code pour le jumelage.

Ensuite, dans les paramètres Bluetooth de votre ordinateur, cliquez sur "Envoyer ou recevoir des fichiers", puis sur "Recevoir des fichiers".

Cette méthode présente un inconvénient évident.
Vous pouvez également utiliser un outil de transfert de fichiers du mobile au PC pour effectuer cette tâche. Voici quelques options intéressantes.
Droid Transfer est une application Windows que vous pouvez utiliser pour transférer des fichiers d'Android vers un PC WiFi. Elle vous permet de transférer différents types de médias, de documents et de fichiers de votre smartphone vers le PC.
Cependant, l'inconvénient est le suivant :
Un autre outil populaire pour transférer des fichiers d'Android vers un PC est Xender. Avec Xender, vous pouvez transférer différents types de fichiers tels que des photos, vidéos, documents et bien plus encore.
Toutefois, pour utiliser Xender :
Si vous avez un iPhone et souhaitez transférer des fichiers de celui-ci vers votre PC ou votre Mac, Tenorshare iCareFone est là pour vous aider. iCareFone est le meilleur outil pour transférer facilement presque toutes sortes de données importantes de votre iPhone vers votre ordinateur.
En outre, vous pouvez également transférer toutes les photos de votre iPhone sur votre ordinateur en un seul clic. Il est compatible avec le dernier système iOS et les modèles d'iPhone tels que l'iPhone 13.
Pour ce faire, suivez les étapes.
Téléchargez et installez iCareFone sur votre PC ou votre Mac. Connectez votre iPhone à l'ordinateur et ouvrez iCareFone.

Sur l'interface principale d'iCareFone, sélectionnez "Exporter les photos vers PC".
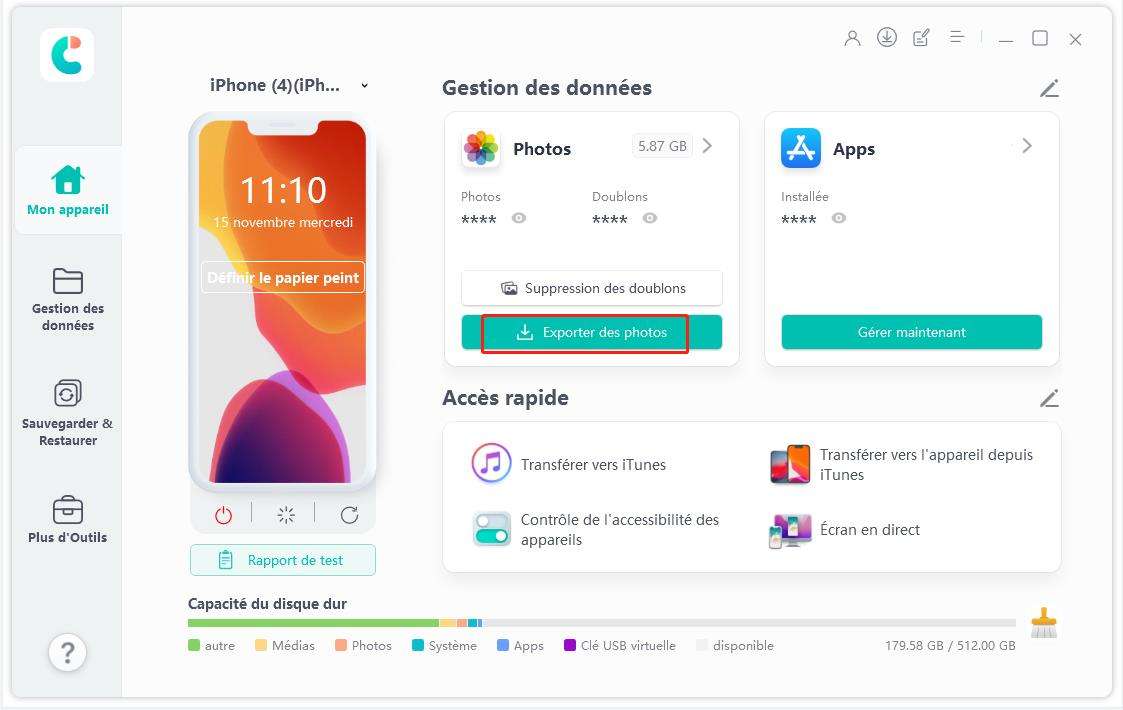
Attendez que le processus soit terminé. Quand c'est fait, vos photos ont été exportées avec succès de l'iPhone vers l'ordinateur.
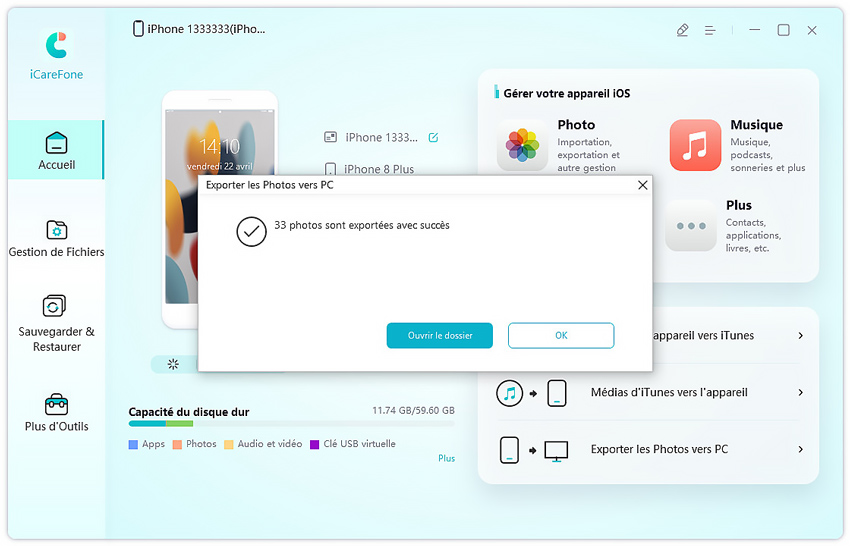
Et si vous voulez transférer d'autres fichiers, vous pouvez cliquer sur Gérer dans le menu supérieur et exporter ces fichiers vers votre ordinateur.

Le transfert de fichiers du téléphone vers l'ordinateur est une tâche courante que nous effectuons assez souvent. Cet article traite des 5 meilleures méthodes que vous pouvez utiliser pour transférer des fichiers d'Android vers un PC.
Si vous avez un iPhone, iCareFone est le meilleur outil que vous puissiez utiliser pour transférer ou sauvegarder vos données importantes sur un ordinateur.


Tenorshare iCareFone - Meilleur outil de sauvegarde iOS et gestionnaire de fichiers
puis rédigez votre avis
Par Chloé Blanchet
2025-09-29 / Trucs Android