iCareFone - Sauvegarde et gestion des données iOS
Sauvegarder/Transférer/Restaurerer/Gérer les Données iOS en Quelques Clics
Sauvegarde des Données iOS
Sauvegarder et Gérer vos Données iOS en Clics
Google Drive est une application très utile qui offre des solutions de stockage en nuage. Avec l'aide de Google Drive, vous pouvez partager, stocker et synchroniser tout type de données, y compris des photos, sur plusieurs appareils de différents systèmes d'exploitation. Parfois, vous souhaitez télécharger des photos de Google Drive vers votre iPhone, mais vous ne savez pas comment le faire de manière efficace. Cet article vous informera sur les différentes façons de sauvegarder plusieurs photos de Google Drive vers l'iPhone. Continuez à lire pour en savoir plus !
Apple permet aux utilisateurs d'accéder aux paramètres de Google Drive à partir de l'application Fichiers. Avec l'application Fichiers, vous pouvez accéder à n'importe quel fichier stocké dans plusieurs espaces de stockage en nuage tels que Dropbox, iCloud, Google Drive et le stockage des appareils iOS. Vous pouvez savoir comment télécharger plusieurs photos de Google Drive vers l'iPhone en utilisant l'application Fichiers de la manière suivante.
Dans le coin droit de l'écran, appuyez sur le bouton "Options" et dans le menu déroulant, appuyez sur "Modifier". Tapez sur pour activer Google Drive.

Une fois que vous avez terminé, appuyez sur le bouton de partage dans le coin inférieur gauche de l'écran. Ensuite, appuyez sur "Enregistrer l'image".

Toutes les photos sélectionnées sont maintenant disponibles sur votre iPhone depuis Google Drive. Ainsi, vous pouvez télécharger des photos de Google Drive sur votre iPhone en utilisant l'application Fichiers.
Une autre façon de transférer les photos de Google Drive sur votre iPhone est d'utiliser l'application Google Drive. Vous pouvez suivre les étapes indiquées ci-dessous pour savoir comment télécharger des photos de Google Drive sur votre iPhone avec l'application Google Drive.
Ensuite, appuyez sur "Ouvrir dans", sélectionnez "Enregistrer dans des fichiers", puis choisissez l'emplacement où vous souhaitez enregistrer les photos téléchargées avant d'appuyer sur "Enregistrer".

Une fois que vous avez terminé, vous pouvez télécharger toutes les photos de Google Drive sur votre iPhone.
Si vous souhaitez utiliser un ordinateur pour transférer les photos de Google Drive vers votre iPhone, vous pouvez également le faire. Cette méthode de téléchargement de photos de Google Drive vers l'iPhone via un ordinateur comporte deux étapes principales, expliquées ci-dessous.
Vous pouvez ensuite télécharger les fichiers du fichier zip sur votre ordinateur.

Une fois que les photos dont vous avez besoin depuis Google Drive sont sur votre ordinateur, vous aurez besoin d'un outil pour les transférer sur votre iPhone. Pour cela, il n'y a pas de meilleur outil que Tenorshare iCareFone. Il s'agit d'un outil ultime qui peut être utilisé pour exporter facilement des photos de votre ordinateur vers votre iPhone. Vous pouvez utiliser ce logiciel de transfert intelligent de la manière suivante pour transférer les photos que vous voulez de Google Drive vers votre iPhone via l'ordinateur.
Dans l'interface principale, sélectionnez "Gestion".

Parmi les types de fichiers affichés, cliquez sur "Photos" pour continuer.
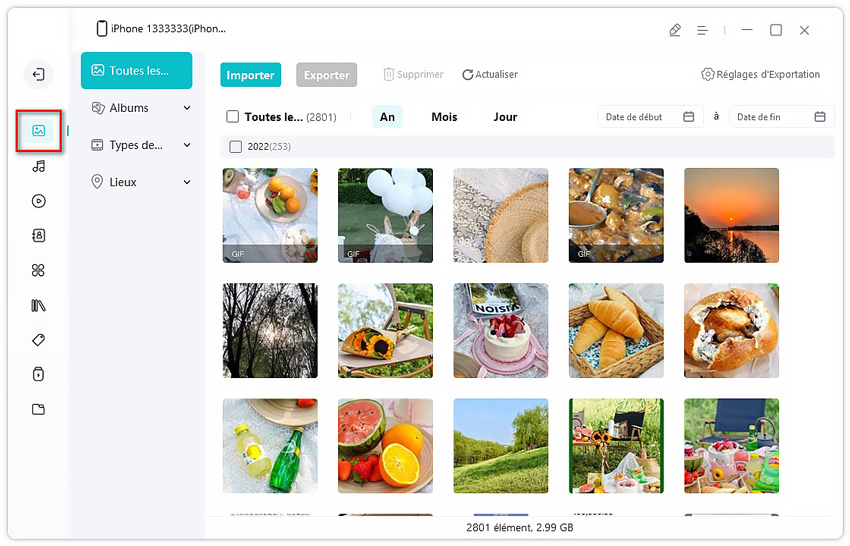
Sélectionnez les photos que vous souhaitez télécharger et cliquez sur "Importer".
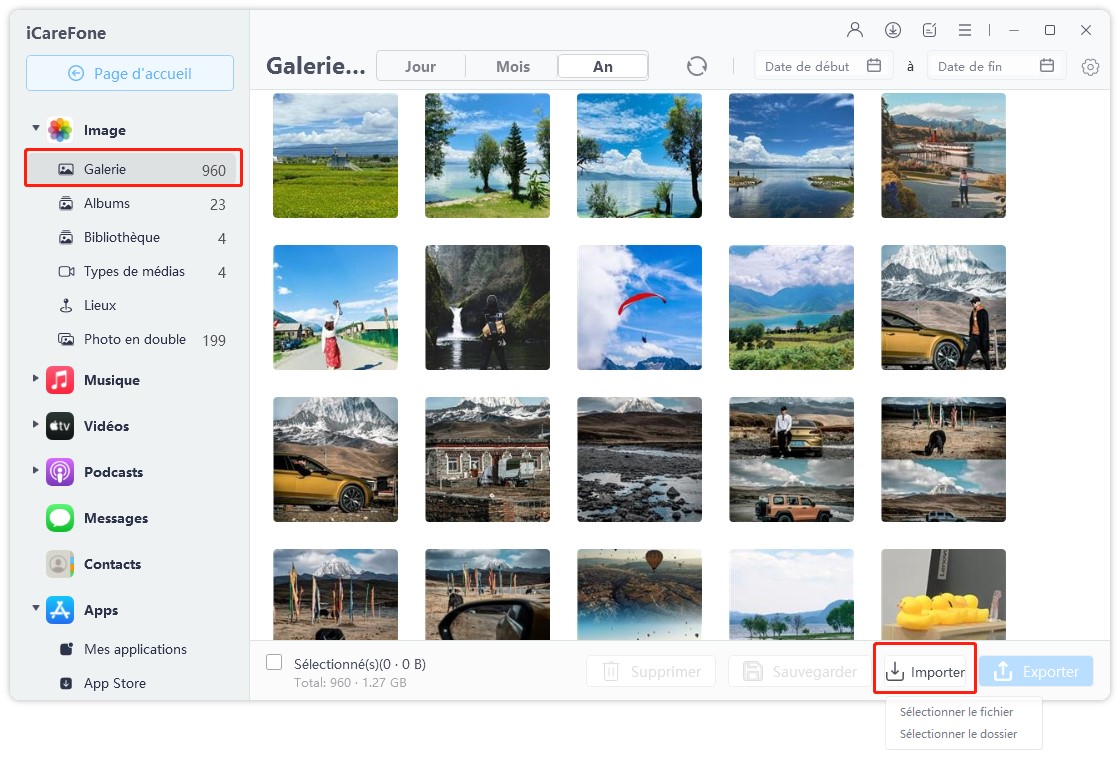
Les photos que vous avez sélectionnées seront alors transférées sur votre iPhone depuis Google Drive via votre ordinateur.
Dans tous les cas, si vous souhaitez accéder à des photos sur Google Drive et les transférer sur votre iPhone, vous pouvez utiliser l'une des méthodes décrites ci-dessus pour savoir comment transférer des photos de Google Drive à la galerie de l'iPhone. Si vous voulez transférer les photos de l'ordinateur vers votre iPhone, vous pouvez utiliser Tenorshare iCareFone, un outil formidable qui peut vous aider à transférer efficacement et en toute sécurité vos photos de Google Drive vers votre iPhone via votre ordinateur.


Tenorshare iCareFone - Meilleur outil de sauvegarde iOS et gestionnaire de fichiers
puis rédigez votre avis
Par Chloé Blanchet
2025-09-29 / Gérer Photos