iCareFone - Sauvegarde et gestion des données iOS
Sauvegarder/Transférer/Restaurerer/Gérer les Données iOS en Quelques Clics
Sauvegarde des Données iOS
Sauvegarder et Gérer vos Données iOS en Clics
Vous venez de rentrer de vacances et vous souhaitez transférer toutes les magnifiques photos que vous avez pris, dans votre ordinateur. Seulement, au moment de connecter votre appareil à votre PC, un étrange message d’erreur s’affiche. Ce fameux message, c’est « un périphérique attaché au système ne fonctionne pas correctement ».
Inquiet, vous vous posez forcément la question de savoir d’où peut bien provenir cette erreur. Si vous êtes dans cette situation, ne vous inquiétez pas, il y a toujours des solutions. Découvrez, dès à présent, comment résoudre cette erreur contraignante.
Avant de savoir comment résoudre le problème « un périphérique attaché au système ne fonctionne pas correctement iPhone 11/XR/XS (Max)/X/8/7/SE/6/5s », il faut d’abord comprendre d’où provient cette erreur. Vous ne le savez peut-être pas, mais chaque fois qu’Apple met à jour son OS, de nouvelles fonctionnalités voient le jour. Lors du passage à l’iOS 11, la marque à la pomme a décidé d’apporter des modifications aux formats des fichiers multimédias dans le but d’optimiser l’espace de stockage. Ainsi, Apple a délaissé les formats JPEG et H.264 pour se concentrer sur les formats HEIF et HEVC.
Le problème c’est que certains ordinateurs (les PC Windows notamment), ne prennent pas en charge ces nouveaux formats. Lorsque vous essayez de transférer vos fichiers multimédias (photos, vidéos…) depuis votre iPhone, vers un ordinateur équipé de Windows, votre smartphone va convertir automatiquement les nouveaux formats en JPEG et H.264. C’est lors de cette conversion, que des dysfonctionnements peuvent survenir et provoquer la fameuse erreur qui dit qu'un périphérique attaché au système ne marche pas correctement.
Par chance, cette erreur n’est pas irrévocable. En effet, il existe différentes solutions qui permettent de contourner ce problème très facilement.
Comme vous l’aurez très certainement compris, l’erreur vient du fait d’une mauvaise conversion. Alors si vous voulez pouvoir transférer toutes vos photos et vos vidéos depuis votre iPhone, vers votre ordinateur Windows, alors pourquoi ne pas les transférer dans les nouveaux formats proposés par Apple, sans passer par l’étape de conversion ?
Le principe est simple, suivez les différentes étapes :
Activez l’option « fichier d’origine » dans la partie « transfert vers MAC ou PC » ;

Attention, toutefois, vous ne pourrez pas lire vos photos et vidéos sous les formats HEIF et HEVC sur votre PC. Mais alors, que faire ? Il vous reste une dernière étape à réaliser : télécharger le codec HEIF sur votre ordinateur.
Vous recherchez une méthode sûre et sécurisée pour pouvoir transférer vos photos sans problème de compatibilité ou autre ? Dans ce cas, connaissez-vous Tenorshare iCareFone ? Ce logiciel très intéressant est un gestionnaire de fichiers pour iPhone. Il va vous permettre de transférer facilement tous vos fichiers multimédias depuis votre iPhone vers votre PC. Ce logiciel est disponible en version gratuite (sauvegarde de iOS et transfert de 20 fichiers) et version payante (avec plus de fonctionnalités).
Grâce à iCareFone - logiciel de transfert iPhone, vous pouvez :
Pour ce qui est du transfert de photos et vidéos avec iCareFone, la manipulation est extrêmement simple. Une fois le logiciel installé, vous accédez à un tableau de bord ergonomique et simple d’utilisation.
Ensuite, la marche à suivre :
Cochez vos photos ;

Cet outil vous permet également de définir les formats d’exportation pour les photos HEIC, les Live photos ainsi que les vidéos HEIC.

Si vous voulez transférer d’autres médias tels que des musiques, des vidéos, des films, des livres audio… simplement choisissez les éléments à transférer puis confirmer.
Dans certains cas, l’erreur ne vient pas de la conversion en elle-même, mais plutôt parce que votre appareil Apple ne dispose pas de suffisamment d’espace de stockage pour pouvoir effectuer la conversion. Idéalement, vous devez disposer d’au moins 1 Go d’espace de libre sur votre iPhone. Si ce n’est pas le cas, rendez-vous dans les réglages de votre smartphone. Allez dans la section « général » puis « stockage iPhone ». De là, vous pouvez voir combien d’espace il vous reste et, le cas échéant, supprimer certains éléments qui ne vous seraient d’aucune utilité.
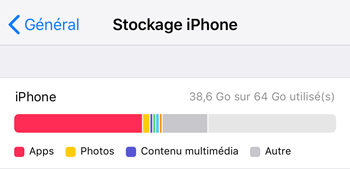
Lire aussi : Quelques astuces pour résoudre stockage iPhone saturé
Après avoir essayé plusieurs solutions, vous remarquez que l’erreur est toujours présente quand vous voulez transférer vos photos et vidéos ? Peut-être que le problème vient de votre câble USB ou du port USB de votre ordinateur. Pour vérifier cela, rien de plus facile. Essayez, d’abord, d’utiliser un autre câble USB. Sinon, brancher votre câble sur un autre port USB.
Enfin, il existe une dernière solution qui devrait résoudre votre problème si ce n’est pas déjà fait : la réinitialisation de la localisation et la confidentialité de votre iPhone. Avant de vous lancer dans cette réinitialisation, vous devez savoir qu’elle supprimera aussitôt tous les appareils qui été approuvés par votre appareil et que vos applications verront leurs paramètres d’emplacement par défaut réinitialisés.
Une fois entré, sélectionnez « réinitialiser tous les réglages » et confirmez.

Toutes les solutions proposées ci-dessus concernent l’iPhone et l’iPad. Si vous disposez d’un appareil Samsung et que vous avez le message d’erreur que le périphérique ne fonctionne pas lorsque vous le connectez au PC Windows, tout n’est pas perdu pour vous. En effet, il y a aussi des solutions.
La méthode la plus simple consiste à redémarrer votre ordinateur. Dans de nombreux cas, cette simple manipulation fonctionne. Dans d’autres cas, ce sont vos autres périphériques externes (imprimante, clavier, souris…) qui entrent en conflit. Par conséquent, déconnectez ces différents périphériques pour voir si le problème persiste ou non. Sinon, l’utilisation d’un autre câble USB ou d’un autre port USB peut corriger cette erreur.
Enfin, la dernière solution qui s’offre à vous pour votre appareil Samsung, est de mettre à jour le pilote USB de votre téléphone.
Conclusion
À chaque problème, il y a une solution. Si vous faites face à l’erreur du périphérique attaché qui ne fonctionne pas correctement sous Windows 10 ou Windows en général, l’une des solutions évoquées ici devraient très certainement vous aider à régler le problème.


Tenorshare iCareFone - Meilleur outil de sauvegarde iOS et gestionnaire de fichiers
puis rédigez votre avis
Par Adrien Leroy
2025-10-20 / Astuces iPhone