iCareFone - Sauvegarde et gestion des données iOS
Sauvegarder/Transférer/Restaurerer/Gérer les Données iOS en Quelques Clics
Sauvegarde des Données iOS
Sauvegarder et Gérer vos Données iOS en Clics
Le dictaphone est un utilitaire d’Apple qui vous permet d’enregistrer des mémos vocaux, pratiques pour capturer des conversations, des interviews ou des morceaux de musique. Cependant, ces enregistrements peuvent rapidement occuper de l'espace. Comme avec tous les utilitaires Apple, vous pouvez utiliser iCloud pour synchroniser vos enregistrements entre vos appareils, rendant le transfert entre votre iPhone et votre Mac presque instantané.
Toutefois, un inconvénient est que si vous supprimez un enregistrement sur un appareil, il disparaît également sur tous les autres. Pour éviter cela, il est conseillé de faire un glisser-déposer sur Mac afin de sauvegarder vos enregistrements ailleurs, en dehors d'iCloud. Si vous préférez ne pas utiliser la synchronisation iCloud, il existe d'autres méthodes pour transférer le dictaphone de l'iPhone vers PC.
iTunes reste le logiciel indispensable, et natif, pour toutes sauvegardes ou synchronisations de différentes données. Les manipulations sont les mêmes pour iTunes PC Windows qu’iTunes Mac.
En quelques clics, vous pouvez transférer vos éléments de dictaphone de votre iPhone vers un Mac ou Windows.
Attention : n’oubliez pas qu’avec iTunes, vous ne pouvez synchroniser qu’une bibliothèque à la fois. Vous ne pouvez pas dire à iTunes « sauvegarde uniquement mes mémos vocaux ». iTunes va synchroniser la totalité de votre bibliothèque, les mémos vocaux ne sont qu’une option supplémentaire. Veillez donc à avoir votre musique d’iPhone déjà sur iTunes. Il est donc important que ce transfert s’effectue entre vos propres appareils.
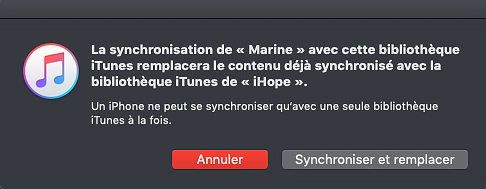
Si vous n’avez pas activé la bibliothèque musicale iCloud, il vous faudra cocher 2 cases : Synchroniser la musique et Inclure les mémos vocaux.
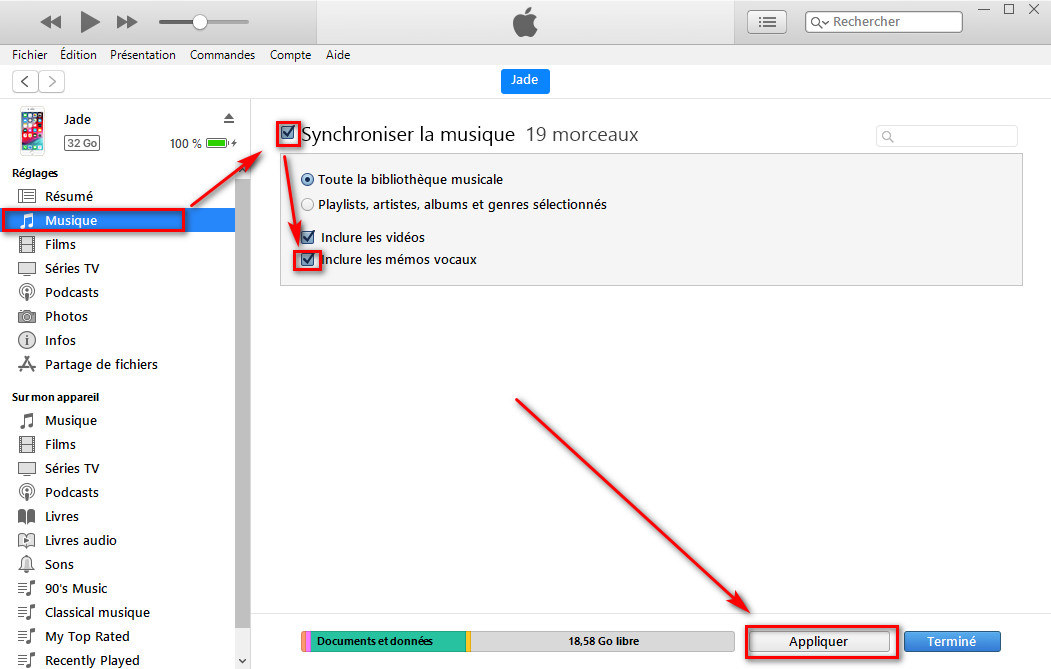
Grâce à ça, le transfert vers votre ordinateur de vos mémos vocaux du dictaphone sur votre iPhone va s’effectuer.
C’est bien connu, on ne choisit pas l’emplacement des sauvegardes sur iTunes et elles ne sont pas simplement à vue, dans vos documents. Néanmoins, il est toujours possible de les retrouver.
Dans le cas des mémos vocaux, vous pouvez les retrouver en fichiers dans vos documents et dans iTunes. Commençons par iTunes :
Si votre ordinateur est un PC Windows :
Si vous êtes sur macOS :

Vous savez maintenant où sont sauvegardés vos enregistrements audio. Si vous changez de téléphone ou avez besoin de les restaurer, vous pourrez facilement récupérer vos enregistrements dictaphone iPhone sans aucune difficulté.
Vous cherchez une alternative à iTunes ? Nous vous proposons Tenorshare iCareFone .
iCareFone à la capacité de sauvegarder différentes données présentes dans votre iPhone. Vous ne voyez pas la différence avec iTunes ? Vous pouvez le faire avec n’importe quel iPhone, si vous êtes en mesure de le déverrouiller, et sauvegarder où vous voulez ce que voulez. Un élément par un élément ou tout en même temps. Prenons exemple sur la sauvegarde/transfert des enregistrements audio (dictaphone) de votre iPhone vers votre PC/Mac :
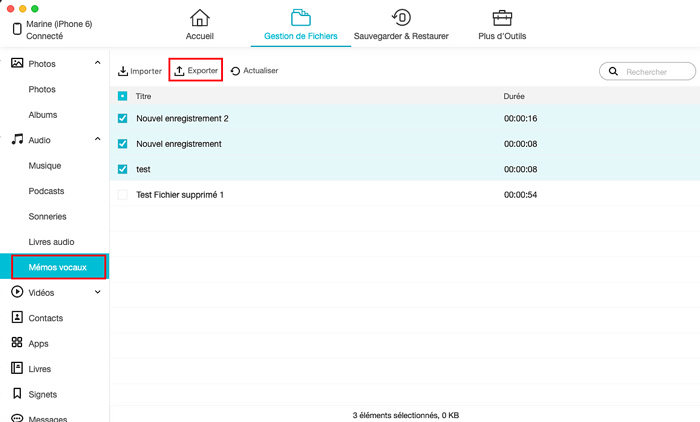
Vous n’avez plus qu’à attendre la fin du transfert pour retrouver vos mémos vocaux, là où vous avez décidé, sur votre Mac.
Envoyer vos mémos vocaux de l’iPhone par e-mail à l’avantage de pouvoir le faire à tout moment tant que vous avez internet. Pas besoin d’avoir un ordinateur à proximité ou un câble. Le destinataire peut être n’importe qui et être lu sur un ordinateur, une tablette ou un smartphone. Cela peut prendre du temps et de la place selon le poids de votre enregistrement. De plus, vous ne pouvez le faire qu’un par un.

Envoyer un fichier audio de l'iPhone au PC par e-mail, ça marche, mais c'est loin d'être idéal. Les gros fichiers passent souvent mal, le transfert peut prendre du temps et tout finit en désordre sur ton PC sans organisation automatique. Bref, pas la meilleure option si tu dois gérer des fichiers lourds ou faire ça souvent.
Si l’appareil Apple destinataire est à proximité de votre iPhone, que chacun a le Wi-Fi et Bluetooth d’activés, vous pouvez utiliser AirDrop. Il n’est pas nécessaire d’avoir le même identifiant Apple.
Ces 2 options de partage (AirDrop et e-mail) sont également possibles du Mac vers l’iPhone.
iCareFone vous permet de sauvegarder vos mémos vocaux plus librement qu’iTunes, sans contrainte d’utilisateur ou de connexion. En fin de compte, cela vous permet de récupérer facilement vos enregistrements dictaphone iPhone, mais c'est à vous de choisir la méthode qui vous convient le mieux.


Tenorshare iCareFone - Meilleur outil de sauvegarde iOS et gestionnaire de fichiers
puis rédigez votre avis
Par Chloé Blanchet
2025-10-20 / Gérer Musique