puis rédigez votre avis
iCareFone - Sauvegarde et gestion des données iOS
Sauvegarder/Transférer/Restaurerer/Gérer les Données iOS en Quelques Clics
Sauvegarde des Données iOS
Sauvegarder et Gérer vos Données iOS en Clics
Nous sommes régulièrement en train de prendre des photos des selfies de soi, de notre nourriture, de nos enfants, de nos animaux, de beaux paysages, de nos vacances, etc. Parfois, il faut se le dire, on peut mitrailler ! N’oublions pas les captures d’écran ou autres photos provisoires qui peuvent rapidement prendre de la place. Que ce soit pour libérer de la place pour votre iPhone ou vous assurer que vos photos soient toujours accessibles même si votre iPhone devient inutilisable, ou encore pour y accéder depuis d’autres appareils, pouvoir mettre ses photos sur iCloud est une sécurité de vos souvenirs. Cependant, il est nécessaire que votre stockage iCloud soit à la hauteur du poids de votre bibliothèque photo. C’est pourquoi nous allons voir comment transférer des photos de votre iPhone ou Mac vers iCloud.
Pour pouvoir transférer vos photos prises avec votre iPhone vers iCloud, vous allez devoir activer Photos iCloud :
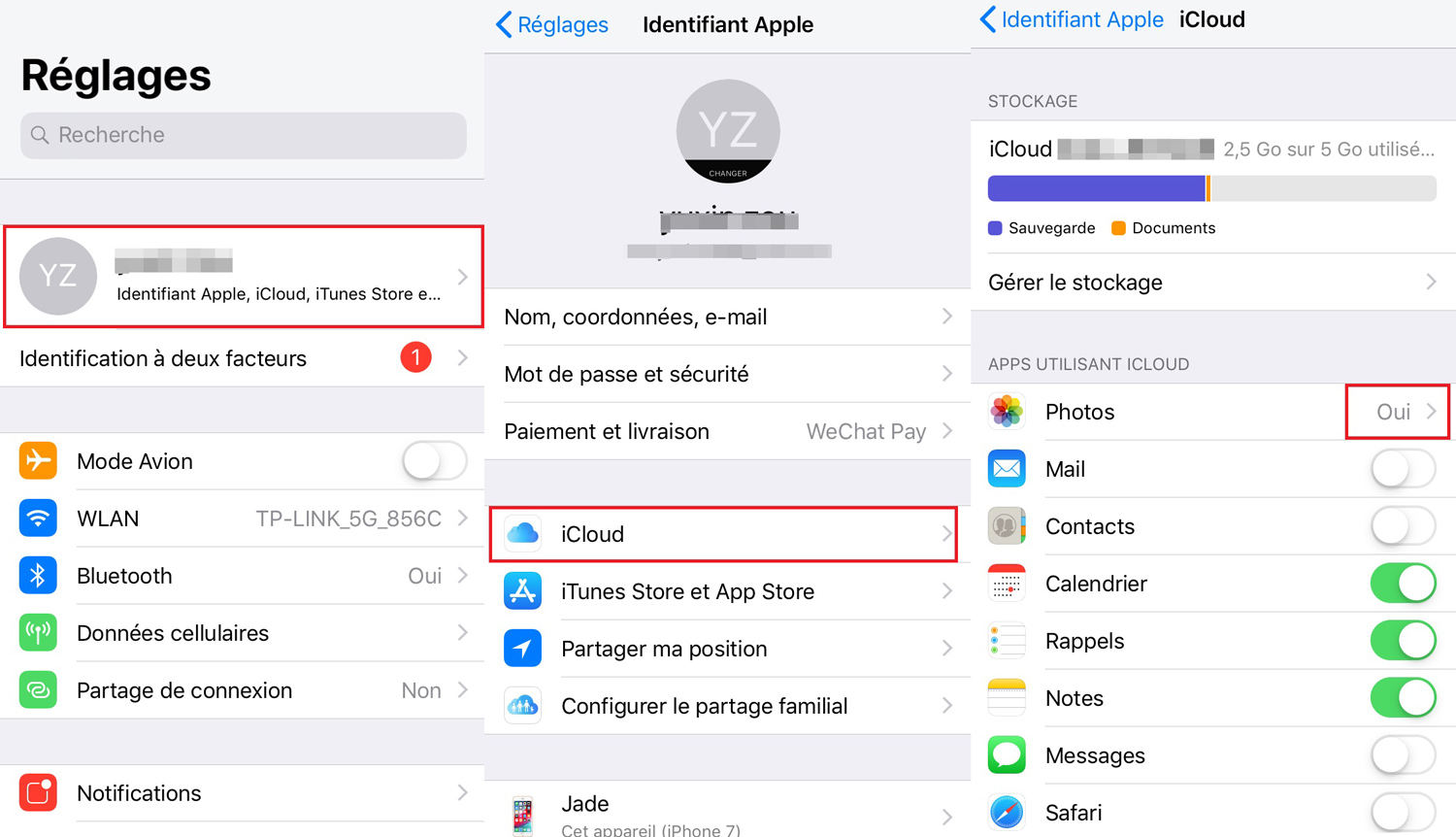
Si l'objectif est d'économiser de l'espace de stockage de votre iPhone, choisissez Optimiser le stockage de l'iPhone. Si c'est uniquement pour y avoir accès sur d'autres appareils, vous pouvez choisir Télécharger et garder les originaux. Attention, cette dernière solution va occuper votre stockage local. Pour le consulter, allez à Réglages > Général > Stockage iPhone.
Petit bonus, vous pouvez activer les Albums partagés qui permettent de partager un album photo avec des amis ou encore de la famille.
Avec photos iCloud activé, tous vos appareils connecté au même identifiant Apple pourront accéder à vos photos sans occuper trop de stockage en locale.
Nous venons de voir comment transférer ses photos d'un iPhone vers iCloud pour y avoir accès depuis d'autres appareils. Ces autres appareils peuvent être un iPad ou un iPod touch. Dans ces cas-là, la démarche est la même. Vous allez dans les réglages pour activer Photos iCloud. Et pour retrouver les photos, il vous suffit d'ouvrir l'application Photos.
Pour mettre ses photos sur iCloud depuis un ordinateur la démarche est légèrement différente, mais surtout varie si c'est un ordinateur Mac, sous macOS, ou un ordinateur sous Windows.
À partir de n'importe quel ordinateur, qu'il soit Windows ou Mac, qu'il soit à vous ou non, ou même une tablette pouvant afficher la version bureau d’une page web, vous pouvez accéder à vos photos, mais aussi les mettre sur iCloud depuis iCloud.com. Tout ce qu'il vous faut, c'est un accès Internet avec n'importe quel navigateur :
cliquez sur Photos ;
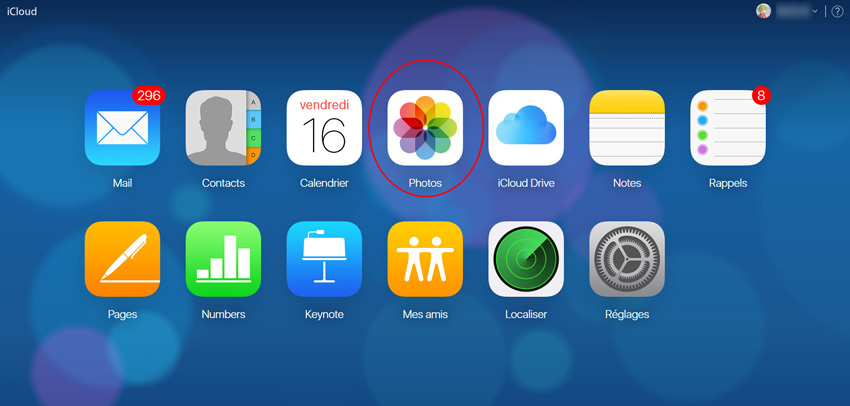
effectuez un glisser-déposer des photos sur votre PC/Mac ou cliquez sur l’icône Charger.

Vous pouvez aussi afficher la barre latérale pour les glisser directement dans des albums / dossiers.
Depuis un Windows, vous pouvez aussi télécharger iCloud pour Windows, vous identifier, cocher Photos et cliquez sur Appliquer.
Sur un Mac :
activez Photos iCloud.

Ensuite, comme pour l'iPhone, choisissez Télécharger les originaux sur ce Mac ou Optimiser le stockage du Mac selon votre choix et la place que vous avez sur votre Mac (ou disque externe).
1. Les photos restent-elles sur iCloud si elles sont supprimées de l'iPhone ?
Si vous avez activé Photos iCloud sur votre iPhone, supprimer une photo de l’app Photos la supprimera de votre iPhone, d’iCloud et de tous vos appareils avec Photos iCloud activé. Pour supprimer une photo de votre iPhone sans influer sur iCloud, vous devez désactiver Photos iCloud.
Préférez Optimiser le stockage de l’iPhone pour ne pas avoir besoin de supprimer des photos de votre iPhone.
Toutefois, soyez rassuré. Lorsque vous supprimez une photo, elle est conservée 30 jours dans l’album Supprimés récemment. Passé ces 30 jours, elle est définitivement et totalement supprimée. Cet album est également synchronisé sur iCloud (iCloud.com, app Photos sur Mac et iPad).
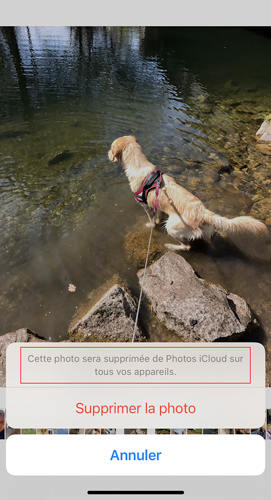
2. Comment puis-je supprimer des photos de mon iPhone, mais les conserver sur mon Mac ?
Si Photos iCloud est activé sur tous vos appareils, vous ne pouvez pas supprimer de photos d’un appareil et les conserver sur un autre.
Toutefois, en transférant au préalable les photos de votre iPhone avec Tenorshare iCareFone, vous allez pouvoir supprimer les photos de votre iCloud, mais pas du Mac.
Ainsi, vous pouvez mettre vos photos sur iCloud depuis votre iPhone, les récupérer sur votre Mac puis les supprimer sur votre iPhone tout en les conservant sur votre Mac.
Tenorshare iCareFone permet d’exporter en un clic de nombreux fichiers : photos, contacts, audios, vidéos, applications, signets et autres fichiers. En plus d’exporter, cet outil peut ajouter, supprimer et éditer ces fichiers, mais sert également de sauvegarde. Ainsi, vous allez pouvoir les restaurer, mais restaurer uniquement les fichiers de votre choix.
Voici comment transférer des photos iPhone vers PC/Mac en un seul clic avec Tenorshare iCareFone :
restez dans le menu Accueil, à gauche, et cliquez sur Exporter les photos vers PC.
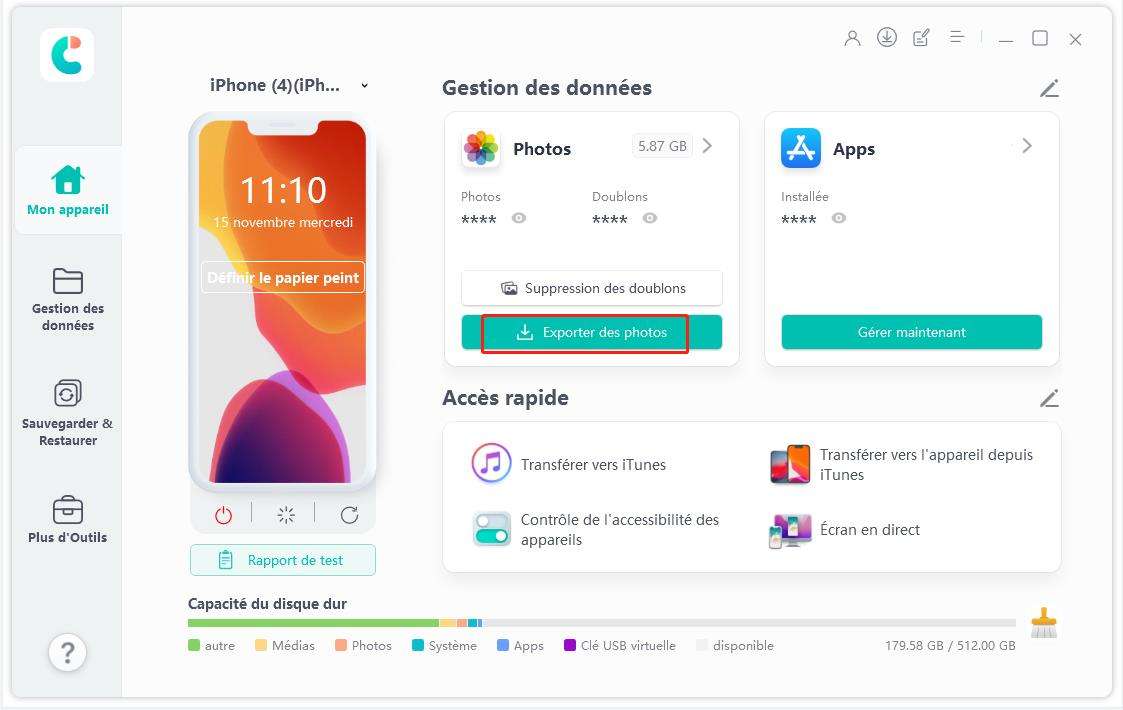
Une fenêtre vous indique le nombre de photos exportées. Vous pouvez cliquer sur Ouvrir le dossier pour les consulter.
Transférer ses photos sur iCloud permet d'y accéder depuis n'importe quel appareil Apple ayant le même identifiant. Cela vous libère de l'espace de stockage sur votre iPhone (iPad, et Mac). L’autre avantage est également de pouvoir, peut-être, plus facilement les trier, les retoucher ailleurs que sur votre iPhone.
En allant dans Réglages > votre nom > iCloud > Gérer le stockage, vous pouvez voir la place que vos photos prennent. En touchant Changer de forfait de stockage, vous pouvez augmenter (ou diminuer) l’espace de stockage iCloud selon vos besoins, pour stocker encore plus de photos en ligne !
puis rédigez votre avis
Par Chloé Blanchet
2025-10-29 / Gérer Photos