ReiBoot - Logiciel de réparation de système iOS gratuit
Réparer 150+ problèmes iOS & Mettre à jour/Enlever iOS 26 sans perte de données
ReiBoot - Outil de réparation iOS
Réparer 150+ problèmes iOS & Mettre à jour/Enlever iOS 26 sans perte de données
- Mon téléphone ne sonne pas quand je reçois un message, comment faire pour activer les notifications ?
- Je ne recois plus les notifications sur mon iphone depuis la mise à jour iOS 18. Une idée ?
- Après la mise à jour iOS 26, mon iPhone affiche les notifications en bas de l'écran, ce qui ne me plaît pas, comment faire pour mettre les notifications iOS 26 en haut ?
Il peut arriver qu’après la mise à jour vers la dernière version iOS on rencontre des problèmes. Alors, vous venez de faire la mise à jour iOS et vous êtes entièrement accroc, et là vous avez un problème: depuis que vous avez fait votre mise à jour vous ne recevez plus de notifications. Vous lisez vos e-mails, SMS et tout autre message important des heures après réception, quand vous entrez par hasard dans votre messagerie (pour vos SMS) et dans votre boîte email (pour vos emails) et souvent trop tard. Vous avez peur que vous pourrez ainsi louper un message important et donc vous cherchez une solution à ce problème.
Nous allons donc vous proposer une liste de causes probables de ce phénomène et des solutions pour chaque cause. Installez-vous bien à la fin de ce recueil, vous aurez trouvé solution à votre problème.
Tenorshare ReiBoot, adopté par 200+ magasins en France, répare vos problèmes iOS et permet de mettre à jour ou rétrograder iOS. Téléchargez-le pour revenir à iOS 18 depuis iOS 26 sans perte de données !
Il se peut que vous ne receviez pas de notification parce que le mode « Ne pas déranger » est activé. Vous devez donc vous rassurer que le mode « Ne pas déranger » est bel et bien désactivé pour pouvoir recevoir les notifications pour des messages entrants et autres.
Le mode « Ne pas déranger » est une fonctionnalité de l’iPhone qui fait en sorte que les notifications qui arrivent sur le téléphone lorsqu’il est verrouillé n’émettent aucun son. Lorsqu’il est activé, il est représenté par un croissant de lune qui s’affiche en haut à droite de l’écran et vous ne recevrez plus de notifications SMS et autres.
Pour pouvoir gérer le mode « Ne pas déranger », c’est-à-dire savoir où il se trouve dans le téléphone, procédez comme suit:
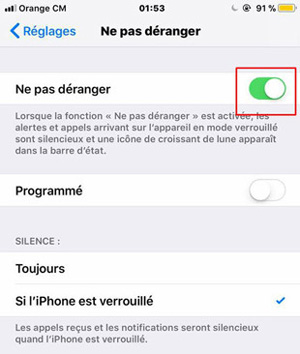
Vous pourrez maintenant recevoir les notifications. Si le bouton n’était pas vert, essayez la solution suivante.
Une autre raison pour laquelle vous ne recevez pas de notifications pourrait être que l’option « Autoriser les notifications » est désactivée. Il est possible que ce soit bloqué pour toutes les applications ou juste pour certaines applications. Il vous faudra vérifier chaque application.
Pour vérifier, il vous suffit d’utiliser la manœuvre suivante:
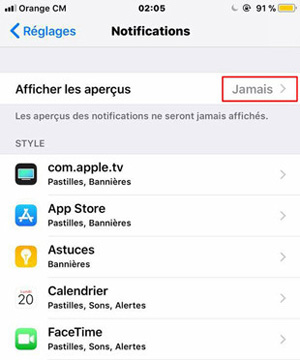
Si votre problème n’est pas résolu après ceci, consultez la méthode suivante.
Nous savons tous la multitude de problèmes sur un téléphone qui peut être résolu simplement en redémarrant le téléphone. Si jusqu’ici vous ne recevez pas toujours de notifications, essayez de forcer le redémarrage de votre iPhone. Cette manœuvre se fait différemment en fonction des modèles d’iPhone que vous possédez.
Pour un tutoriel pas à pas, consultez : comment forcer le redémarrage d'un iPhone.
Une autre façon de résoudre ce problème de notifications iOS est en réinitialisant les réglages réseau de votre iPhone. Ceci pourrait vous surprendre mais en réinitialisant les réglages réseau ce problème de notifications peut être résolu.
Utilisez la démarche suivante pour réinitialiser les réglages réseau.
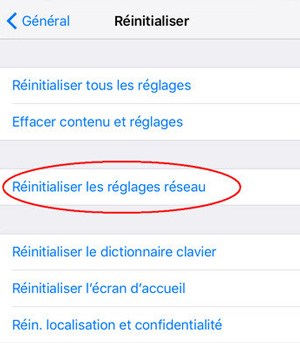
Si vous avez essayé les 4 astuces ci-dessus, les notifications iOS 26/18/17 ne s'affichent pas toujours ou vous avez aussi d'autres problèmes de noification iOS 26/18/17 ? Alors ce sera un bug iOS 26/18/17, il est recommandé d'utiliser Tenorshare ReiBoot pour répérer ce bug iOS 26/18/17.
Si vous avez essayé toutes les méthodes susmentionnées et vous n’avez pas toujours résolu votre problème, nous vous proposons de réparer votre système iOS et ainsi réparer le problème de notification de votre iPhone en utilisant le logiciel pour réparer iPhone - ReiBoot fourni par Tenorshare.
Voici comment procéder :
Cliquez sur l’option « Commencer » > « Réparation standard » et suivez les instructions pour réparer le système.
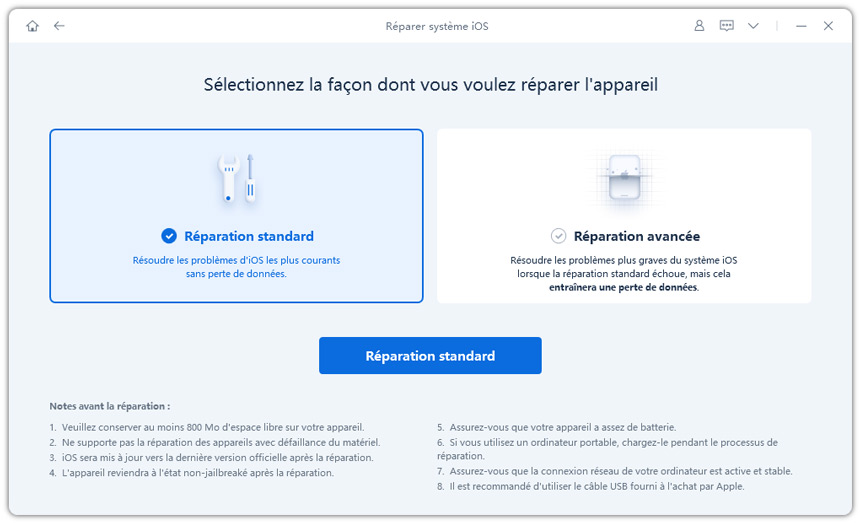
Cliquez sur « Télécharger » pour obtenir le firmware adéquat pour votre iPhone

Avec iOS 26/18/17, vous avez 3 choix pour afficher les notifications sur l'écran verrouillage de votre iPhone, à savoir : le nombre(seul le nombre de notifications est affiché en bas de l’écran), la plile(toutes les notifications sont empilées en bas de l’écran), la liste(toutes les notifications sont visibles sous forme de liste). Peut-on mettre les notifications en haut de l'écran verrouillage avec iOS 26/18/17 ? Malheursement, non. Maintenant, Apple ne propose aucun moyen de mettre les notifications en haut de l'écran verrouillage sous iOS 26/18/17. Cependant, on peut revenir à iOS 16 avec Tenorshare Reiboot pour mettre les notifications iPhone en haut de l'écran verrouillage.
Remarque : la désinstallation iOS 26/18/17 va effacer les données d'iPhobne, donc, il faut d'abord sauvegarder vos données iPhone dans iCloud ou iTunes.
Connectez votre iPhone à l'ordinateur, puis, lancez ReiBoot, cliquez sur l’option « Rétrogradation d'iOS ».
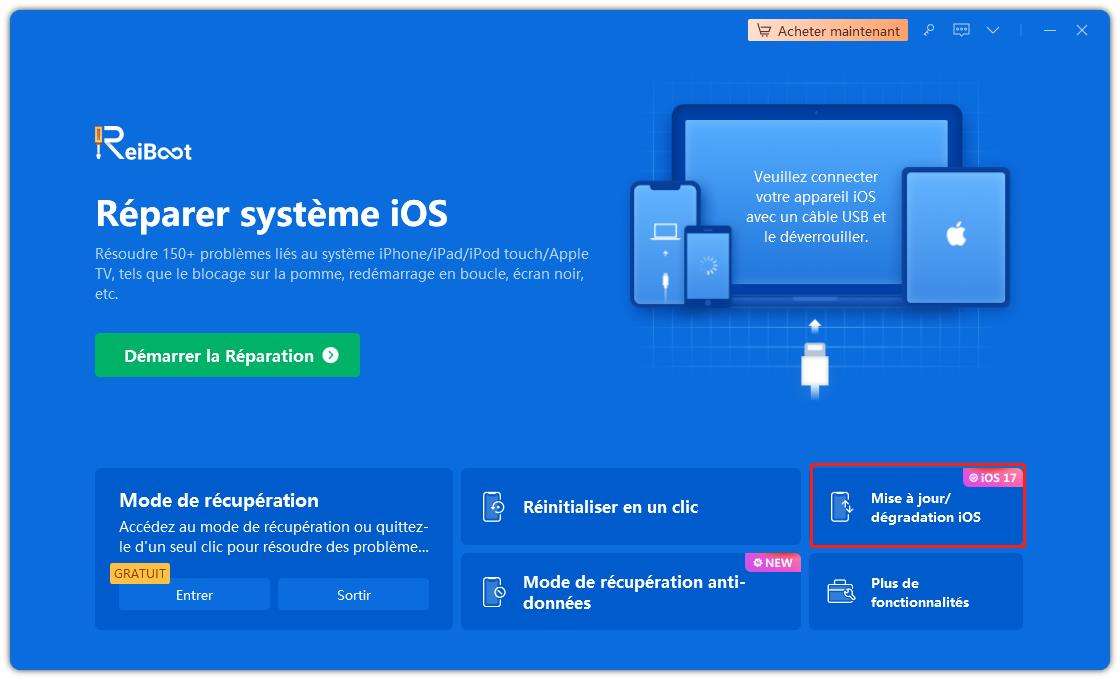
Choisissez « Rétrogradation profonde ».
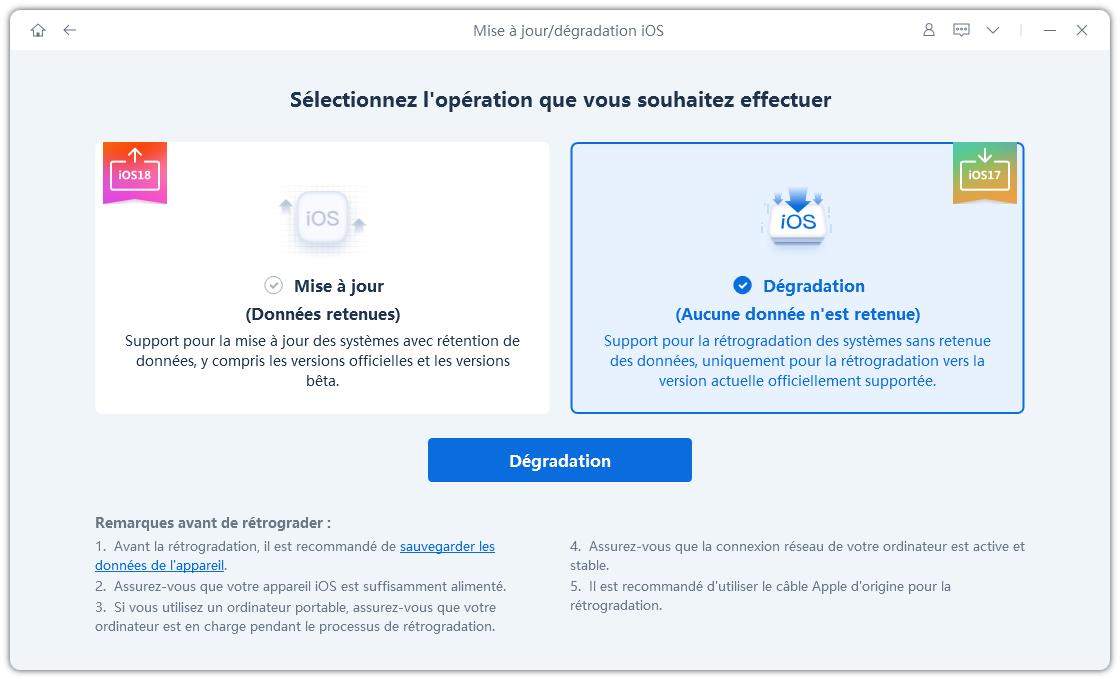
Cliquez sur « Télécharger » pour obtenir le firmware iOS rétrogradable.

Après le téléchargement du firmware, lancez le processus de supressions iOS 26/18/17.
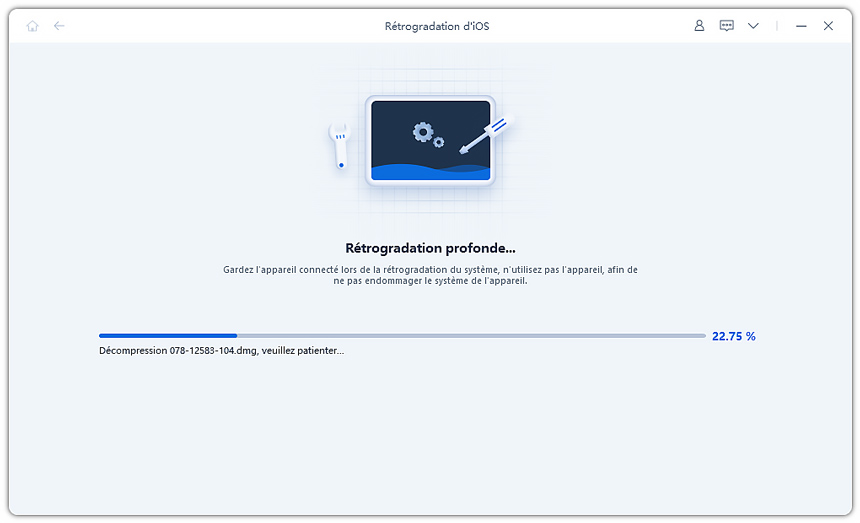
Le bug notification message iPhone étant un des problèmes fréquemment détectés dans iOS, la meilleure façon de le résoudre est en réparant votre système d'exploitation et en installant une version d'iOS pleinement opérationnelle. Quoi de mieux que ReiBoot pour exécuter cette tâche. Après cette lecture, j’espère que vous recevrez enfin les notifications message iphone.

Tenorshare ReiBoot -Résoudre les problèmes iOS
puis rédigez votre avis
Par Chloé Blanchet
2025-10-20 / iOS 12