ReiBoot pour Android - Réparation de système Android
Corriger 50+ problèmes Android, mode récupération gratuit.
Outil réparation Android
Corriger 50 + problèmes Android sans perte
La récente mise à jour Android 14 pour les appareils Google Pixel, y compris le Pixel 7 et 7 Pro, a introduit une pléthore de nouvelles fonctionnalités et améliorations. Cependant, elle n'est pas exempte de défauts, car certains utilisateurs ont signalé des problèmes d'écran après la mise à jour.
Les problèmes les plus courants incluent l'écran Pixel qui devient vert, le scintillement vert de l'écran Pixel 7 Pro et des cas où l'écran Google Pixel clignote en vert. Ces problèmes entravent non seulement les performances de l'appareil, mais impactent également considérablement l'expérience utilisateur.
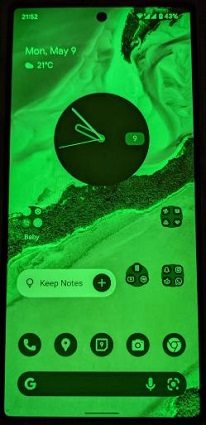
Dans cet article de blog, nous visons à aborder ces problèmes en fournissant des solutions complètes pour résoudre les problèmes de teinte verte et de scintillement de l'écran du Google Pixel.
L'émergence de problèmes d'écran vert sur les Google Pixel 7 et 7 Pro a laissé de nombreux utilisateurs à la recherche de réponses et de solutions. Bien que ces smartphones représentent les offres phares de Google et présentent une gamme de fonctionnalités avancées, ils ne sont pas à l'abri de problèmes et de hoquets techniques.
Le problème d'écran vert, caractérisé par une teinte verte visible et des scintillements, a été particulièrement répandu depuis la mise à jour Android 14, suscitant des inquiétudes et des questions au sein de la communauté des utilisateurs de Pixel.
Alors, pourquoi l'écran du Google Pixel devient-il vert ? Plusieurs facteurs potentiels entrent en jeu ici, notamment des anomalies matérielles et logicielles.
Si vous avez récemment mis à jour votre appareil Pixel vers Android 14 et que vous rencontrez maintenant des problèmes avec l'affichage d'une teinte verte ou des scintillements verts, vous n'êtes pas seul. Les utilisateurs des Pixel 7 et Pixel 7 Pro signalent des problèmes similaires.
Dans cette section, nous allons passer en revue quelques méthodes qui peuvent vous aider à résoudre ces problèmes d'écran sur votre appareil Google Pixel.
Une solution simple mais efficace pour corriger les problèmes logiciels est de redémarrer votre appareil. Voici comment vous pouvez le faire :
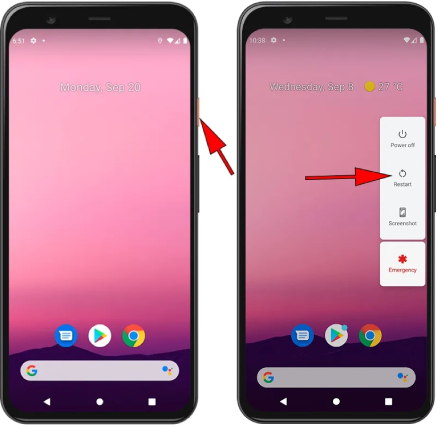
La fonction Night Light sur les appareils Pixel modifie la température de couleur de l'écran, ce qui pourrait être à l'origine du problème de teinte verte. Pour résoudre cela :
La fonction Night Light sur les appareils Pixel modifie la température de couleur de l'écran, ce qui pourrait être à l'origine du problème de teinte verte. Pour résoudre cela :
Désactiver Night Light : Désactivez la fonction Night Light.
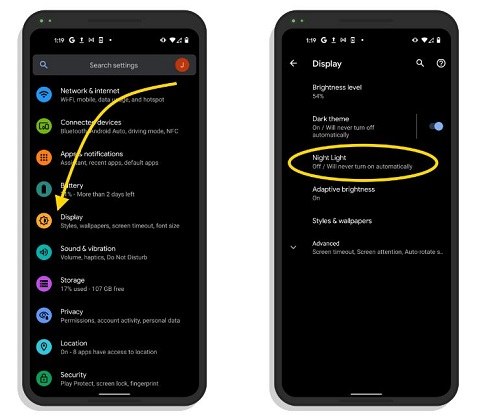
Désactiver Night Light devrait aider à résoudre le problème d'écran vert clignotant sur le Google Pixel.
Les fonctionnalités de luminosité et de couleur adaptatives peuvent parfois interférer avec les paramètres d'affichage de l'écran, entraînant des problèmes tels que la teinte verte. Voici comment les désactiver :
Désactivez la couleur adaptative : Trouvez ‘Couleur adaptative’ et désactivez-la également.

La désactivation de ces fonctionnalités peut résoudre le problème d'écran vert clignotant sur le Pixel 7 Pro et rétablir les paramètres d'affichage normaux.
Tout d'abord, il est essentiel d'éliminer tout problème lié au logiciel qui pourrait être à l'origine du problème d'écran vert clignotant sur le Google Pixel. Une fonctionnalité à examiner est le thème sombre. Voici ce que vous devez faire :
Trouvez l'option ‘Thème sombre’ et désactivez-la.
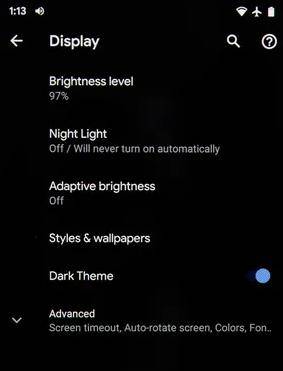
En désactivant le thème sombre, vous pouvez vérifier si le problème de teinte verte est résolu. Si l'écran revient à la normale, un bogue logiciel lié au thème sombre pourrait avoir été le coupable.
Parfois, certaines applications peuvent être à l'origine du problème de teinte verte sur le Google Pixel. Pour identifier et résoudre cela :
La suppression de l'application problématique devrait aider si elle était la cause du problème d'écran vert sur le Pixel. N'oubliez pas de redémarrer votre appareil après avoir désinstallé l'application.
Si tout le reste échoue, une réinitialisation d'usine pourrait être votre dernier recours pour résoudre les problèmes d'écran sur le Google Pixel. N'oubliez pas que cela effacera toutes les données de votre appareil, assurez-vous donc d'avoir sauvegardé vos informations importantes avant de continuer.
Ce processus ramènera votre appareil à son état d'origine, résolvant potentiellement tout problème de scintillement d'écran ou de teinte verte causé par des bogues logiciels ou des paramètres.
Si l'écran de votre Pixel est devenu vert après la mise à jour Android 14 et que d'autres méthodes n'ont pas fonctionné, la réparation du système Android peut être une option viable. Tenorshare ReiBoot pour Android est un logiciel fiable qui peut aider à résoudre divers problèmes d'écran sur le Google Pixel, y compris le scintillement vert de l'écran du Pixel 7 Pro, l'écran clignotant vert du Google Pixel et les problèmes de teinte verte du Google Pixel.
Téléchargez et installez ReiBoot pour Android sur votre ordinateur. Une fois installé, lancez le logiciel et connectez votre appareil Pixel à votre ordinateur à l'aide d'un câble USB. Assurez-vous que le débogage USB est activé sur votre téléphone, puis cliquez sur "Réparer le système Android".
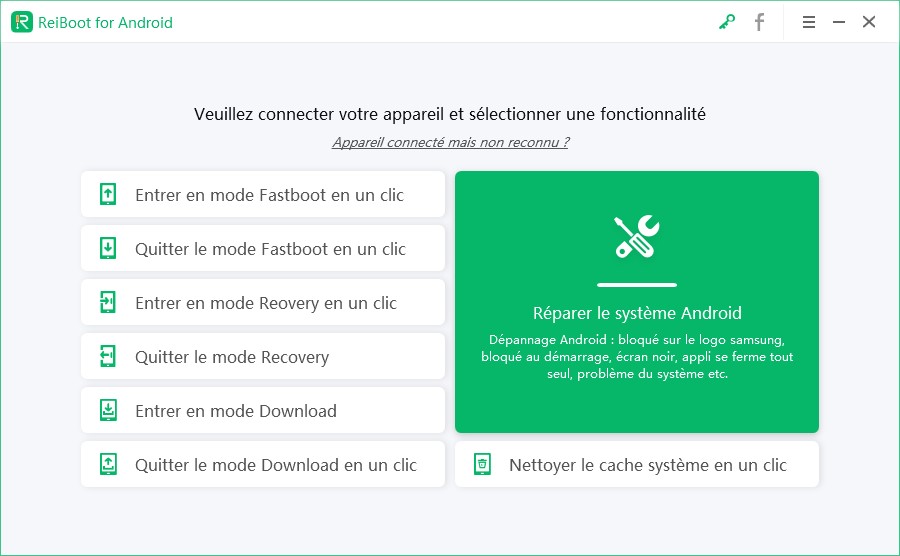
Sur l'interface du logiciel, vous trouverez un bouton "Réparer maintenant". Cliquez dessus pour continuer. Cette option permet de résoudre directement les problèmes d'écran du Google Pixel au niveau du système.
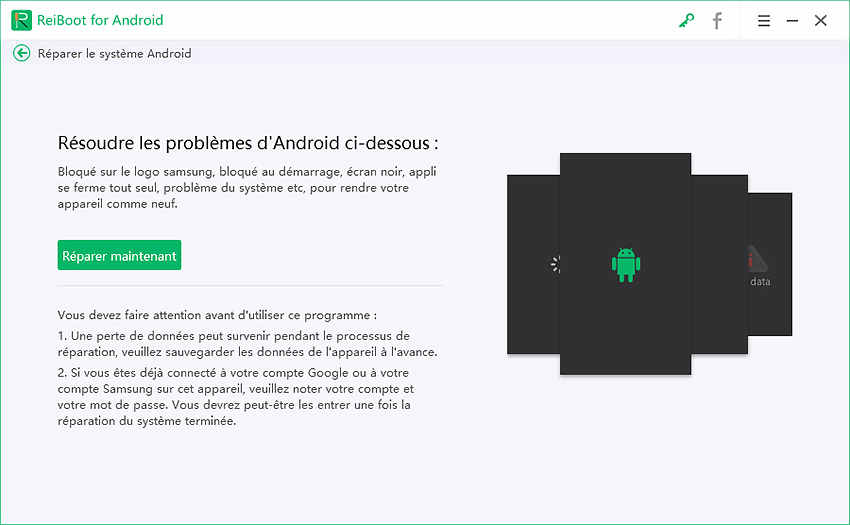
Ensuite, vous devrez sélectionner les bonnes informations sur l'appareil pour votre téléphone Pixel. Assurez-vous de choisir le bon modèle d'appareil et d'autres détails parmi les options fournies. Si vous n'êtes pas sûr de l'une des informations, utilisez le bouton "?" à côté de la barre de défilement pour obtenir de l'aide.
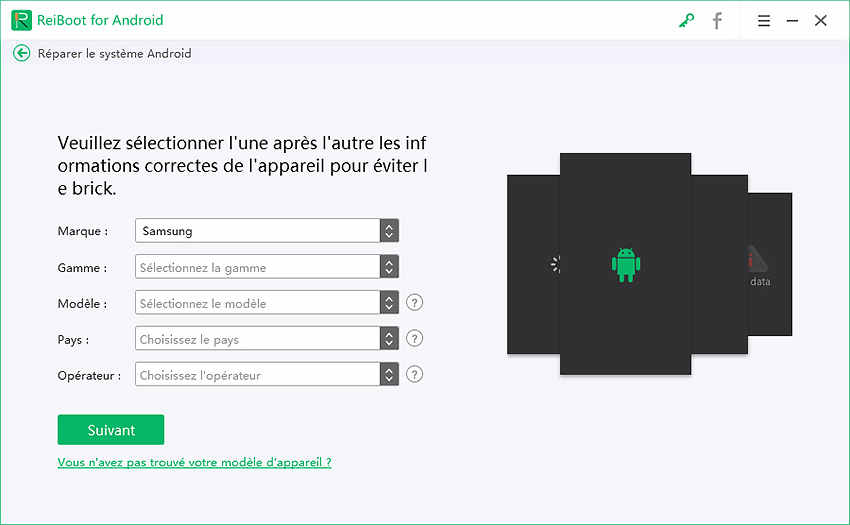
Avec les bonnes informations sur l'appareil sélectionnées, le logiciel vous invitera à télécharger le package firmware correspondant. Assurez-vous d'avoir une connexion internet stable pour cette étape, car elle est cruciale pour la réparation réussie de votre appareil.

Une fois le package firmware téléchargé, cliquez sur "Réparer maintenant" pour lancer la réparation du système Android. Lisez attentivement l'avis contextuel et cliquez sur "Continuer". Suivez les instructions à l'écran pour entrer en mode téléchargement et démarrer le processus de réparation. Ce processus peut prendre environ 10 minutes, et il est essentiel de ne pas déconnecter votre appareil pendant ce temps.

Une fois le processus de réparation terminé, votre appareil devrait redémarrer et fonctionner normalement, exempt du problème d'écran vert.
Rencontrer des problèmes tels que l'écran vert, le scintillement de l'écran du Pixel 7 Pro, ou le clignotement de l'écran du Google Pixel peut être frustrant. Ces problèmes d'écran, y compris la teinte verte, peuvent survenir après une mise à jour vers Android 14.
Si aucune des méthodes précédentes n'a fonctionné pour vous, contacter le support Google Pixel pourrait être la meilleure option.
Nous avons couvert diverses méthodes pour résoudre le problème de l'écran du Pixel devenu vert après la mise à jour vers Android 14. Bien que ces problèmes d'écran du Google Pixel puissent être alarmants, il existe de nombreuses étapes que vous pouvez suivre pour essayer de les résoudre.
Pour une solution complète qui adresse divers problèmes Android, y compris les problèmes d'écran, vous voudrez peut-être essayer ReiBoot pour Android. Cet outil est conçu pour résoudre les bugs et les problèmes qui peuvent survenir après une mise à jour Android, garantissant ainsi le bon fonctionnement de votre appareil.
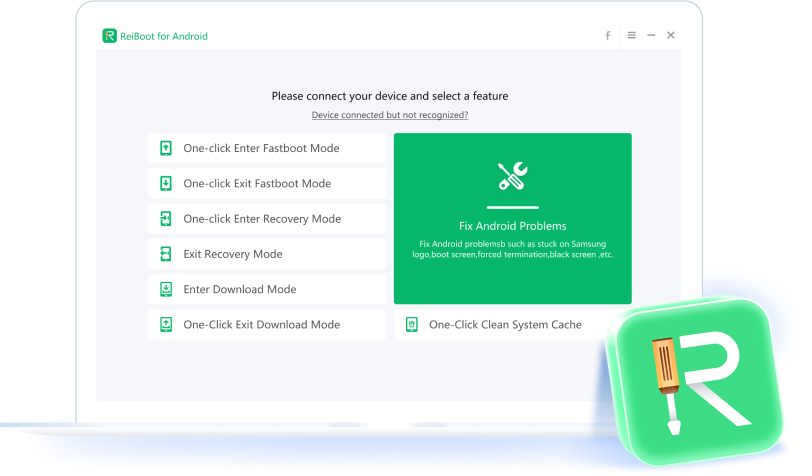

Tenorshare ReiBoot pour Android - Réparer les problèmes Android
puis rédigez votre avis
Par Chloé Blanchet
2025-09-29 / Réparer Android