2025 Guide:Migrer Huawei vers iPhone 16/15
La sortie du nouvel iPhone 16/15 a suscité une vague d'excitation. Lorsque vous aurez en main l'iPhone 16/15, au milieu de l'excitation, il y aura certainement une chose qui vous tracassera - le transfert de données. Cela est particulièrement vrai pour les propriétaires de dispositifs HUAWEI.
Si vous ne connaissez pas les bonnes méthodes et les bons outils pour cette tâche, un transfert de Huawei vers iPhone peut être un processus douloureux. Mais ne vous inquiétez pas, nous avons rassemblé toutes les méthodes qui fonctionnent que vous pouvez utiliser pour transférer de Huawei vers iPhone 15 en un rien de temps !
Partie 1 : Transférer des données de Huawei vers iPhone 15 avec Move to iOS
Move to iOS est la méthode "par défaut" pour migrer de Huawei vers iPhone 15. Move to iOS est une application créée par Apple pour aider les utilisateurs Android à transférer leurs données vers iOS.
Alors que les nouveaux téléphones Huawei fonctionnent sous HarmonyOS, ils peuvent toujours utiliser l'application Move to iOS car le noyau de HarmonyOS est toujours Android. Les applications Android peuvent être utilisées sur HarmonyOS sans problème.
pour transférer des contacts de Huawei vers iPhone 15, ou toute autre donnée, suivez les étapes ci-dessous :
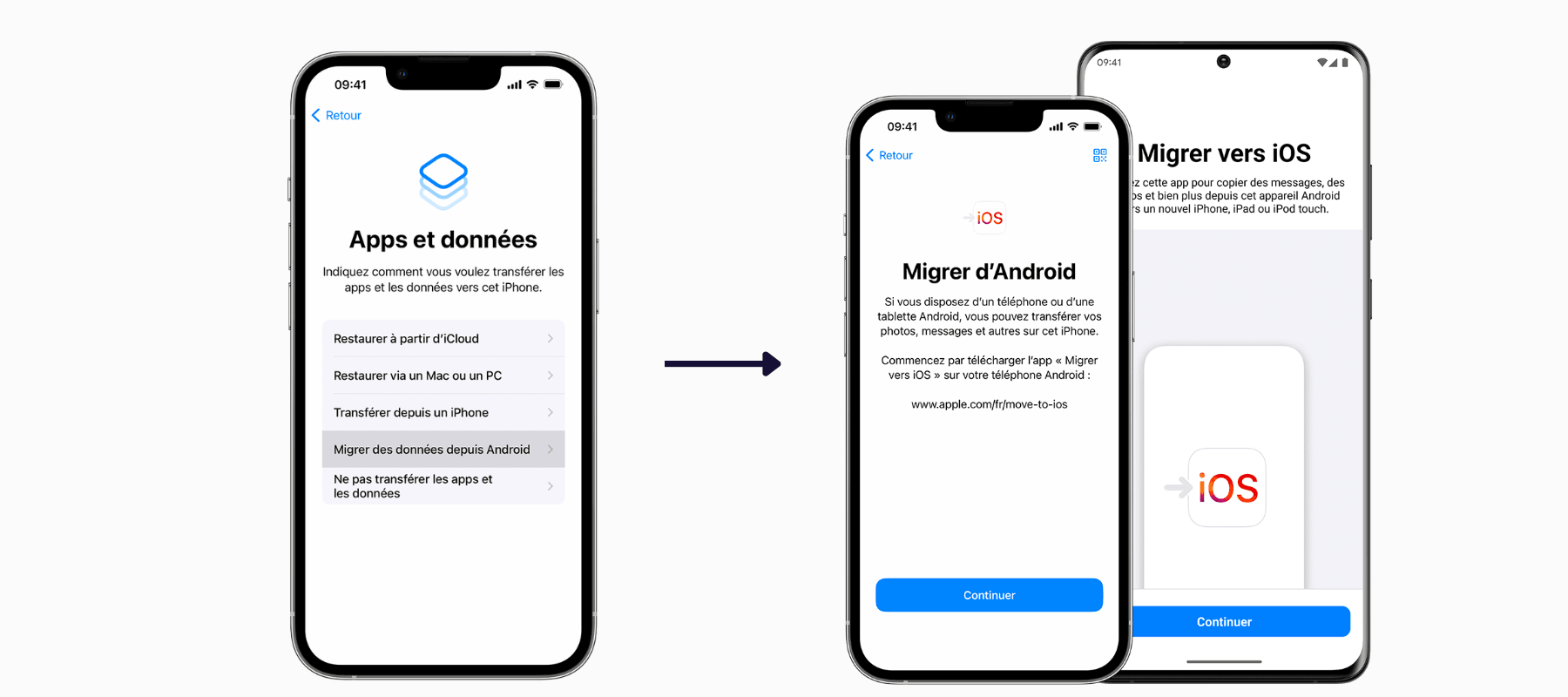
- Installez l'application Move to iOS sur votre téléphone Huawei depuis l'AppGallery ou le Play Store (si votre modèle en dispose).
- Sur votre iPhone, démarrez le processus de configuration.
- Lorsque vous voyez l'écran "Transférer des applications et des données" sur votre iPhone, sélectionnez le transfert depuis Android.
- Saisissez le code affiché à l'écran de l'iPhone dans l'application Move to iOS.
- Attendez que le processus soit terminé.
Comme vous l'avez peut-être remarqué, il y a un inconvénient sérieux à l'application Move to iOS, à savoir qu'elle ne peut pas être utilisée si vous avez déjà configuré votre iPhone et que vous n'êtes pas sur l'écran de configuration.
Si vous avez configuré votre iPhone et que vous ne voulez pas le réinitialiser pour repartir de zéro, vous pouvez utiliser la méthode décrite ci-dessous.
Partie 2 : Meilleure méthode pour transférer de Huawei vers iPhone 15 (Pas de réinitialisation !)
Comme vous ne souhaitez pas réinitialiser votre iPhone 15 et recommencer à zéro, la meilleure méthode pour transférer vos données de Huawei vers iPhone 15 après la configuration est d'utiliser Tenorshare iTransGo. Avec iTransGo, vous n'avez pas besoin de réinitialiser votre iPhone ni d'être dans le processus de configuration pour transférer vos données APRÈS LA CONFIGURATION :
- Pas de réinitialisation d'usine : Transfert après la configuration. Pas de réinitialisation.
- Aucune perte de données : Contrairement à Move to iOS, aucune donnée de l'appareil ne sera écrasée avec iTransGo.
- Transfert rapide : 15M/S. (La vitesse sera affectée par les performances de l'ordinateur et le câble USB.)
- Facile à utiliser : iCareFone iTransGo dispose d'une interface conviviale qui permet à n'importe qui de l'utiliser, même sans expertise technique.
Voici comment cloner un téléphone de Huawei vers iPhone 15 en utilisant iTransGo :
Installez Tenorshare iTransGo sur votre ordinateur en visitant le site officiel de Tenorshare. Ouvrez iTransGo une fois qu'il est installé avec succès. Cliquez sur le bouton de démarrage.

-
Connectez votre téléphone Huawei ainsi que votre tout nouveau iPhone 15 à l'ordinateur à l'aide de deux câbles USB-C séparés.
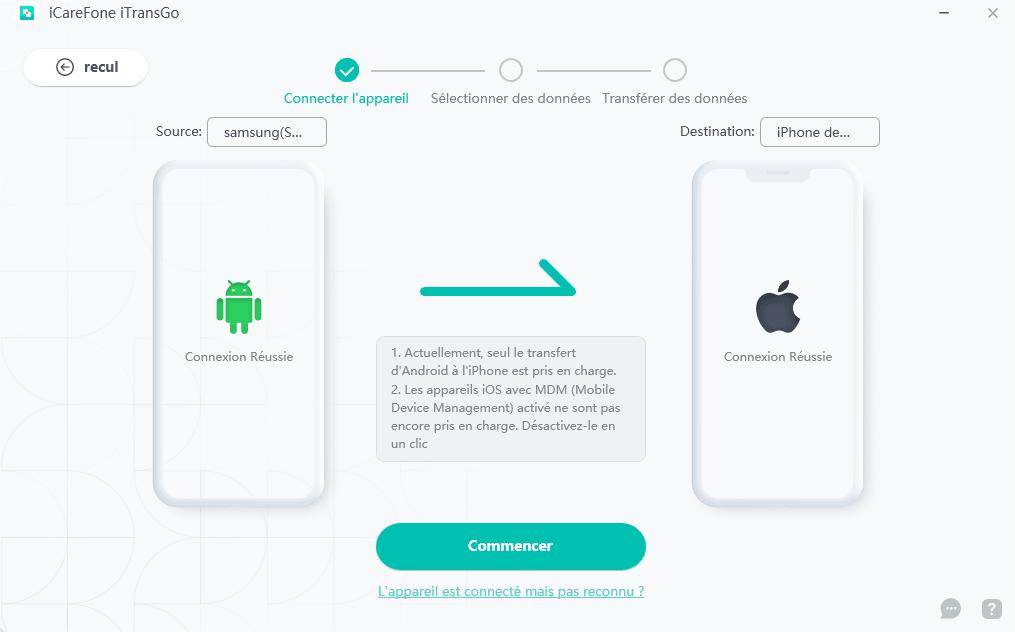
-
Maintenant, sélectionnez simplement toutes les données que vous souhaitez transférer et cliquez sur le bouton "Transférer les données".
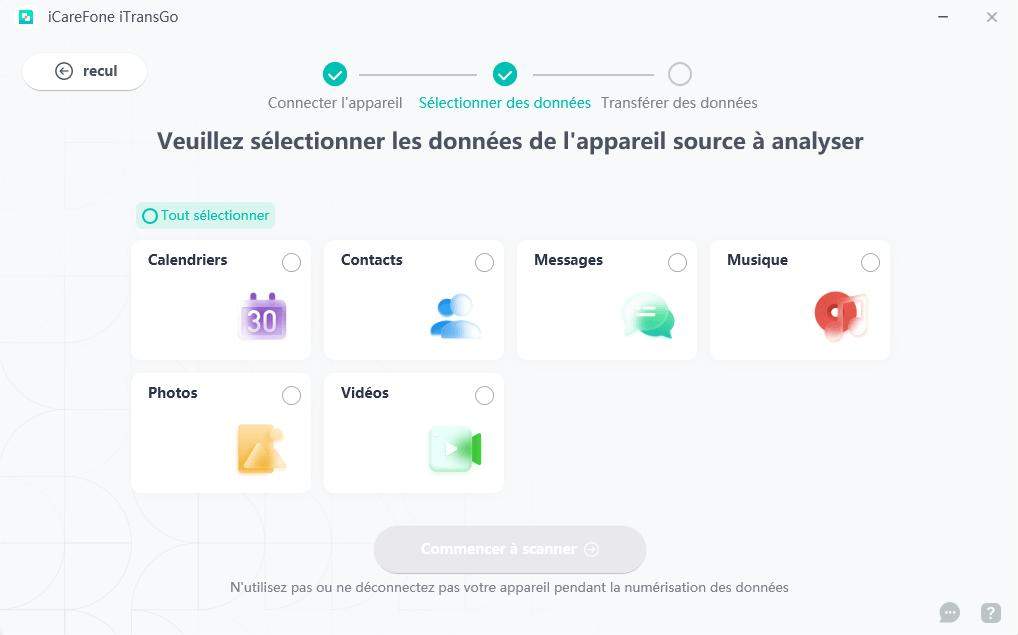
-
Maintenant, tout ce que vous avez à faire est d'attendre que le transfert se termine. En quelques minutes, vous obtiendrez les données transférées sur votre nouveau iPhone 15.
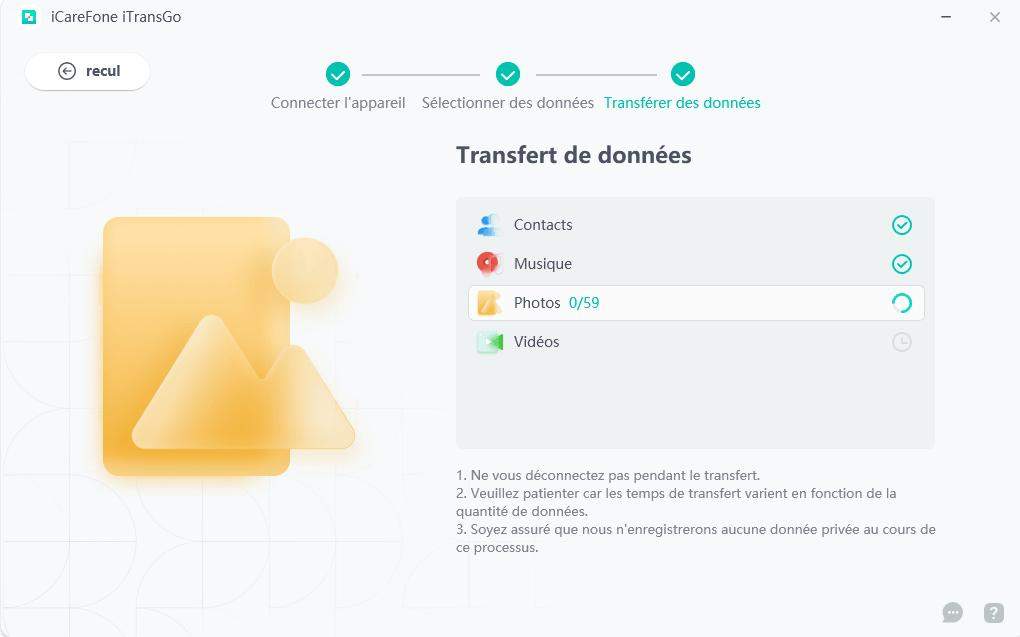
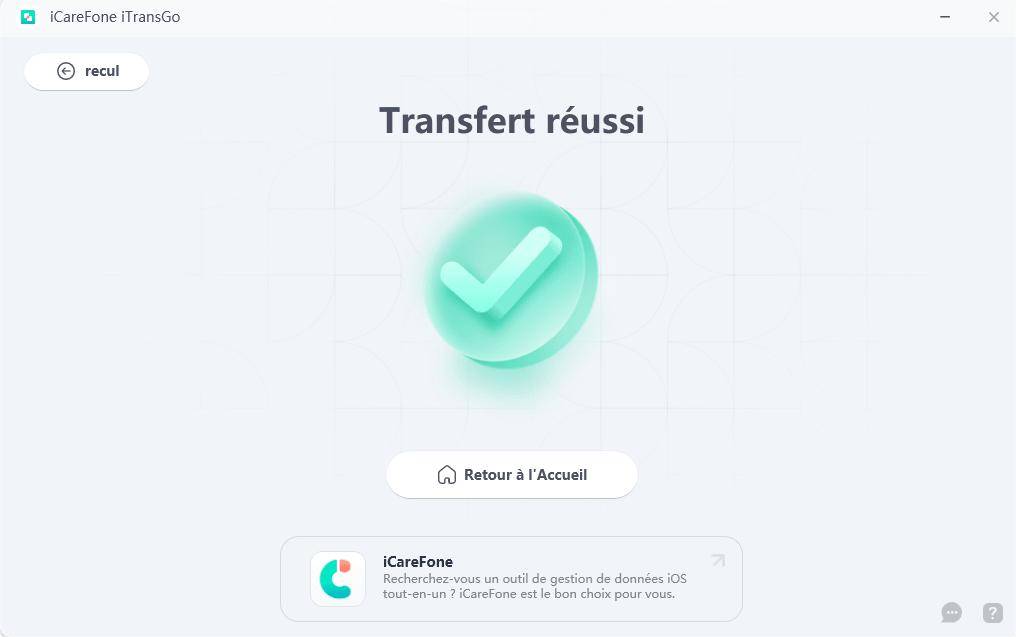
Partie 3 : Transférer Huawei vers iPhone 15 en utilisant le stockage cloud
Enfin, vous devez vous demander comment connecter votre Huawei à votre iPhone 15 en utilisant une option de stockage cloud.
Eh bien, il existe de nombreuses options que vous pouvez utiliser. De nombreuses applications cloud sont actuellement disponibles sur le marché que vous pouvez utiliser pour sauvegarder les données de votre ancien téléphone Android et les restaurer sur le nouveau téléphone.
Cependant, dans cet article, nous allons utiliser Google Drive comme exemple. Suivez simplement les étapes ci-dessous pour transférer des données de Huawei vers iPhone 15 en utilisant Google Drive :
- Ouvrez l'AppGallery ou le Play Store sur votre Huawei et installez Google Drive.
- Ouvrez Google Drive sur votre Huawei. Vous devrez peut-être vous connecter avec votre compte Google si vous l'installez depuis l'AppGallery.
Ensuite, appuyez sur le bouton de téléchargement et téléchargez tous les fichiers que vous souhaitez transférer.

- Attendez que le téléchargement soit terminé. Cela peut prendre un certain temps en fonction de votre vitesse Internet et de la taille des données.
- Maintenant, installez Google Drive sur votre iPhone depuis l'App Store.
- Ouvrez Google Drive et connectez-vous avec le même compte Google.
Vous verrez tous les fichiers que vous avez sauvegardés depuis votre Huawei. Sélectionnez-les tous et appuyez sur le bouton de téléchargement.
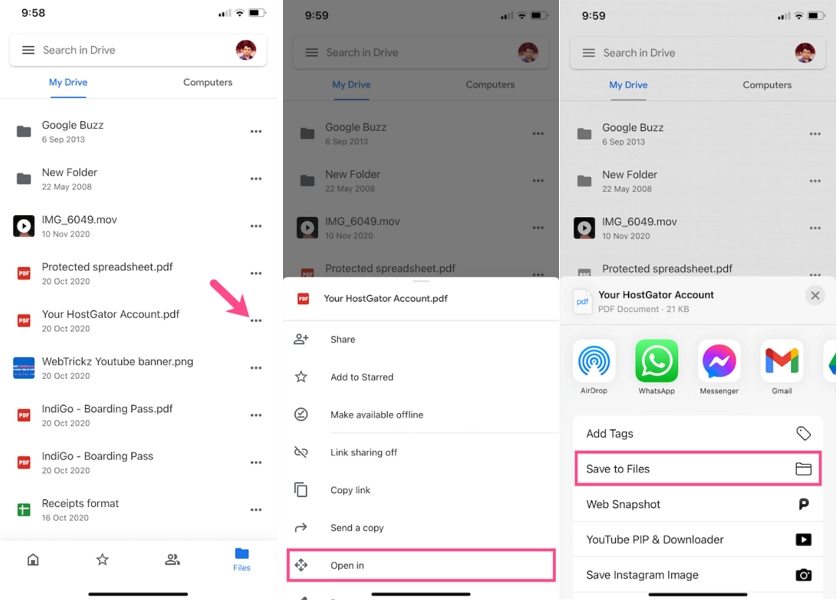
- Attendez que le processus de téléchargement soit terminé.
Si vous souhaitez transférer des photos et des vidéos, vous devez installer Google Photos au lieu de Google Drive :
- Installez Google Photos sur votre Huawei et ouvrez-le.
- Activez la sauvegarde lorsque vous y êtes invité et attendez que l'intégralité de votre galerie soit sauvegardée.
- Maintenant, installez Google Photos sur votre iPhone et connectez-vous avec votre compte Google.
- Sélectionnez toutes les photos et vidéos sauvegardées, puis appuyez sur le bouton de téléchargement.
Un inconvénient du stockage cloud est qu'il ne vous permet pas de transférer des éléments tels que vos contacts et vos calendriers. Par conséquent, la meilleure méthode pour transférer de Huawei à iPhone reste Tenorshare iTransGo.
Bonus : Huawei Mate 60 vs. iPhone 15, lequel est meilleur ?
Le Huawei Mate 60 surpasse l'Apple iPhone 15 avec un stockage extensible, une batterie plus grande et un écran plus élégant. Cependant, si vous préférez Apple et que vous pouvez investir dans des modèles iPhone 15 avec une grande capacité de stockage, ils pourraient être plus adaptés. Votre choix devrait dépendre de vos besoins et de vos préférences spécifiques.
En conclusion
Maintenant, vous êtes au courant de 3 méthodes de travail pour transférer des données de Huawei vers iPhone 15 !
Cependant, Move to iOS présente l'inconvénient de ne fonctionner que si vous êtes encore dans le processus de configuration de votre iPhone. D'autre part, Google Drive ne peut pas transférer des éléments tels que vos calendriers et contacts.
Alors, Tenorshare iTransGo est votre meilleure option. Il a un petit inconvénient, il a besoin d'un ordinateur pour fonctionner. Mais si vous avez un ordinateur, c'est facilement la meilleure méthode disponible.
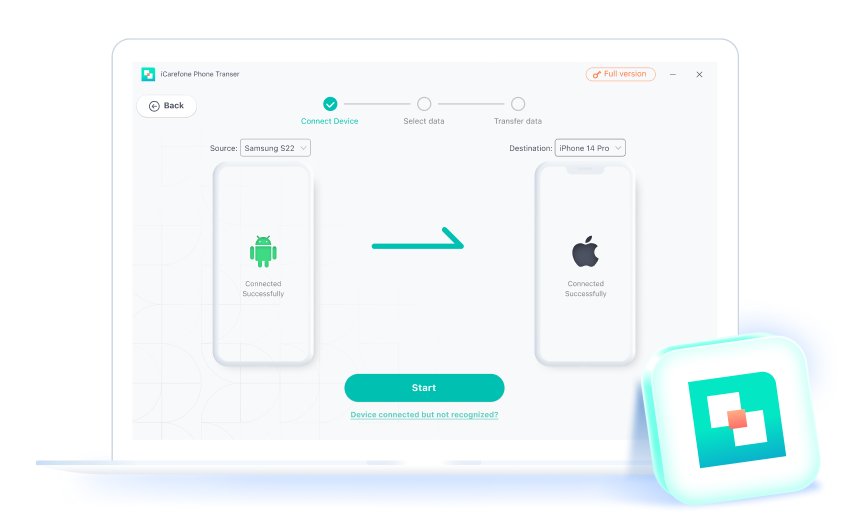
Partagez votre opinion
puis rédigez votre avis





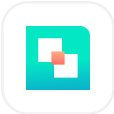





Par Chloé Blanchet
2025-09-29 / Transfert