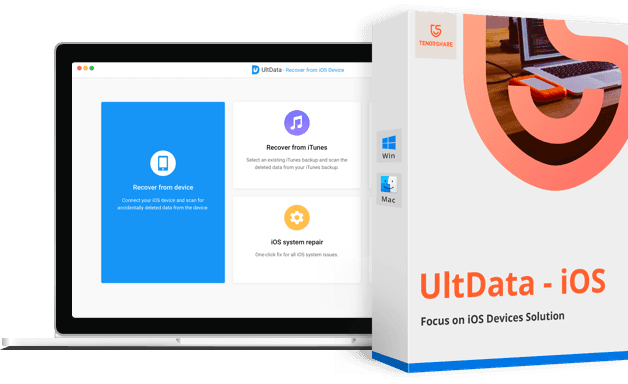Comment Récupérer les Données de l'iPhone/iPad avec Écran Cassé?|2025|
"Mon iPhone est cassé comment récupérer mes photos? J'ai essayé pleins de système pour essayer de récupérer mes photos mais à chaque fois on me demande de déverrouiller mon téléphone et comme je vous l'ai dit celui-ci est cassé."
"Moi aussi j'ai le même problème sait que mon écran est HS et je peux pas validé en faisant se fier au PC. Comment récupérer les photos avec l'écran hs ?"
Si votre iPhone était tombé au sol et l’écran tactile s’est cassé voire ne s’allume plus, ce serait une catastrophe particulièrement quand vous avez des photos, contacts importants sur l'appareil. Alors que faire pour avoir l'accès aux données sur votre iPhone avec écran cassé ? Est-il possible de récupérer les données iPhone sans écran ? Cet article recueille donc les solutions pour récupérer les photos, contacts ainsi que plein d’autres données sur iPhone 16/15/14/13/12/11/Xs/XR/X/SE, iPhone 8, 7, 6, ou iPad dont l'écran est cassé.
Récupération de Données iPhone avec Écran Cassé
Lorsque l’iPhone est endommagé ou inutilisable à cause de différentes raisons, l’écran tactile ne répond plus, il sera beaucoup plus difficile de reussir la récupération du contenu. Si vous recherchez un logiciel de récupération de données iPhone cassé ou avez besoin de savoir est-il possible de récupérer des données comme des contacts sans écran, lisez suivant pour la réponse.
- Situation 1: iPhone est Cassé mais l'Écran est quand même Déverrouillé et Allumé
- Situation 2: L'Écran Tactile de l'iPhone est Cassé ou juste Ne Répond Plus
Situation 1: iPhone est Cassé mais l'Écran est quand même Déverrouillé et Allumé
Dans ce cas-là, si vous pouvez encore taper sur l’écran iPhone qui est cassé et le tactile répond, vous pouvez utiliser un logiciel de récupération de données iOS intitulé Tenorshare UltData ( compatible avec le dernier iOS 18/17/16/15/14 ) pour récupérer les fichiers iPhone depuis l’appareil avec l’écran cassé directement.
- Simplement téléchargez et installez le programme sur votre PC Windows ou Mac. Lancez-le et branchez votre iDevice à l’aide du câble USB.
- Une fois que votre appareil est reconnu, passez à « Récupérer depuis appareils iOS ». Cochez les sortes de fichiers et cliquez sur Analyser.
- Après l'analyse, vous verrez toutes les données récupérables sur votre iDevice avec écran cassé. Sélectionnez ce que vous désirez et cliquez sur « Récupérer vers PC » pour effectuer la récupération.
- Sans sauvegrade, vous arriverez à récupérer toutes vos données perdues. À noter également que vous pouvez choisir de récupérer des contacts, messages, notes directement vers votre appareil iOS.
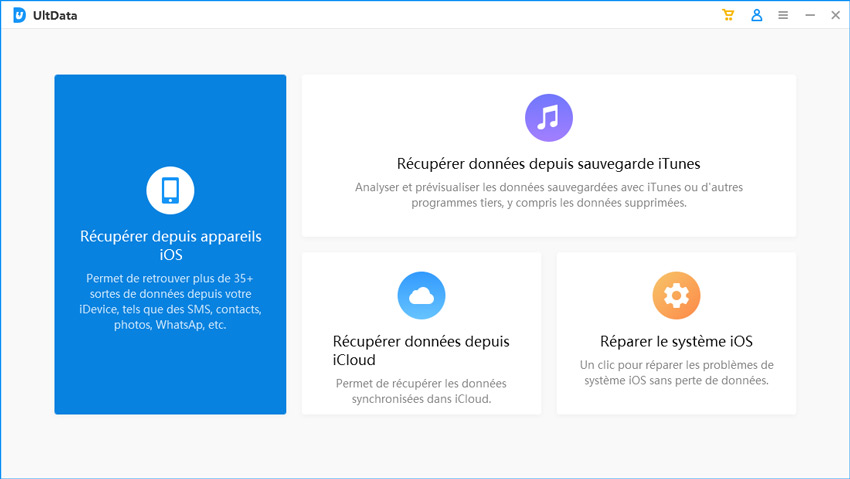
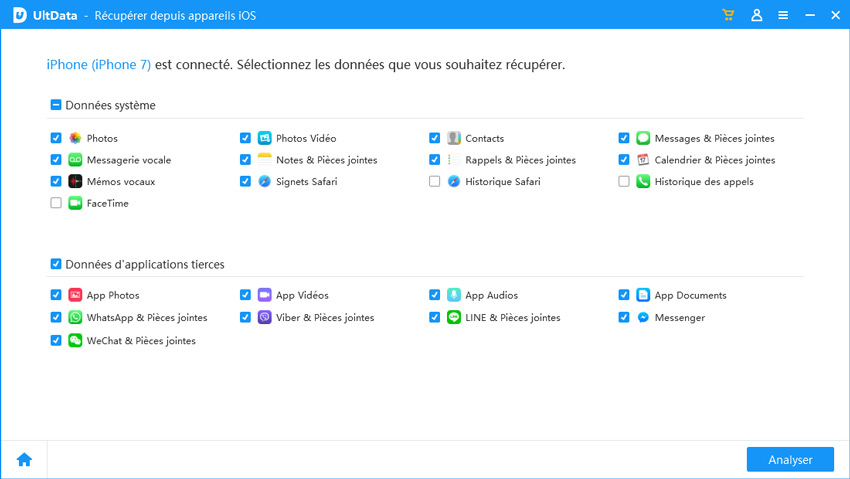
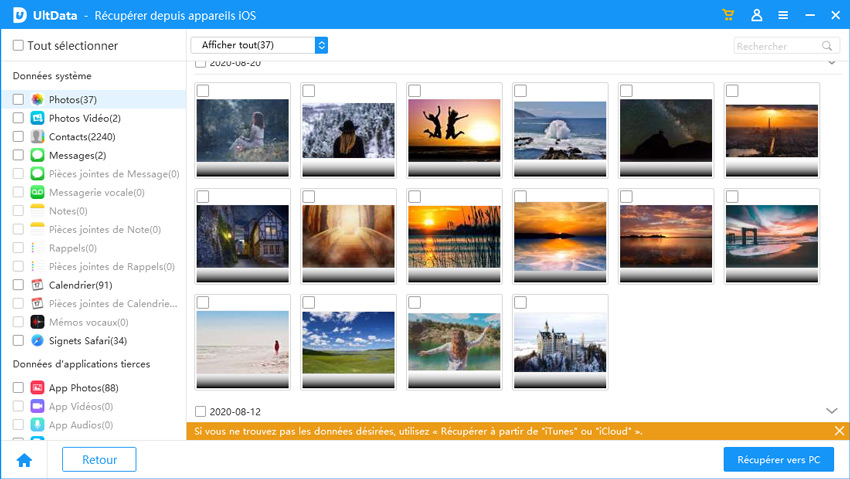
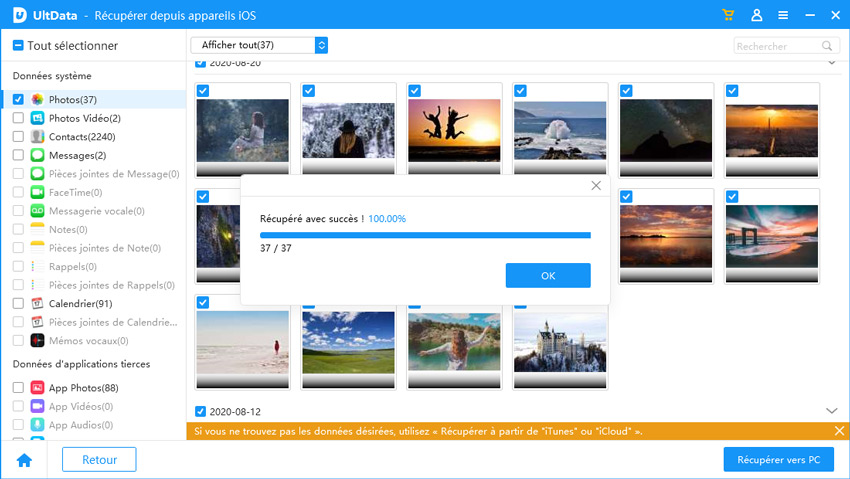
Situation 2: L'Écran Tactile de l'iPhone est Cassé ou juste Ne Répond Plus
Dans ce cas-là, vous avez encore deux options pour la récupération de données. En suivant le tutoriel ci-dessous, vous avez toujours la chance de retrouver vos données perdues.
Méthode 1: Récupérer les Photos, Contacts, etc. de l'iPhone Cassé via la Sauvegarde iTunes
Quand l'écran de votre iPhone est cassé et ne répond plus, vous pouvez retrouver des photos, contacts, vidéos, musiques, SMS, notes, etc. via la copie de sauvegarde iTunes. Pour commencer, téléchargez gratuitement le programme sur votre ordinateur et installez-le.
- Ouvrez UltData sur votre ordinateur. Allez dans « Récupérer données depuis sauvegarde iTunes ». Choisissez la sauvegarde iTunes, puis tapez la bouton « Suivant ».
- Sélectionnez les types de données, puis cliquez sur « Analyser ».
- Dès que l'analyse est terminée, vous verrez tous les contenus prêt à être récupérés. Sélectionnez les données désirées et les récupérer.
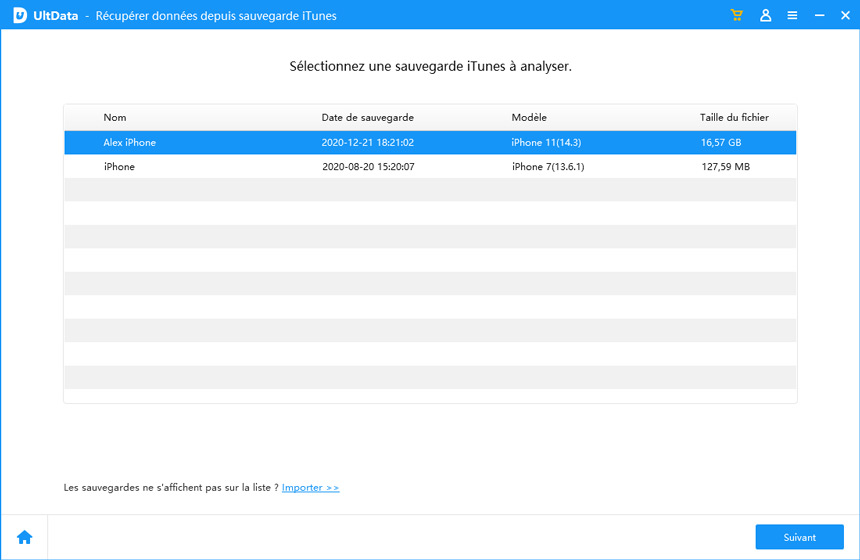
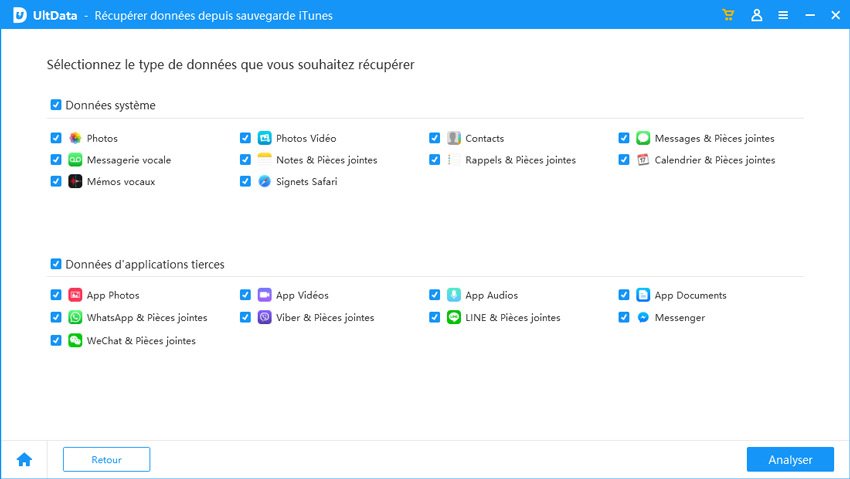
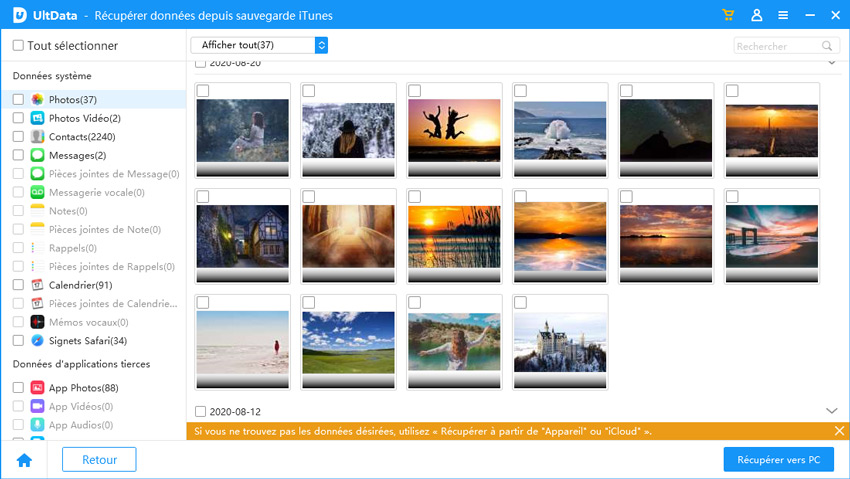
Si cette méthode ne vous convient pas, vous pouvez retourner vers la première partie pour récupérer des données iPhone sans iTunes, ou bien continuez à explorer d'autre solutions potentielles en lisant la partie suivante.
Méthode 2: Récupérer les Données sur iPhone dont l'Écran est Cassé à l'aide de la Sauvegarde iCloud
Quand vous avez besoin de récupérer les données iPhone avec écran hors service, vous pouvez également essayer d’extraire ce que vous désirez, par exemple, les contacts, messages, historique d’appel, à partir d’iCloud, à condition que vous les avez synchronisés sur iCloud auparavant.
Pour procéder, téléchargez la version Windows ou Mac de UltData et installez-le sur votre ordinateur.
- Exécutez le programme et connectez votre appareil au PC via un câble USB. Sélectionnez « Récupérer données depuis iCloud ». Pour commencer, il faut vous connecter avec votre identifiant Apple et mot de passe.
- Sélectionnez les types de données que vous souhaitez à récupérer, puis cliquez sur « Télécharger ».
- Le programme affiche ensuite les sortes de fichiers récupérables. Cochez simplement ce dont vous avez besoin et cliquez sur le bouton « Récupérer vers PC ».
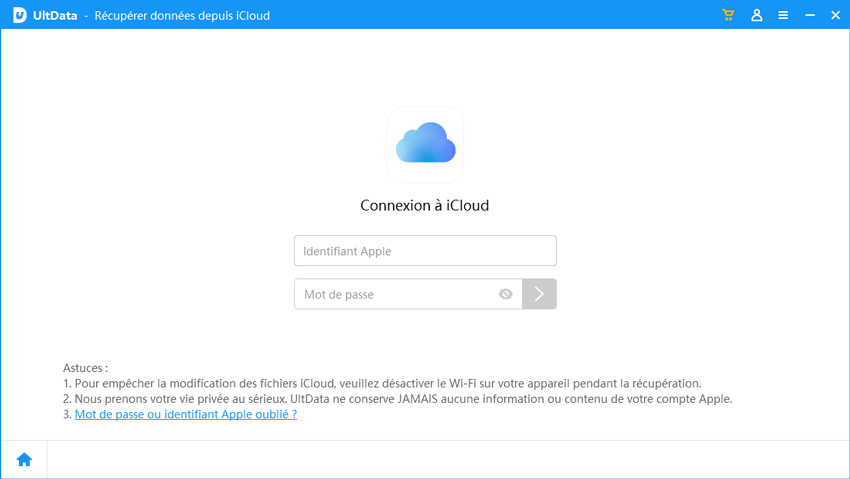
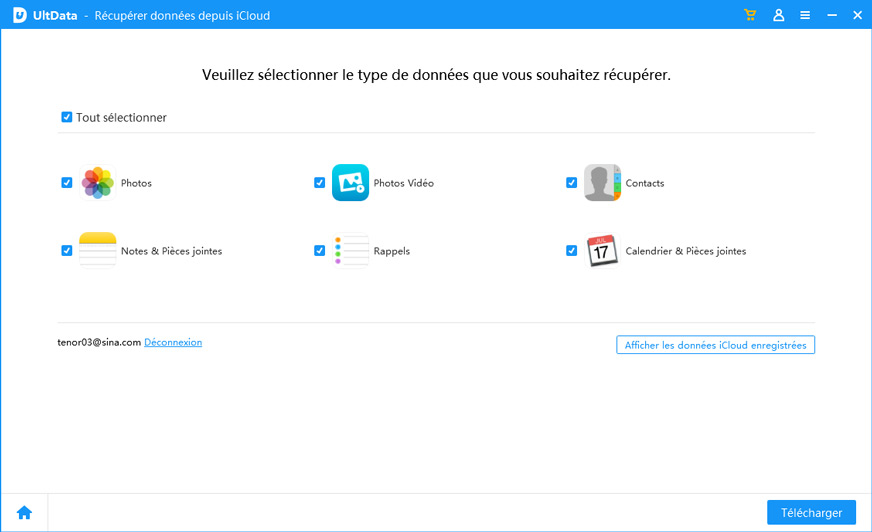
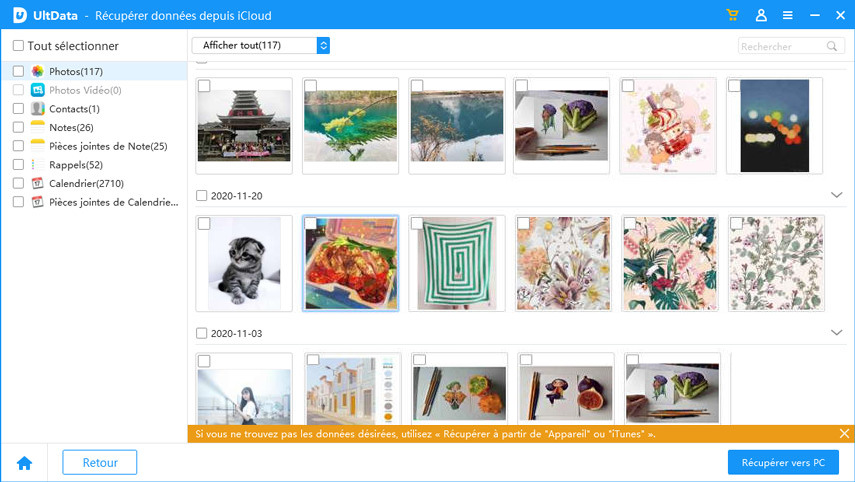
Récupérer des données d'un iPhone cassé est aussi simple que ça.
Si l’iPhone est cassé, comment restaurer les contacts, messages, notes, et d’autres genres de données ? Nous croyons que vous savez mieux maintenant comment le faire. À l'aide de ce logiciel de récupération de données iPhone, vous avez la possibilité de restaurer des données sans sauvegarde. Si vous possédez d'une copie de sauvegarde, la récupération peut aussi être réalisée en quelques étapes simples.
- Retrouver 35+ types de fichiers (SMS, photos, vidéos, contacts, WhatsApp, etc.)
- Logiciel N°1 pour extraire toutes les données d'une copie de sauvgearde iCloud
- Récupérer vos données d'iPhone/iPad/iPod désirées. Logiciel intuitif, facile à utiliser.
- Sauvegarder, restaurer des messages WhatsApp, LINE, Kik, Viber, WeChat.
- Compatible avec les dernières versions d'iOS 26 et d'iPhone 16/Plus/Pro/Pro Max.
- Tenorshare 4uKey permet de supprimer le code d'accès au temps d'écran sans perte de données.
- Tenorshare New Release : iAnyGo - Changer la position GPS sur iPhone/iPad/Android en un seul clic.
- Tenorshare 4MeKey : Supprimer le verrouillage d'activation iCloud sans mot de passe/identifiant Apple. [Compatible avec iOS 16.7]

Tenorshare UltData
Meilleur Logiciel de Récupération de Données pour iPhone
Taux de Récupération de Données le Plus Élevé