iCareFone - Sauvegarde et gestion des données iOS
Sauvegarder/Transférer/Restaurerer/Gérer les Données iOS en Quelques Clics
Sauvegarde des Données iOS
Sauvegarder et Gérer vos Données iOS en Clics
Vous avez besoin de transférer rapidement des fichiers de votre PC vers votre iPhone ? Que ce soit pour partager un document, accéder à des données en déplacement ou montrer un fichier à des amis, plusieurs solutions s'offrent à vous. Voici 4 méthodes simples pour y parvenir, que vous utilisiez macOS ou Windows.
Les fichiers PDF et EPUB peuvent tous 2 être considérés comme des livres, bien que l’EPUB est nettement plus adapté. Sur iOS, ils s’ouvrent avec iBook et peuvent profiter de la synchronisation iCloud. Cependant, une alternative à iCloud et iTunes existent : Tenorshare iCareFone.
Connectez votre iPhone au PC et lancez l’outil Tenorshare iCareFone. Une fois que l’iPhone 16 est détecté, choisissez l’option "Sauvegarder & Restaurer" dans le menu situé en haut.

Tous les fichiers seront sélectionnés par défaut. Vous pouvez désélectionner et choisir les fichiers que vous souhaitez transférer et sauvegarder.

Une fois que vous avez sélectionné les fichiers, cliquez sur Sauvegarder et attendez la fin du processus pour transférer les fichiers de votre ordinateur sur l’iPhone 16 sans iTunes.

Tutoriel vidéo: Transfert fichier pc vers iphone sans itunes
iCloud Drive fonctionne comme Dropbox ou Google Drive. Vous pouvez y accéder en ligne sur iCloud.com. Connectez-vous avec votre identifiant Apple et cliquez sur iCloud Drive pour accéder à vos fichiers.
![]() Prérequis:
Prérequis:
Avant de commencer, assurez-vous que l'option iCloud Drive est activée dans les paramètres d’iCloud.
Glissez-déposez ou copiez-collez le fichier vers iCloud Drive.
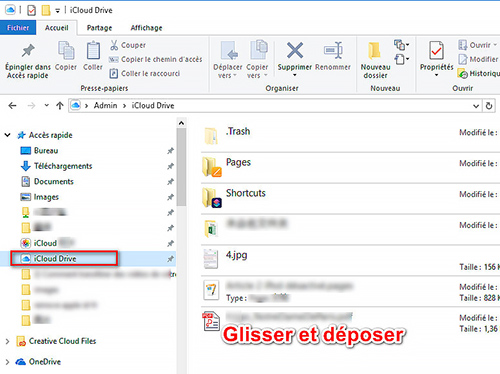
Résolution des problèmes courants:
1. Pas de fichiers visibles ?
Si vous ne voyez pas de fichiers ou si un message indique que iCloud Drive n'est pas activé, cliquez sur Activer iCloud Drive. Vous pouvez aussi aller dans Réglages > Votre identifiant Apple > iCloud > activer iCloud Drive.
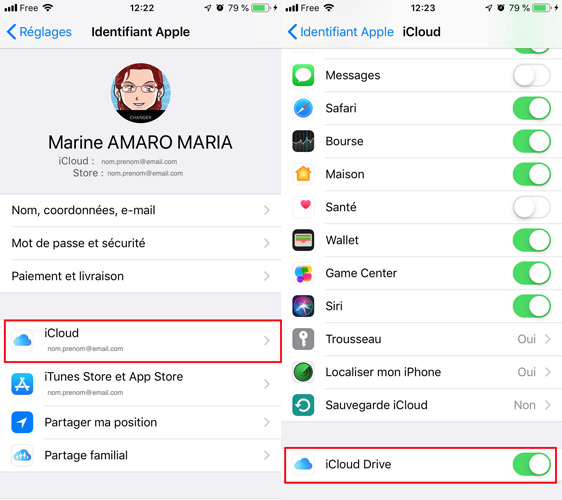
2. Erreurs persistantes :
Si un message d’erreur apparaît et que le problème persiste après avoir cliqué sur Réessayer, fermez et rouvrez l'application. Vous devrez peut-être attendre un moment pour que la synchronisation avec iCloud se termine.
Envoyer un fichier de votre ordinateur à votre iPhone par e-mail est une méthode simple et efficace pour le transfert fichier pc vers iphone sans itunes gratuit. Que vous utilisiez Gmail, Outlook ou un autre service de messagerie, il vous suffit de suivre quelques étapes pour transférer votre fichier. Voici un guide étape par étape.
l'adresse e-mail de l'expéditeur et celle du destinataire peuvent être identiques.Utilisez votre iPhone pour vous connecter à votre compte e-mail (via l'interface web ou l'application Mail).
Si vous avez enregistré le message dans les brouillons, allez dans les brouillons, et vous verrez l'e-mail avec sa pièce jointe.
Pour le transfert de fichier par iTunes, nul besoin d’internet. Votre iPhone branché à votre PC suffira.

Il se peut que l’application que vous cherchez ne soit pas dans la liste. Commencez par vérifier qu’elle est bien installée sur votre appareil iOS. Si c’est bien le cas, elle n’est peut-être pas compatible avec cette fonctionnalité.

Vous pouvez ajouter un ou plusieurs fichiers, mais également des dossiers. Il est même possible de transférer des fichiers qui ne peuvent être lus par l’application.
Une fois la synchronisation terminée, vous n’avez qu’à ouvrir l’application sur votre iPhone et vous retrouverez le fichier transféré depuis votre PC.
Quelle méthode choisirez-vous ?
En résumé, si vous recherchez une méthode efficace et sans contraintes pour transférer des fichiers pc vers iPhone/ipad sans itunes, nous vous recommandons iCareFone.


Tenorshare iCareFone - Meilleur outil de sauvegarde iOS et gestionnaire de fichiers
puis rédigez votre avis
Par Chloé Blanchet
2025-09-29 / Transfert de Fichier iOS