ReiBoot - Logiciel de réparation de système iOS gratuit
Réparer 150+ problèmes iOS & Mettre à jour/Enlever iOS 26 sans perte de données
ReiBoot - Outil de réparation iOS
Réparer 150+ problèmes iOS & Mettre à jour/Enlever iOS 26 sans perte de données
« Depuis l'installation d'iOS 16/17, mes iMessages ne se synchronisent pas entre mon iPhone 8 et mon MacBook Air, pourtant, tous les deux sont à jour. »
iMessage est le service de messagerie instantanée d'Apple pour les appareils iPhone, iPad et Mac. Il permet aux utilisateurs d'envoyer et de recevoir des messages, des photos, des vidéos et d'autres contenus entre n'importe quel appareil Apple en utilisant les données cellulaires ou le Wi-Fi.
De plus, en utilisant le même identifiant Apple, iMessage peut se synchroniser entre les appareils iOS et Mac. Cependant, de nombreux utilisateurs d'Apple ont signalé que leurs iMessages ne se synchronisent pas entre iPhone et Mac, en particulier depuis la sortie d'iOS 16/17.
Cet article va vous expliquer comment résoudre le problème des iMessages qui ne se synchronisent pas entre l'iPhone et le Mac et vice versa sous iOS 16/17. Toutes les méthodes énumérées ci-dessous fonctionneront sur n'importe quelle système d'iOS et de Mac OS, y compris les plus récents iOS 16/17 et macOS 13.
Pourquoi mes iMessages ne se synchronisent-ils pas entre l'iPhone et le Mac sous iOS 16/17 ? Voici toutes les raisons pour lesquelles vos iMessages ne parviennent pas à se synchroniser entre les deux appareils :
Vous pouvez essayer de désactiver puis de réactiver iMessage pour voir si cela résout le problème des iMessages iOS 16/17 qui ne se synchronisent pas. Un simple redémarrage de votre application iMessage peut faire des prouesses. Voici comment procéder :
Depuis votre iPhone :
Désactivez iMessage en allant dans Réglages > Messages.
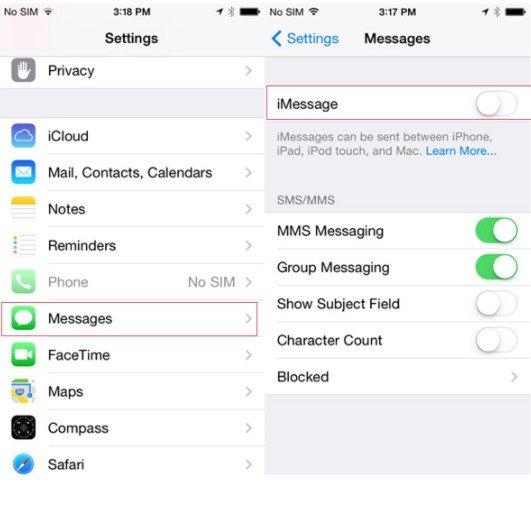
Depuis votre MacBook :
Ouvrez l'application Message, allez dans Messages > Préférences > Comptes, choisissez le compte que vous voulez désactiver, et décochez l'option Activer ce compte sous l'identifiant Apple.
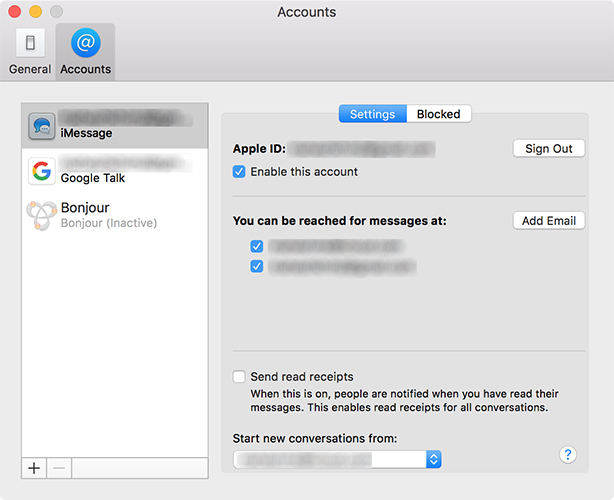
Après avoir désactivé iMessage sur votre iPhone et votre PC Mac, attendez quelques minutes, puis redémarrez iMessage pour voir si les iMessages se synchronisent maintenant correctement entre vos appareils. Si ce n'est pas le cas, passez à la solution suivante.
La deuxième méthode consiste à vérifier que vous avez correctement activé votre identifiant Apple et votre adresse électronique. Votre iPhone et votre Mac doivent avoir le même identifiant Apple et la même adresse électronique.
Allez dans Réglages >Messages > Envoyer et recevoir sur votre iPhone.
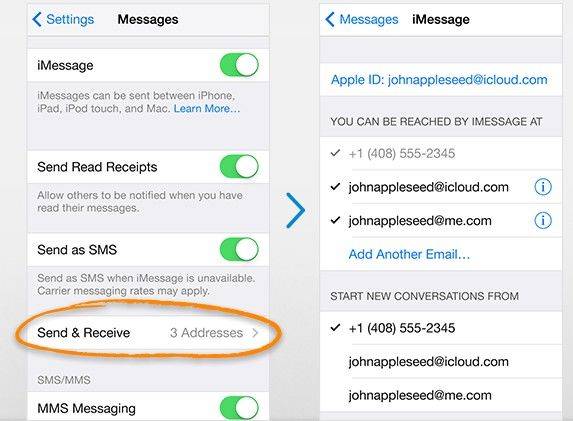
Allez dans Messages > Comptes > Préférences sur Mac.
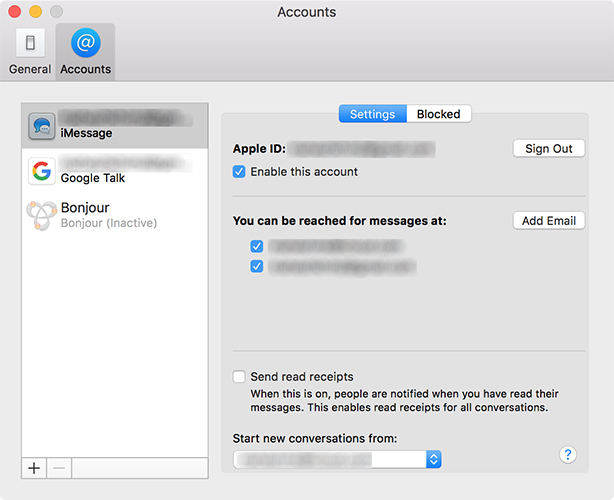
Vous pouvez également essayer de redémarrer votre iPhone. C'est une technique rapide et facile qui peut vous aider à résoudre le problème de non synchronisation d'iMessage entre l'iPhone et l'iPad.
Modèle iPhone 6s et plus ancien :
Modèle iPhone 7 et 7 Plus :
Modèle iPhone 8 et plus :
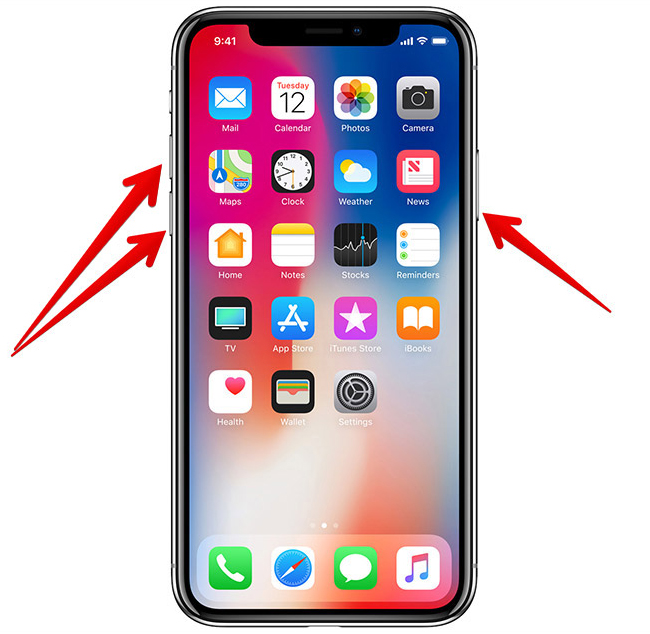
Ici, vous devez effectuer une synchronisation manuelle pour résoudre le problème de non synchronisation des iMessages entre l'iPhone et le Mac. Voici comment faire :
Faites glisser pour accéder au menu iMessage. Sélectionnez l'option Synchroniser maintenant.

Si les serveurs iMessage sont instables, vous ne pourrez pas synchroniser les messages entre les appareils Apple. Vous pouvez soit utiliser Downdetector pour en savoir plus.
Apple dispose également d'une page spéciale sur l'état des serveurs où vous pouvez surveiller la disponibilité des services en temps réel. Vous pouvez vérifier l'état d'iCloud et d'iMessage depuis cette page.
Ce problème a été reporté lors du test des versions bêta d'iOS 16/17 sur iPhone. Notre iPhone exécutait le logiciel bêta d'Apple avec les nouvelles fonctionnalités d'iMessage, tandis que notre Mac exécutait toujours macOS Big Sur, qui avait une ancienne application Messages stable
Les applications Messages pour iPhone et Mac n’ont pas les mêmes fonctionnalités, et cela peut entrainer des problèmes de configuration et de synchronisation. Sur iPhone et Mac, vous devez supprimer le profil bêta et revenir à une version plus stable.
La mise à jour de l'un de vos appareils n’a pas été faite, auquel cas l'utilisation de cet appareil entraînera également un retard de synchronisation dans les messages.
Voici comment procéder :
Le service iCloud d'Apple est utilisé pour stocker les messages et d'autres données dans le nuage. Pour iCloud, l'option Messages est activée par défaut. Vous pouvez toutefois la désactiver et l'activer. Pour ce faire, suivez les instructions ci-dessous:
Ouvrez Préférences et naviguez jusqu'à l'option iMessage, puis désactivez Messages sur iCloud.

Vous ayez essayé toutes les solutions ci-dessus et vous ne pouvez toujours pas résoudre le problème de synchronisation des iMessages entre l'iPhone et le Mac après la mise à jour iOS 16/17. Dans ce cas, vous allez devoir essayer une méthode alternative pour synchroniser les iMessages entre Mac et iPhone
Tenorshare ReiBoot est un outil de réparation d'iPhone qui offre un moyen gratuit de résoudre le problème de l'iPhone coincé en mode de récupération et le tout en un seul clic. Vous pouvez également exporter les messages texte, les contacts, l'historique des appels, les discussions WhatsApp et WeChat, les photos, les vidéos, les notes et d'autres données de votre iPhone ou iPad sans perdre aucune donnée.
Caractéristiques de Tenorshare Reiboot :
Étapes pour utiliser Tenorshare Reiboot :
La réparation standard peut résoudre les pannes les plus fréquentes sur le système iOS tout en ne causant aucune perte de données.
Connectez votre iPhone à votre ordinateur et lancez ReiBoot. Après avoir identifié l'appareil, cliquez sur l'option « Commencer » pour activer l'outil de récupération du système iOS.
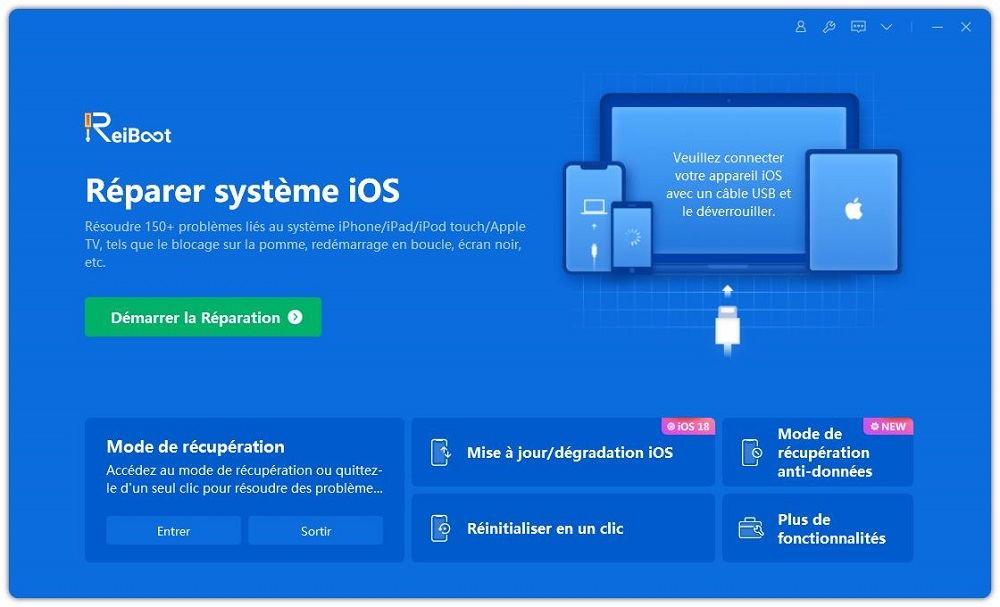
Sélectionnez « Réparation standard » dans l'interface ci-dessous et lisez la note indiquée. Lorsque vous avez terminé, cliquez sur « Réparation standard ».

Patientez, la réparation ne prendra que quelques minutes. Une fois la réparation terminée, votre appareil iOS redémarrera, et vos données ne seront pas effacées.

Si vous avez essayé toutes les méthodes énumérées ci-dessus et découvert qu'aucune d'entre elles ne fonctionne pour vous, il existe une meilleure alternative. Tenorshare iCareFoneest un gestionnaire de périphériques iOS fiable qui vous permet de gérer tous les périphériques iOS connectés à votre Mac/Windows.
Vous pouvez synchroniser tous vos messages depuis votre iPhone, iPad et iPod touch vers votre Mac en utilisant cet outil. Vous avez un contrôle total sur vos appareils et pouvez même les synchroniser en un seul clic. Avec cette solution puissante, vous pouvez garder vos périphérique synchronisées afin qu'elles fonctionnent toujours parfaitement ensemble.
Caractéristiques de Tenorshare iCareFone :
Étapes pour utiliser Tenorshare iCareFone :
Connectez votre appareil à Tenorshare iCareFone après son téléchargement et son installation sur votre PC ou Mac. Pour garantir une détection efficace, déverrouillez votre smartphone et saisissez le code d'accès si vous êtes invité. Pour commencer, connectez l'appareil et cliquez sur l'onglet « Backup & Restore » dans le menu de gauche.

Par défaut, tous les formats de fichiers sont cochés. Vous pouvez également choisir les types de fichiers à sauvegarder.
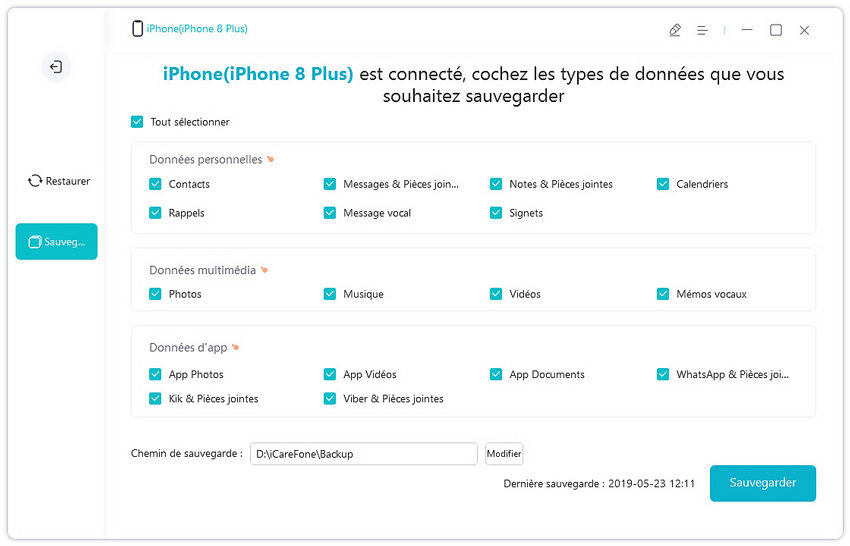
L'ensemble de la procédure prendra un peu de temps. Après, vous pouvez choisir d'afficher les données sauvegardées.
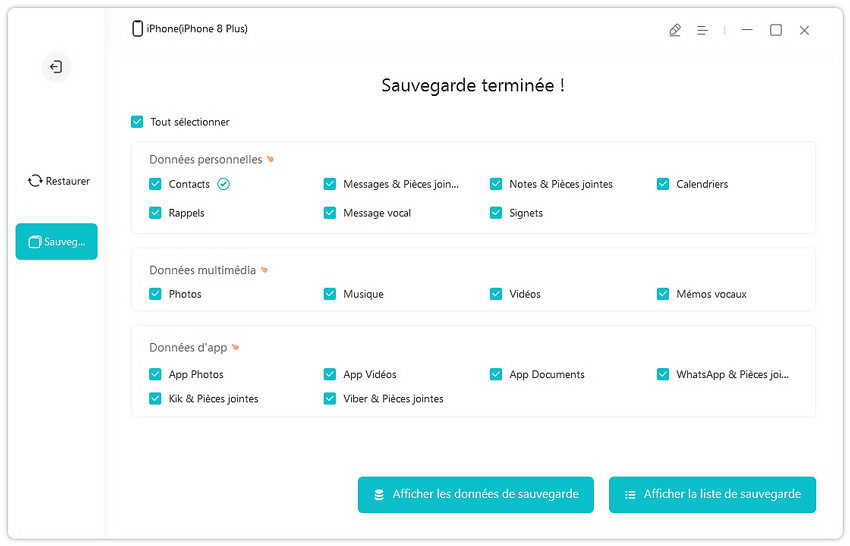
Le problème des iMessages qui ne se synchronisent pas entre iPhone et Mac est assez répandu, et du coup de nombreux utilisateurs d'iPhone ont déclaré avoir rencontré ce problème. Heureusement, il existe des solutions. Tenorshare ReiBoot et Tenorshare iCareFone sont les outils que vous devriez privilégierpour résoudre ce problème. Ils vous permettent d'exporter divers types de données vers votre Mac/Windows sans utiliser iCloud.

Tenorshare ReiBoot -Résoudre les problèmes iOS
puis rédigez votre avis
Par Chloé Blanchet
2025-09-29 / iOS 16