iCareFone - Sauvegarde et gestion des données iOS
Sauvegarder/Transférer/Restaurerer/Gérer les Données iOS en Quelques Clics
Sauvegarde des Données iOS
Sauvegarder et Gérer vos Données iOS en Clics
J'ai un iPhone 13 et Airdrop ne fonctionne pas avec mon Macbook Pro. Alors que le Macbook Pro reconnait bien et transfert bien les fichiers par Airdrop à un iPad par exemple
Comme son nom, AirDrop permet de transférer des fichiers, entre iPhone et Mac ou de l'iPhone vers iPhone. Mais vous pouvez avoir le souci avec vos propres appareils sur lesquelles AirDrop ne marche pas. En jetant un coup d'oeil sur des forums, certains utilisateurs se demandent pourquoi AirDrop ne fonctionne pas sur iPhone et cherchent des solutions. Si vous êtes un entre eux, lisez la suite pour apprendre comment régler le problème d'AirDrop iPhone16/iPhone15/iPhone14/iPhone13 Plus sous iOS 18/26. Ces astuces et trucs sont applicables aux iPad Pro, iPad Air 2/Air, iPad mini 4/3/2, iPad.
Certains utilisateurs activent AirDrop mais oubliez d'activer le Bluetooth car ils pensent que le Bluetooth sera activé automatiquement. Ça peut être une des raisons derrère le problème avec AirDrop qui ne marche pas sur iPhone.
Ouvrez le centre de contrôle, tapez la carte de réseau. Puis tapez l'icône Bluetooth.
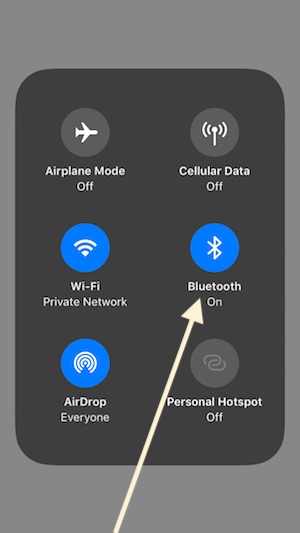
Si l'icône AirDrop est grisée, vous pouvez essayer de vérifier les réglages. Allez dans Réglages et touchez Général > Restrictions. Entrez le code requis. Puis activez l'option AirDrop.
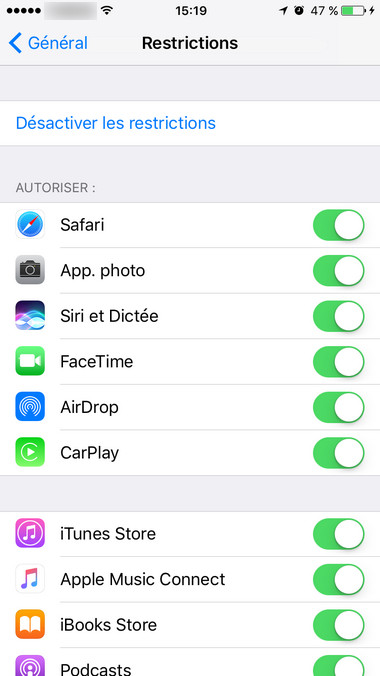
Si AirDrop ne marche pas encore, vous pouvez rendre dans la session iCloud. Déconnectez et reconnectez avec votre compte iCloud. Puis réessayez.
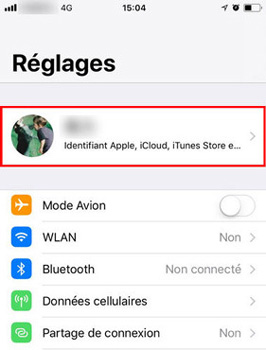
On sait que l'utilisation d'AirDrop ne demande pas une connexion réseau. Mais il faut que la fontionnalité Bluetooth et Wi-Fi soient activés. Alors si ces deux options sont activées, mais votre AirDrop ne détecte pas votre iPhone, iPad ou Mac, essayez les étapes suivantes pour réparer ce problème d'AirDrop qui ne fonctionne pas sous iOS 18/26.
Rendez-vous dans Réglages > Réinitialiser. Choisissez Réinitialiser les réglages réseau et confirmer en saisissant le code requis.
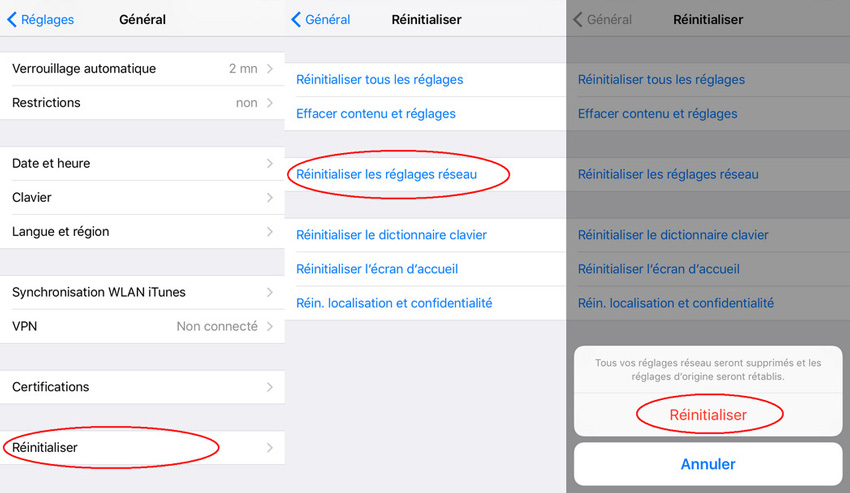
Dans certains cas, un hard reset de l'appareil iOS aide à régler certains problèmes courants incluant le souci avec AirDrop. Cela vaut la peine d'essayer le redémarrage.
Appuyez sur le bouton Marche/Veille et le bouton Power jusqu'à l'apparition du logo Apple. Pour iPhone 7, appuyez sur le bouton Marche/Veille et le bouton de diminution du volume. Pour les utilisateurs iPhone 8 et X, appuyez sur le bouton d' d'augmentation du volume. Puis pressez brièvement le bouton de diminution du volume. Finalement maintenez le bouton latéral enfoncé.
Si le dysfonctionnement AirDrop est produit suite à la mise à jour du système iOS, attendez une nouvelle mise à jour qui corrige ce bug d'AirDrop. Ou vous pouvez choisir de downgrader votre iPhone vers iOS précédent si ce souci vous dérange beaucoup.
Si vous ne comptez pas de faire un downgrade ou attendre les nouvelles mises à jour, avant de résoudre AirDrop qui ne marche pas sur iPhone, vous pouvez utiliser une application tiers pour partager des fichiers de manière flexible. Nous vous recommandons Tenorshare iCareFone - logiciel de transfert de données iPhone pour transférer des fichiers entre iPhone et Mac d'une façon simple et rapide.


Tenorshare iCareFone - Meilleur outil de sauvegarde iOS et gestionnaire de fichiers
puis rédigez votre avis
Par Chloé Blanchet
2025-09-29 / iOS 11