ReiBoot pour Android - Réparation de système Android
Corriger 50+ problèmes Android, mode récupération gratuit.
Outil réparation Android
Corriger 50 + problèmes Android sans perte
Si vous êtes un utilisateur d'Android, vous avez peut-être été confronté au problème de transfert de fichiers Android ne fonctionnant pas sur Mac. Cela peut être assez frustrant lorsque vous voulez transférer des fichiers de votre appareil Android vers votre Mac, en vain.
Cependant, ne vous inquiétez pas, car il existe plusieurs façons de résoudre ce problème. Dans cet article, nous allons discuter de 9 façons de réparer Android File Transfer ne fonctionnant pas sur Mac.
Il y a plusieurs raisons susceptibles de causer le problème de Android File Transfer Mac ne fonctionnant pas. En voici une liste exhaustive :
Voici 8 façons de résoudre le problème de transfert de fichiers Android sur Mac/MacBook :
Commencez par vérifier que votre câble USB n'est pas endommagé et qu'il ne présente pas de problèmes de compatibilité. Assurez-vous qu'il s'agit bien d'un câble de transfert de données et non d'un simple câble de chargement.
Essayez également un autre port USB sur votre Mac pour exclure tout problème lié au port.
Le problème de transfert de fichiers Android ne fonctionnant pas sur Mac peut également être causé par un débogage USB incorrect. L'activation du débogage USB sur votre appareil Android est cruciale pour la communication entre votre appareil et le Mac.
Pour activer le débogage USB, accédez à Réglages > Options du développeur et recherchez Débogage USB.
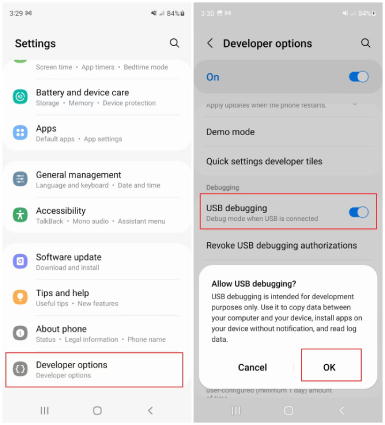
Si les options développeur ne sont pas visibles, allez dans Réglages > À propos du téléphone > Appuyez sept fois sur le numéro de build pour activer les options développeur.
Lorsque vous connectez votre appareil Android à votre Mac, assurez-vous de sélectionner le mode de transfert de fichiers approprié.
Pour ce faire, balayez le panneau de notification vers le bas et choisissez l'option MTP (Media Transfer Protocol) ou Transfert de fichiers.
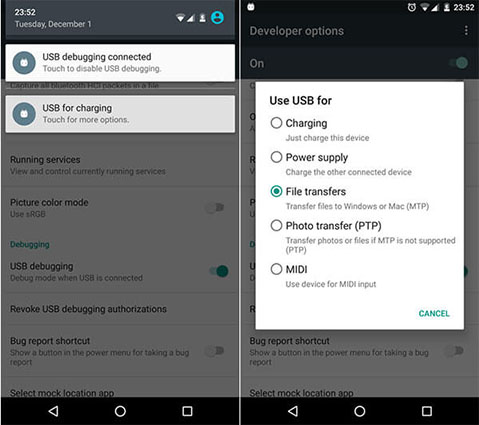
Parfois, un simple redémarrage de votre appareil Android et de votre Mac peut résoudre le problème "Le transfert de fichiers Android ne fonctionne pas sur Mac". Redémarrez les deux appareils et essayez de les reconnecter.
Comment redémarrer un appareil Android :
Tapez sur l'option "Redémarrer" ou "Restart", en fonction du modèle de votre appareil Android et de la version du système d'exploitation
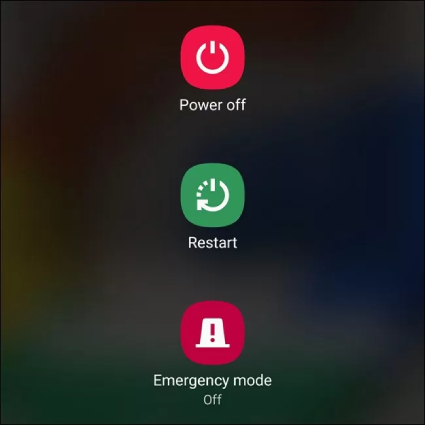
Si votre appareil ne répond pas ou est gelé, vous pouvez effectuer un redémarrage forcé en appuyant simultanément sur le bouton d'alimentation et le bouton de réduction du volume pendant quelques secondes jusqu'à ce que l'appareil redémarre.
Comment redémarrer un Mac :
Sélectionnez "Redémarrer" dans le menu déroulant.

Vous pouvez également utiliser le raccourci clavier "Contrôle + Commande + Bouton d'alimentation" ou "Contrôle + Commande + Bouton d'éjection" pour redémarrer votre Mac.
Si votre Mac ne répond pas ou est gelé, vous pouvez effectuer un redémarrage forcé en appuyant sur le bouton d'alimentation et en le maintenant enfoncé pendant quelques secondes jusqu'à ce que l'appareil redémarre.
Désinstallez et réinstallez l'application Android File Transfer sur votre Mac. Cela peut aider à réparer les fichiers corrompus ou manquants à l'origine du problème.
Pour désinstaller Android File Transfer sur votre Mac :
Pour réinstaller Android File Transfer sur votre Mac :
Remarque:si Android File Transfer ne fonctionne pas correctement après la réinstallation, assurez-vous que votre appareil Android est déverrouillé et configuré en mode de transfert de fichiers. Vous pouvez également essayer d'utiliser un câble ou un port USB différent pour résoudre les problèmes de connectivité.
Les applications tierces peuvent provoquer des conflits avec Transfert de fichiers Android.
Désinstallez toutes les applications tierces permettant de gérer les appareils Android, telles que Samsung Kies, Smart Switch ou tout autre logiciel de gestion de fichiers.
Comment désinstaller des applications sur Mac :
Recherchez l'application que vous souhaitez désinstaller et faites-la glisser vers la Corbeille dans le dock. Vous pouvez également faire un clic droit sur l'application et sélectionner "Déplacer vers la corbeille".
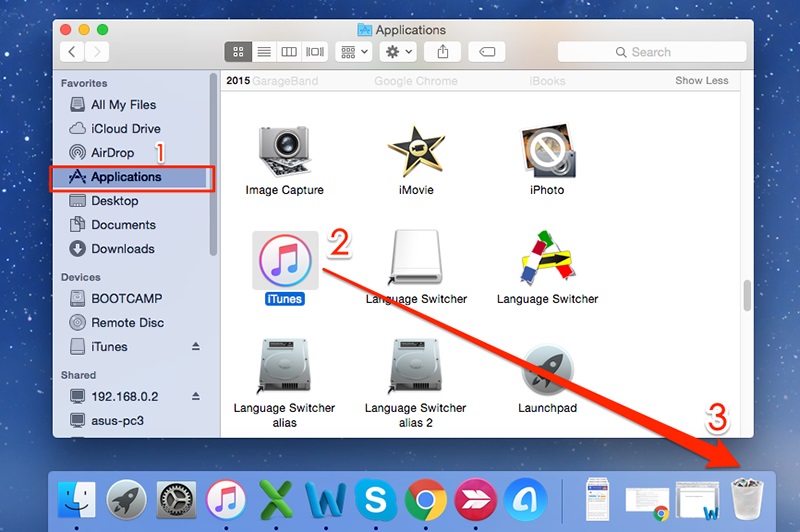
Remarque: certaines applications peuvent nécessiter la saisie de votre mot de passe d'administrateur avant de pouvoir être déplacées vers la Corbeille.
Si vous utilisez un appareil Samsung, la suppression de Samsung Kies ou Smart Switch peut s'avérer utile. Ces applications peuvent interférer avec le bon fonctionnement de Transfert de fichiers Android.
Pour vérifier si Samsung Kies est installé sur votre Mac :
Vous pouvez également utiliser la fonction de recherche Spotlight pour rechercher Samsung Kies sur votre Mac. Il vous suffit de cliquer sur l'icône de la loupe dans le coin supérieur droit de l'écran et de taper "Samsung Kies" dans la barre de recherche. Si Samsung Kies est installé, il devrait apparaître dans les résultats de la recherche.
Assurez-vous que votre MacOS est à jour, car les versions obsolètes peuvent entraîner des problèmes de compatibilité avec Android File Transfer.
Cliquez sur le bouton "Mettre à jour maintenant" pour lancer le téléchargement et l'installation des mises à jour.
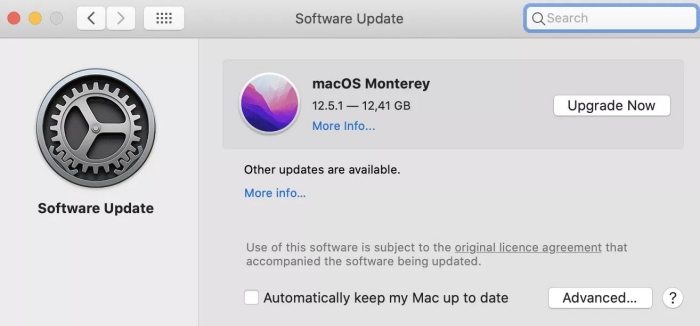
Remarque: en fonction de la taille de la mise à jour et de votre connexion internet, le processus de téléchargement et d'installation peut prendre un certain temps. Il est recommandé de sauvegarder vos données importantes avant de mettre à jour votre Mac afin d'éviter toute perte de données.
Si vous avez essayé toutes les méthodes ci-dessus et que le problème persiste, il peut s'agir d'une erreur du système Android. Dans ce cas, vous pouvez utiliser ReiBoot pour Android pour réparer le système Android et essayer de vous connecter à nouveau.
ReiBoot pour Android offre les fonctionnalités suivantes :
Pour utiliser ReiBoot pour Android, suivez les étapes suivantes :
Tout d'abord, téléchargez et installez ReiBoot pour Android sur un PC Windows. Cliquez ensuite sur "Réparer le système Android" pour continuer.
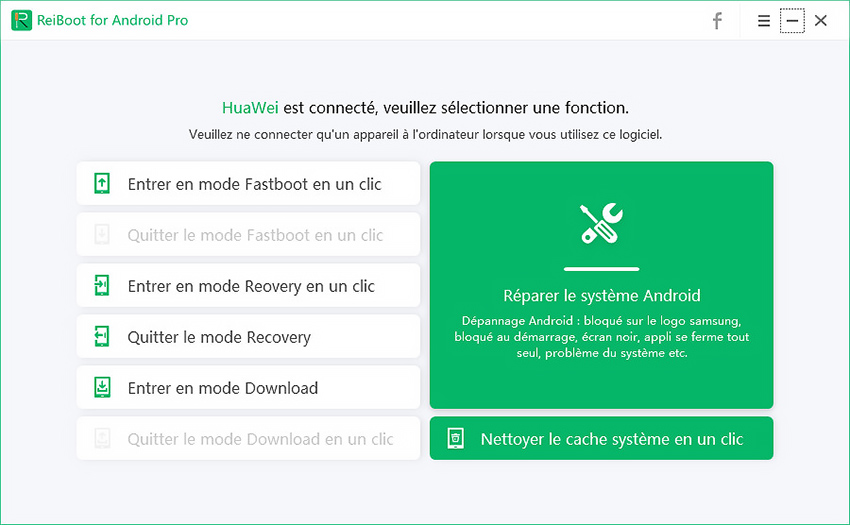
Continuez à cliquer sur "Réparer maintenant".
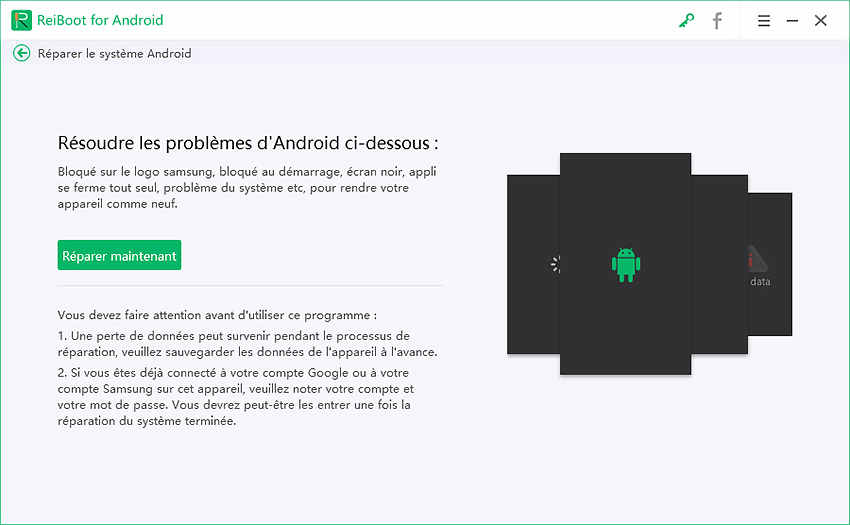
Sélectionnez ensuite les informations correctes sur l'appareil.
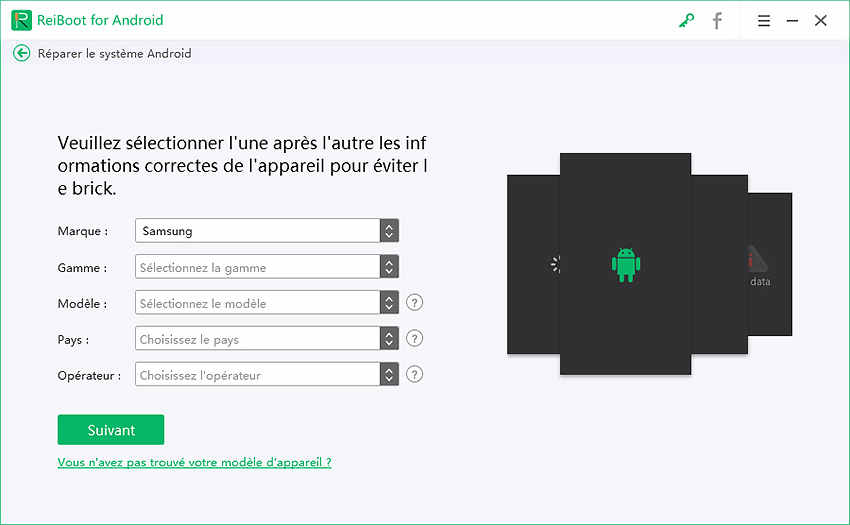
Téléchargez le progiciel.

Lancez la réparation du système Android. Le processus dure environ 10 minutes ; ne déconnectez pas l'appareil pendant le processus.

Une fois le processus de réparation terminé, votre appareil Android démarrera normalement.

Si vous avez toujours des problèmes ou si vous voulez simplement essayer une autre option, envisagez d'utiliser une application alternative comme SHAREit. SHAREit offre les fonctionnalités suivantes :
Pour utiliser SHAREit, il suffit de télécharger l'application sur votre appareil Android et votre Mac et de suivre les instructions à l'écran pour transférer des fichiers entre les appareils.
Le fait que Transfert de fichiers Android ne fonctionne pas sur votre Mac peut être une source de frustration, mais il existe plusieurs façons de résoudre le problème. En suivant les étapes décrites ci-dessus, vous pouvez diagnostiquer le problème et appliquer la solution appropriée.
En cas d'échec, envisagez de réparer votre système Android avec ReiBoot pour Android ou d'utiliser des applications alternatives telles que SHAREit. N'oubliez pas de maintenir votre logiciel à jour et de vous assurer que vous utilisez les câbles et les paramètres appropriés pour garantir un transfert de fichiers fluide.
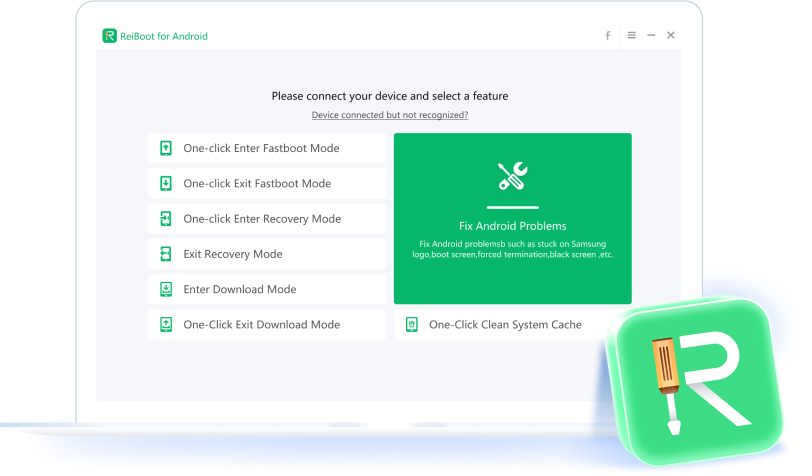

Tenorshare ReiBoot pour Android - Réparer les problèmes Android
puis rédigez votre avis
Par Chloé Blanchet
2025-09-29 / Réparer Android