L’iPhone est devenu un élément indispensable de notre quotidien, contenant une multitude de souvenirs et d’informations précieux. Lorsque vous rencontrez des problèmes comme un changement d’appareil, un manque d’espace de stockage ou des préoccupations concernant la sécurité des données, sauvegarder votre iPhone sur Mac devient une option courante.
Partie 1. Comment sauvegarder iPhone sur mac en 2024 ? [5 Solutions]
[Tuto vidéo pour vous montrer comment sauvegarder son iPhone sur Mac?]
Comparaison des cinq méthodes
Avant d'explorer 5 méthodes différentes pour sauvegarder iPhone sur Mac, nous avons résumé les conclusions suivantes :
 Veuillez glisser pour voir
Veuillez glisser pour voir
Méthode
Nécessite un câble
Sauvegarde sélective
Connexion réseau nécessaire
Vitesse de transfert
Tenorshare iCareFone
Très rapide
iCloud
Dépend de la vitesse du réseau
AirDrop
Dépend de la vitesse du réseau
Solution 1: Utiliser Finder pour Sauvegarder votre iPhone
Index de recommandations:⭐⭐⭐
Lorsque vous souhaitez faire une sauvegarde iPhone sur Mac, l’utilisation de Finder (pour macOS Catalina et versions ultérieures) ou d’iTunes (pour macOS Mojave et versions antérieures) est une méthode simple et efficace.
Avantages de cette méthode :
- Aucun logiciel supplémentaire n'est requis, vous pouvez facilement sauvegarder directement à l'aide du Finder fourni avec votre Mac.
- Les sauvegardes sont stockées localement sur Mac, pas besoin d'utiliser iCloud, ce qui permet d'économiser de l'espace iCloud.
Inconvénients de cette méthode :
- La sauvegarde occupera de l'espace de stockage local sur le Mac. Si l'iPhone contient une grande quantité de données, cela peut nécessiter beaucoup d'espace sur le disque dur.
- Les sauvegardes sont uniquement stockées sur votre Mac et ne peuvent pas être restaurées si l'appareil est endommagé ou perdu.
- Contrairement à iCloud, qui effectue une sauvegarde automatique, vous devez effectuer les tâches de sauvegarde manuellement.
Voici un guide étape par étape pour sauvegarder iPhone sur Mac facilement.
Lors d’une synchronisation en cours, vous pouvez voir un logo en cercle qui tourne près du nom de votre iPhone. Pendant une sauvegarde, il n’y a pas un tel logo. Une sauvegarde est en cours lorsque les boutons de « Sauvegardes » sont grisés.
Solution 2 : La meilleure solution alternative gratuite pour sauvegarder votre iPhone sur Mac
Index de recommandations:⭐⭐⭐⭐⭐
Tenorshare iCareFone est une très bonne solution alternative pour une sauvegarde locale sans iTunes sur Mac. Cet outil a l’avantage de vous laisser choisir ce qui va être sauvegardé ainsi que l’emplacement de la sauvegarde.
Pourquoi choisir Tenorshare iCareFone?
- Sauvegarde sélective : Par rapport à la sauvegarde globale du Finder, Tenorshare iCareFone permet aux utilisateurs de sélectionner des types de données spécifiques (tels que des photos, des contacts, des messages, etc.) pour la sauvegarde, économisant ainsi du temps et de l'espace.
- Stockage illimité : Non limitées par l'espace de stockage iCloud, toutes les sauvegardes sont enregistrées sur le disque dur local.
- Transfert rapide : La sauvegarde et la restauration sont rapides, particulièrement adaptées aux fichiers volumineux et aux grandes quantités de données.
- Transmission sans fil : iCareFone prend en charge le transfert de données sans fil vers Mac.
- Autres fonctions pratiques : Conversion Apple Music, conversion Heic en JPG, mise en miroir d'écran, téléchargement des Apps interdites, etc..
Comment sauvegarder son iPhone sur Mac avec iCareFone :
- Téléchargez et ouvrez iCareFone sur votre Mac
- Connectez votre iPhone à ce Mac (A gauche vous verrez qu’iCareFone a détecté correctement votre appareil)
Cliquez sur Sauvegarder & Restaurer dans le menu
- Sélectionnez le type de données que vous devez sauvegarder, puis sélectionnez l'emplacement en bas où vous souhaitez sauvegarder les données
Cliquez sur Sauvegarder
Patientez, sans rien déconnecter, le temps que la sauvegarde s’effectue.
Solution 3 : Sauvegarder sur iCloud les données de votre iPhone et les transférer vers Mac
Index de recommandations:⭐⭐
Bien qu'iCloud ne soit pas essentiellement un moyen de sauvegarder sur Mac, sa fonction de sauvegarde peut aider les utilisateurs à sauvegarder des données dans le cloud et à les restaurer iPhone depuis Mac en se connectant à l'identifiant Apple. Si vous devez effectuer une sauvegarde locale sur Mac, l'utilisation du Finder ou d'autres outils tiers tels que Tenorshare iCareFone sera plus adaptée.
Avantages de cette méthode :
- iCloud sauvegarde automatiquement les données dès que l'iPhone est connecté au Wi-Fi et en charge, sans intervention manuelle.
- Une fois la sauvegarde dans iCloud, elle peut être restaurée sur n'importe quel appareil en vous connectant simplement avec le même identifiant Apple.
Inconvénients de cette méthode :
- Le compte gratuit offre seulement 5 Go de stockage. Au-delà, un achat d'espace supplémentaire est nécessaire.
- Une connexion Wi-Fi stable est nécessaire, sinon la sauvegarde ou la restauration peut être lente ou interrompue.
- La sauvegarde iCloud est globale, sans possibilité de sélectionner des types de données spécifiques.
Comment sauvegarder et restaurer iPhone avec iCloud ?
Sauvegarder sur iCloud sur iPhone :
- Ouvrez « Paramètres » > Cliquez sur votre identifiant Apple > Sélectionnez « iCloud » > « Sauvegarde iCloud » > Cliquez sur « Sauvegarder maintenant ».
Restaurer la sauvegarde sur MacBook :
- Sur votre MacBook, ouvrez le Finder et connectez votre iPhone.
- Sélectionnez "Restaurer à partir de la sauvegarde iCloud" et connectez-vous avec votre identifiant Apple.
- Sélectionnez la sauvegarde requise et démarrez la restauration.
- De cette façon, vous pouvez restaurer les données de l'iPhone sur votre MacBook via la sauvegarde iCloud.
Solution 4 : Sauvegarder iPhone sur Mac avec AirDrop
Index de recommandations:⭐⭐
Utiliser Airdrop pour le transfert de données est également un moyen, mais cette méthode présente de nombreuses limites. Si vous souhaitez transférer rapidement des données vers Mac, il est préférable d'utiliser un outil professionnel comme iCareFone.
Avantages de cette méthode :
- Aucune connexion réseau n'est requise
- Une fois la sauvegarde dans iCloud, elle peut être restaurée sur n'importe quel appareil en vous connectant simplement avec le même identifiant Apple.
Inconvénients de cette méthode :
- AirDrop ne peut transférer que des fichiers et ne peut pas effectuer une sauvegarde complète du système et des données comme iTunes, Finder ou iCareFone.
- Chaque transfert nécessite une sélection manuelle des fichiers
- Convient principalement aux types de fichiers tels que les photos, les vidéos et les documents, et ne peut pas transférer les données d'application, les paramètres, etc.
Voici comment sauvegarder son iPhone sur Mac avec AirDrop :
Étape 1 : Activez les fonctions « Wi-Fi » et « Bluetooth » sur votre iPhone et votre Mac.
Étape 2 : Sélectionnez les photos, vidéos ou fichiers que vous souhaitez transférer.
Étape 3 : Cliquez sur le bouton « Partager » en bas à gauche, puis choisissez AirDrop pour envoyer vers votre Mac. Vous trouverez les fichiers transférés dans le dossier « Téléchargements » de votre Mac.
Solution 5 : Sauvegarder sur Mac avec l’Application « Image Capture »
Index de recommandations:⭐
Vous pouvez aussi utiliser l’application « Image Capture » afin de faire une sauvegarde iPhone sur Mac.
Avantages de cette méthode :
- Pas besoin d'utiliser iTunes ou le Finder.
- Les utilisateurs peuvent sélectionner des photos et des vidéos spécifiques à importer au lieu de toutes les sauvegarder.
Inconvénients de cette méthode :
- Uniquement disponible pour les photos et vidéos.
- Nécessite généralement une connexion USB.
- Les fichiers doivent être sélectionnés manuellement, la sauvegarde automatique n'est pas possible.
Guide pour sauvegarder iPhone sur Mac via Image Capture :
- Connectez votre iPhone à votre Mac avec un câble USB.
- Ouvrez l’application « Image Capture » sur votre Mac.
- Sélectionnez les photos que vous souhaitez transférer sur votre Mac, spécifiez un emplacement de stockage, puis cliquez sur « Télécharger ».
Partie 2. Comment restaurer iPhone depuis Mac ?
Avant de lire le guide étape par étape, vous pouvez regarder tout d'abord ce tuto vidéo :
3.1. Restaurer l’iPhone avec le Finder
Vous pouvez restaurer une sauvegarde à partir du Finder. Pour cela, il faut avoir fait une sauvegarde locale, c'est-à-dire avec le Finder (ou iTunes). La sauvegarde et la récupération doivent se faire sur le même ordinateur.
- Branchez votre iPhone ;
- Ouvrez le Finder sur la page de votre iPhone ;
Dans « Sauvegardes » cliquez sur Restaurer la sauvegarde ;
- Choisissez une sauvegarde ;
- Entrez le mot de passe de la sauvegarde chiffrée s’il y en a un ;
Cliquez sur Restaurer et patientez, sans débrancher, jusqu’à ce que ce soit terminé ;
Toutefois, si le téléphone a des dysfonctionnements, il se peut que cette méthode ne fonctionne pas puisqu’il s’agit de restaurer des données et des réglages. Pour restaurer également le programme interne, préférez Restaurer l’iPhone.
3.2. Restaurer une sauvegarde iPhone avec iCareFone
Pour restaurer une sauvegarde d’iPhone sans iTunes sur Mac, il y a, encore, iCareFone. La sauvegarde ne peut pas être iCloud. Vous devez l’avoir fait en local avec le Finder ou iCareFone.
- Ouvrez iCareFone sur l’ordinateur ;
- Connectez votre iPhone à ce PC ;
- Cliquez sur Sauvegarder & Restaurer dans le menu du haut ;
Choisissez Sauvegarder & Restaurer l’appareil iOS ;
Vous trouvez les sauvegardes iTunes et iCareFone ; Sélectionnez une sauvegarde et cliquez sur Afficher.
Une analyse de la sauvegarde va se lancer ; Sélectionnez les éléments à restaurer.
- Cliquez sur Restaurer vers l’appareil, en bas à droite.
Remarque : Si les sauvegardes iTunes ne sont pas présentes :
- Si le « Chemin de sauvegarde » n’est pas le bon, modifiez-le avec Parcourir pour trouver le dossier où se trouve la sauvegarde ;
- Cliquez sur Afficher ou restaurer les fichiers de sauvegarde ;
- Si demandé, autorisez iCareFone à accéder à vos fichiers ;
Comparaison de la méthode Apple et Tenorshare iCareFone
La méthode d’Apple a l’avantage d’être une solution native qui assure une parfaite compatibilité. Cependant, elle ne vous laisse que très peu de choix.
Avec iCareFone, vous êtes libre de sauvegarder et de restaurer votre iPhone sans iTunes sur votre Mac. C’est vous qui définissez ce qui est sauvegardé ou restauré. C’est vous qui choisissez l’emplacement de la sauvegarde. Les sauvegardes sont faciles d’accès et peuvent être accessibles depuis un disque externe.
Conclusion
Dans cet article, nous avons présenté cinq méthodes pour sauvegarder iPhone sur Mac. En comparant ces méthodes, nous avons constaté que Tenorshare iCareFone est non seulement facile à utiliser et rapide, mais aussi idéal pour la synchronisation des données entre plateformes. Bien entendu, vous pouvez choisir la méthode de sauvegarde qui correspond le mieux à vos besoins personnels.
Tenorshare iCareFone - Meilleur outil de sauvegarde iOS et gestionnaire de fichiers
- Sauvegarde gratuite de tout ce dont vous avez besoin sur iPhone/iPad/iPod
- Transfert de musique, photos, vidéos, contacts, SMS sans limitation
- Restaurer sélectivement des fichiers sans effacer les données actuelles
- 1 clic pour transférer des photos de l'iPhone vers PC/Mac
- Prend en charge iOS 18 et l'iPhone 16
Partagez votre opinion
Articles connexes
Tous les thèmes



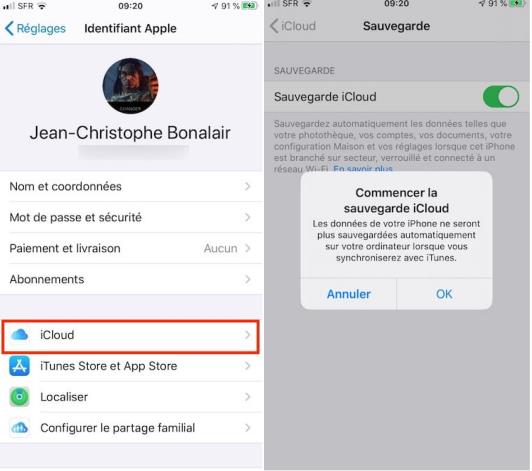
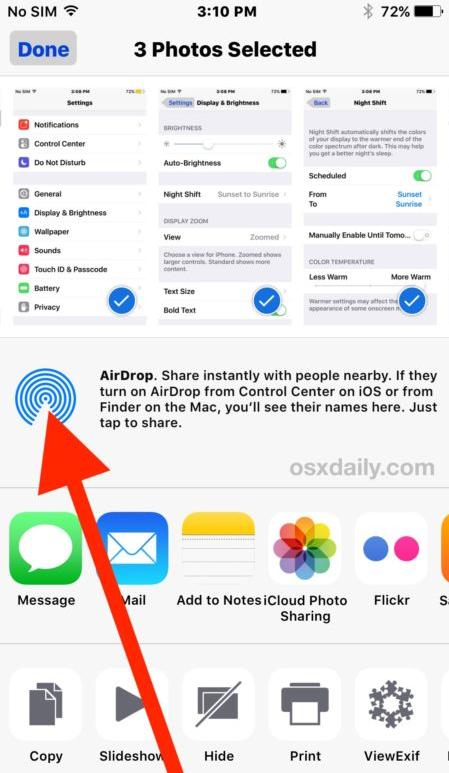
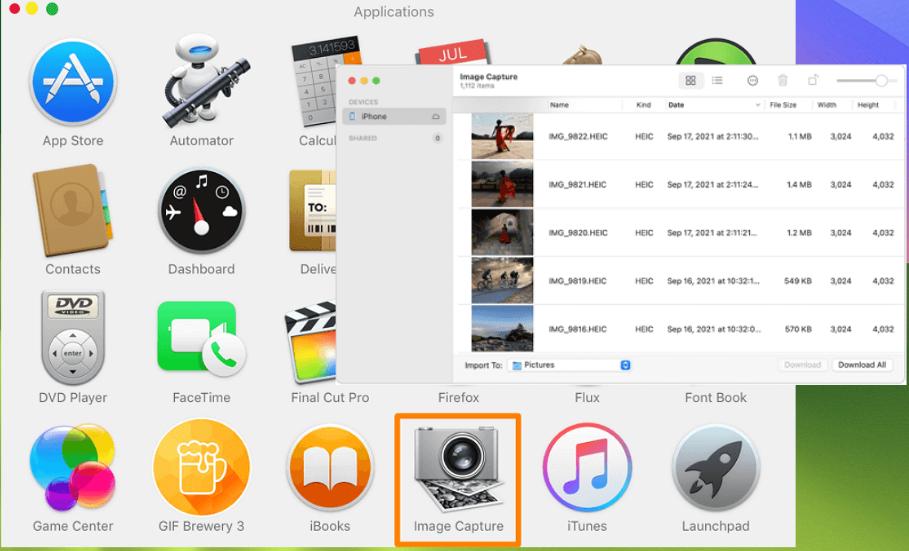
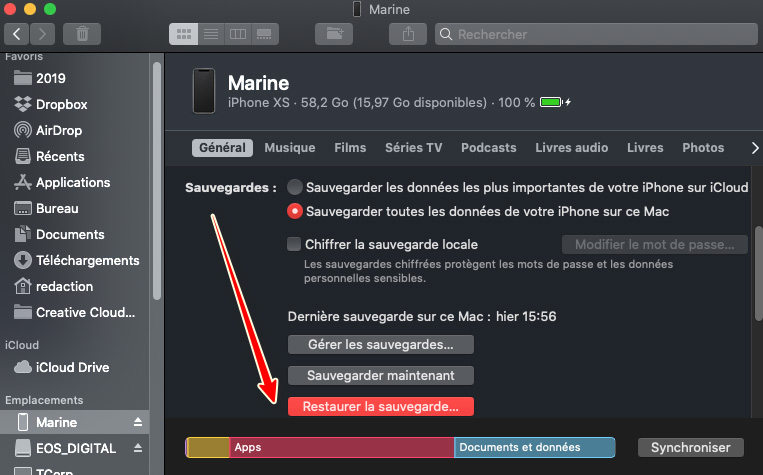




Par Chloé Blanchet
2025-10-20 / macOS