puis rédigez votre avis
iCareFone - Sauvegarde et gestion des données iOS
Sauvegarder/Transférer/Restaurerer/Gérer les Données iOS en Quelques Clics
Sauvegarde des Données iOS
Sauvegarder et Gérer vos Données iOS en Clics
Votre iPhone vous permet de faire de magnifiques photos, que vous conservez précieusement dans votre appareil. Seulement, vous commencez à manquer de mémoire, devez réinitialiser votre appareil ou craignez de perdre ces souvenirs inestimables. Vous aimeriez donc sauvegarder vos photos sur votre ordinateur afin de pouvoir y accéder à votre guise, les admirer sur grand écran mais aussi les récupérer en cas de vol, de perte ou de bug de votre iPhone. Mais comment transférer des photos de votre iPhone vers votre PC ou Mac à l’aide du Bluetooth ? Découvrez toutes les explications dans cet article.
Vous souhaitez envoyer vos photos iPhone vers votre PC ou Mac en utilisant la fonction Bluetooth ? Sachez que cela est possible uniquement d’un iPhone vers un ordinateur Mac, mais que cette méthode s’avère fastidieuse. Pour les PC, cela n’est pas possible du tout.
Toutefois, rassurez-vous, il existe une alternative bien plus efficace : Tenorshare iCareFone. Cet outil complet et facile à utiliser vous permet d’envoyer des photos d’un iPhone (13/13 Pro (Max)/SE3 et modèle antérieurs) vers un PC ou un Mac en quelques clics.
Les avantages ?
Il vous suffit de le télécharger et de l’installer sur votre ordinateur puis de le lancer. Ensuite, procédez comme suit :
Etape 1. Connectez votre iPhone à votre ordinateur à l'aide d'un câble USB, puis cliquez sur l’icône photo située en haut à gauche de l’interface d’accueil ou bien sur Gestion des Fichiers > Photos.
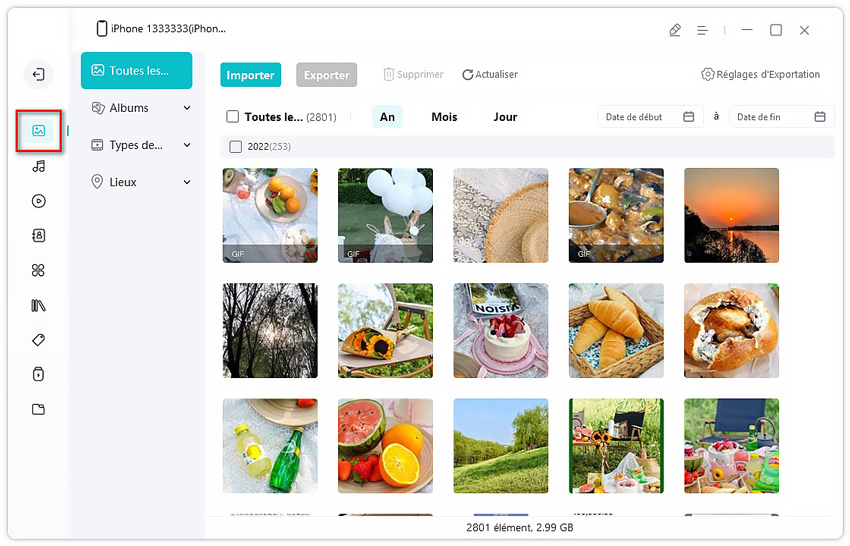
Etape 2. Sélectionnez les photos que vous souhaitez transférer vers votre ordinateur puis cliquez sur « Exporter ». Ensuite, choisissez l’endroit où seront stockées vos photos.
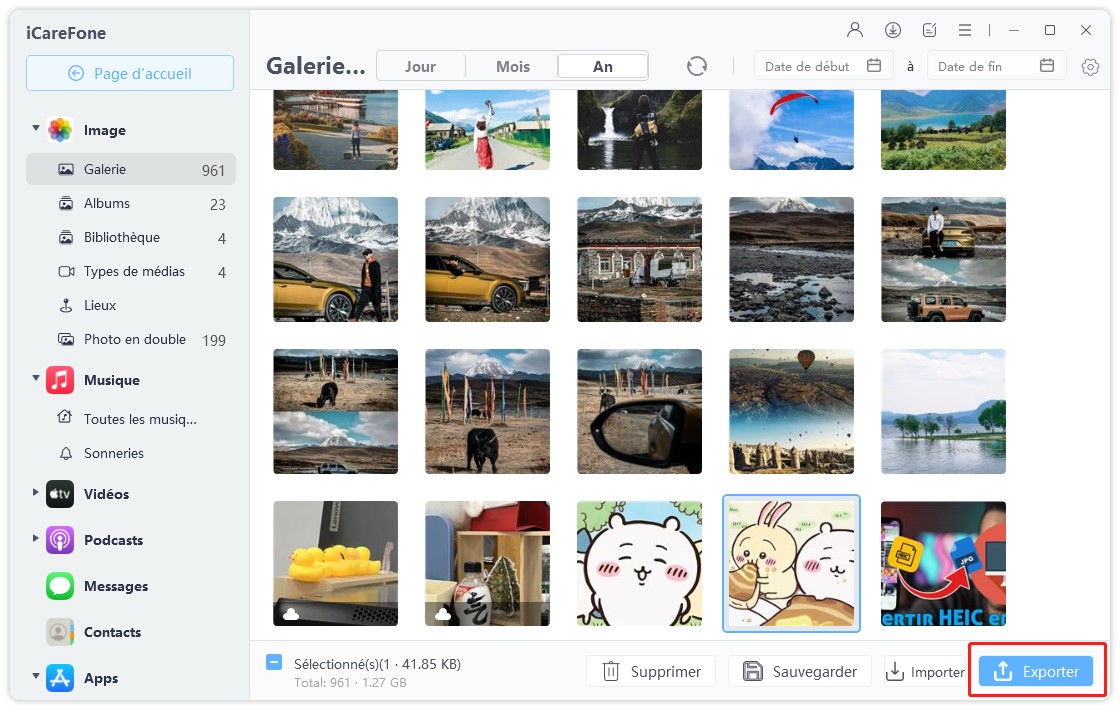
Notez que l’emplacement par défaut est le bureau.
Sachez également que vous avez la possibilité de définir les formats pour vos photos en cliquant sur « Réglages d’Exportation » en haut à droite.
Libérer de l’espace de stockage, restaurer votre téléphone, conserver vos photos dans un endroit sûr… Les raisons de vouloir transférer vos photos iPhone vers votre PC à l’aide du Bluetooth sont variées.
Mais pourquoi utiliser la fonction Bluetooth ? Car la connexion est rapide, fiable et simple.
Lorsque la fonction Bluetooth est activée sur votre téléphone et votre PC, vous pouvez transférer certains fichiers depuis votre iPhone vers votre ordinateur.
Mais comment établir la connexion ?
Depuis votre PC : ouvrez les Paramètres, allez dans « Bluetooth et appareils » puis activez la fonction.
Depuis votre iPhone : allez dans Réglages > Bluetooth > activez l’option. Puis, recherchez le nom de votre PC et cliquez dessus. Si besoin, autorisez la connexion depuis votre ordinateur.
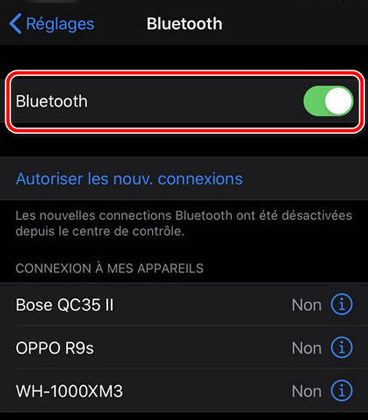
Une fois que votre iPhone et votre PC sont connectés via Bluetooth, vous pouvez envoyer quelques types de fichiers entre les deux appareils. Mais pas les photos.
Par ailleurs, il est à noter que l’envoi des fichiers est assez fastidieux car cela nécessite de les sélectionner un par un.
Nous vous recommandons ainsi d’utiliser Tenorshare iCareFone pour envoyer vos photos iPhone vers votre PC en toute simplicité.
Il est tout à fait possible pour les détenteurs de Mac de transférer leurs photos iPhone vers leur ordinateur, via la fonction AirDrop.
Pour ce faire, suivez ces étapes :
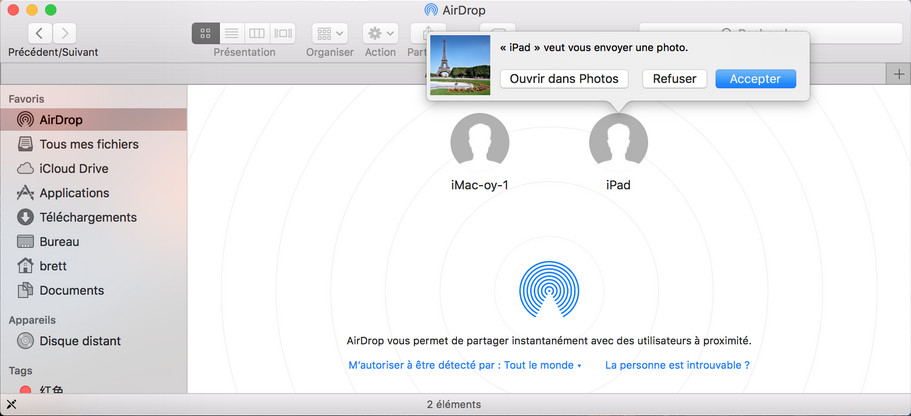
En conclusion, si vous voulez transférer les photos de votre iPhone vers votre ordinateur via la fonction Bluetooth, vous ne pouvez le faire que si vous possédez un Mac. Le transfert de photos iPhone vers un PC à l’aide du Bluetooth n’est en effet pas possible. En revanche, pour envoyer rapidement et facilement vos photos iPhone vers votre PC ou Mac, vous pouvez vous tourner vers Tenorshare iCareFone, un outil complet et très intuitif que tout le monde peut utiliser !
puis rédigez votre avis
Par Chloé Blanchet
2025-10-29 / Gérer Photos