puis rédigez votre avis
iCareFone - Sauvegarde et gestion des données iOS
Sauvegarder/Transférer/Restaurerer/Gérer les Données iOS en Quelques Clics
Sauvegarde des Données iOS
Sauvegarder et Gérer vos Données iOS en Clics
Les captures d’écran défilantes sont incroyables lorsque vous souhaitez capturer une page Web entière ou une conversation avec quelqu’un en une seule capture d’écran. Cependant, la fonctionnalité n’est pas si sauvagement commercialisée par Apple, de nombreux utilisateurs ne savent pas si la fonctionnalité existe nativement et comment l’utiliser si elle existe.
Eh bien, voici la bonne nouvelle: la fonction de capture d’écran défilante de l’iPhone est là, et elle fonctionne bien dans certaines applications de première partie. Si vous avez essayé de prendre une capture d’écran défilante dans d’autres applications, vous avez peut-être eu du mal à vous demander comment faire.
Ne vous inquiétez pas, cet article a toutes les réponses dont vous avez besoin! Lisez la suite pour savoir comment prendre des captures d’écran défilantes sur iPhones.
Dans certaines applications, vous pouvez prendre une longue capture d’écran de l’iPhone sans qu’aucune application tierce ne soit nécessaire. La fonction intégrée pour cela est intégrée au système et est assez facile à utiliser.
Cependant, notez que vous ne pouvez prendre de longues captures d’écran iPhone que dans certaines applications prises en charge, à savoir Safari et Google Chrome. Avec la fonctionnalité intégrée, vous pouvez capturer des pages Web entières sur votre navigateur sur une seule capture d’écran, mais vous ne pouvez pas utiliser cette fonctionnalité dans d’autres applications de tchat, comme WhatsApp.
Voici comment prendre une capture d’écran de défilement iPhone à l’aide de cette fonctionnalité:
Appuyez sur « Pleine page » en haut.

Si vous souhaitez prendre une longue capture d’écran sur iPhone dans des applications qui ne prennent pas en charge la fonctionnalité intégrée, vous devez utiliser une application tierce pour cela. Vous voyez, Apple n’a pas de fonctionnalité pour prendre une longue capture d’écran iPhone dans toutes les applications.
Il existe diverses applications tierces dont vous pouvez utiliser pour prendre une longue capture d’écran sur iPhone. Il est facile de les télécharger et de commencer à les utiliser.
Voici comment prendre une capture d’écran pleine page iPhone en utilisant les 4 meilleures applications à cet effet.
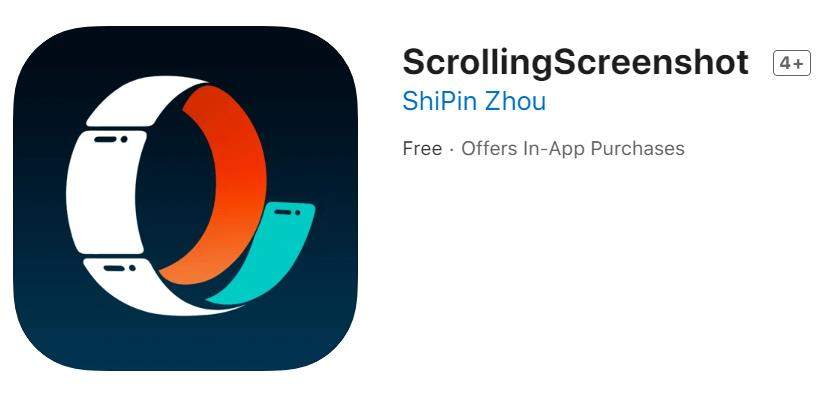
Comme son nom l’indique, cette application vous aide à prendre des captures d’écran défilantes sur les iPhones, et elle prétend être la première application qui le fait réellement.
Pour l’utiliser, vous devez le sélectionner dans le menu « Enregistrement d’écran » dans le centre de contrôle

Une autre application très bien notée sur l’App Store pour prendre de longues captures d’écran est Scrolling Record. Il ne fait qu’une chose simple: vous permettre d’ouvrir une application et d’y prendre une longue capture d’écran. De plus, il est également livré avec des fonctionnalités d’édition intégrées afin que vous puissiez recadrer et redimensionner les captures d’écran sur place.
Celui-ci est assez étrange avec le « . » inutile à la fin - mais il fait néanmoins le travail. Cette application pratique vous permet de prendre des captures d’écran défilantes dans diverses applications, tout comme la dernière.
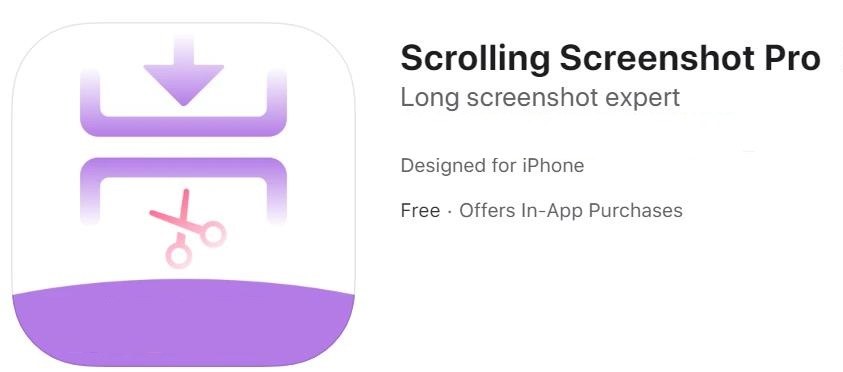
Cette application réalise un enregistrement de votre écran, puis assemble le tout dans une capture d'écran. Il s'agit de la même approche que celle utilisée par la première application de cette liste, mais elle fonctionne bien.
Pour utiliser cette application, vous devez la sélectionner dans le menu tactile haptique Enregistrement d'écran du Centre de contrôle. Ensuite, lorsque vous effectuez un enregistrement d'écran, celui-ci sera sauvegardé sous forme de capture d'écran défilante.
Vous pouvez faire des captures d'écran défilantes dans WhatsApp sur iPhone en utilisant l'une des quatre applications mentionnées ci-dessus.
Oui, tous ceux qui utilisent iOS 14 ou une version ultérieure y ont accès.
Toutes vos captures d'écran défilantes, que vous les preniez avec l'outil intégré ou avec des applications tierces, se trouvent dans l'application Photos.
Si vous voulez faire des captures d'écran de votre iPhone sans toucher ses boutons, nous avons des nouvelles ! Tenorshare iCareFone vient d'introduire une nouvelle fonctionnalité qui vous permet de faire des captures d'écran de votre iPhone à distance sur le PC, sans avoir à toucher aucun bouton. Cette fonctionnalité s'appelle Écran en direct.
iCareFone est une application professionnelle de gestion des fichiers iOS qui peut vous aider à transférer/sauvegarder/restaurer/exporter/importer les données de votre iPhone en toute simplicité.
Vous pouvez l'utiliser comme indiqué ci-dessous.
Ouvrez iCareFone et connectez votre téléphone au PC. Déverrouillez votre iPhone pour faire confiance à l'ordinateur si cela vous est demandé.

Sélectionnez "Écran en direct" dans l'interface " Plus d'outils " d'iCareFone.
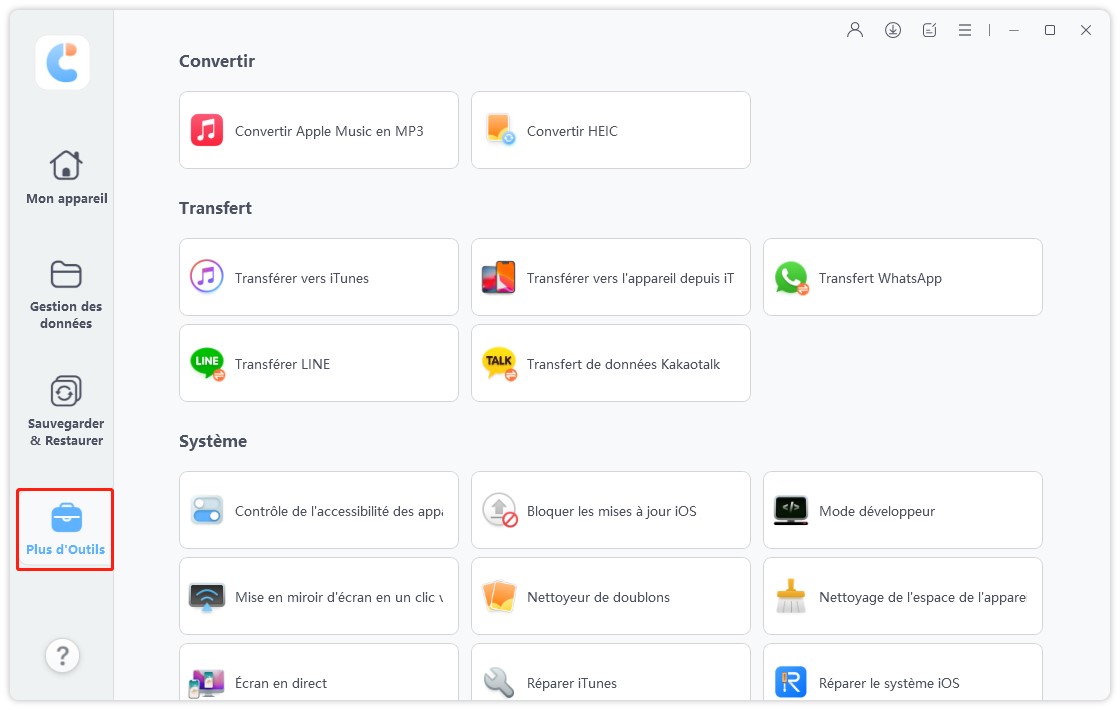
L'écran de votre iPhone s'affiche instantanément sur le PC. Utilisez les boutons sur le côté droit pour faire des captures d'écran. (Vous pouvez enregistrer les captures d'écran dans votre dossier local ou simplement les copier dans le presse-papiers).
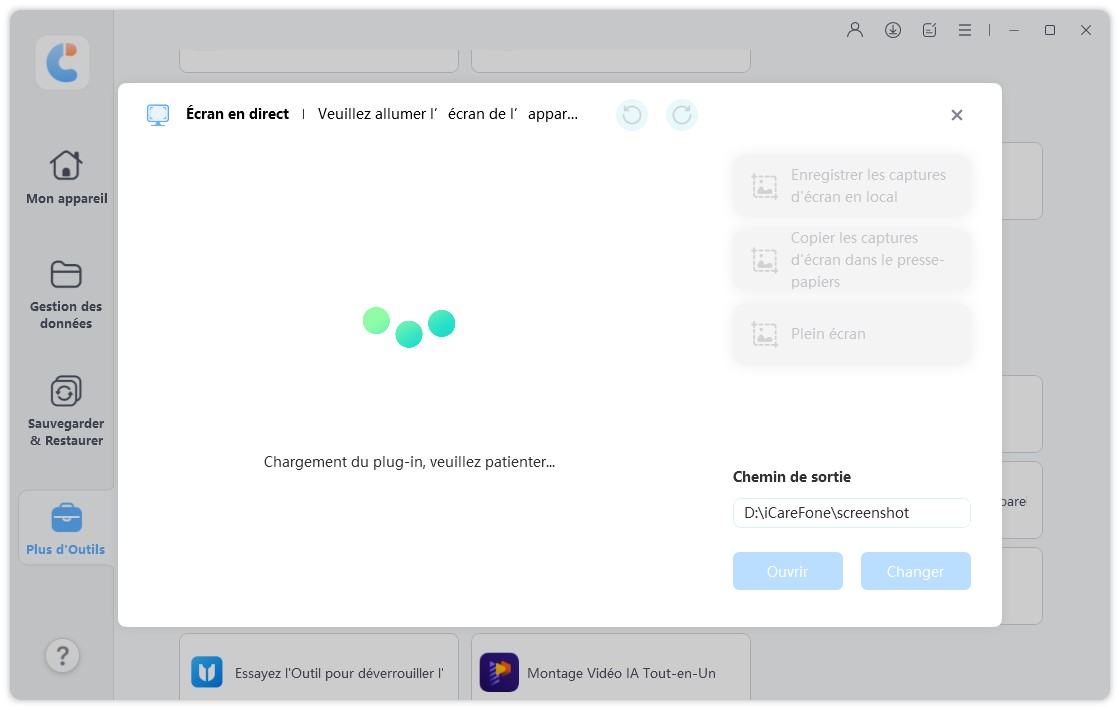
Voilà, c'est tout ce que vous devez savoir sur la façon de prendre des captures d'écran défilantes sur iPhone.
Si vous recherchez la solution parfaite pour faire des captures d'écran sur l'iPhone sans même toucher le téléphone, la nouvelle fonctionnalité de Tenorshare iCareFone, appelée "Écran en direct", est faite pour vous.
puis rédigez votre avis
Par Chloé Blanchet
2025-10-29 / Gérer Photos