ReiBoot - Logiciel de réparation de système iOS gratuit
Réparer 150+ problèmes iOS & Mettre à jour/Enlever iOS 26 sans perte de données
ReiBoot - Outil de réparation iOS
Réparer 150+ problèmes iOS & Mettre à jour/Enlever iOS 26 sans perte de données
Parfois, votre iPhone est bloqué et vous voyez ce type de ce message, "la configuration de l’Apple ID peut prendre quelques minutes". Nous savons que cela est stressant quand on fait la configuration du nouvel iPhone 13. Cependant, ce problème peut être résolu en suivant quelques techniques simples.
Si vous êtes inquiet et que vous ne voulez pas essayer de trop longues procédures, sachez que toutes les méthodes ci-dessous ont été testées par nos services, et nous vous assurons qu'elles fonctionnent super bien. Alors, pas de perte de temps, entrons dans le vif du sujet.
Il peut y avoir de nombreuses raisons pour lesquelles votre iPhone 13 est bloqué lors du paramétrage de l'identifiant Apple. Les plus courantes sont les suivantes :
Ce sont là des raisons pour lesquelles votre iPhone est bloqué lors de la configuration de l'identifiant Apple. Cependant, pas de panique, voici quelques solutions très simples que vous pouvez essayer.
Si votre iPhone 13 est bloqué lors de la configuration d'Apple ID, la meilleure solution est de faire un redémarrage forcé de votre appareil.
De cette façon, vous pouvez résoudre rapidement le problème. Cette méthode consiste à s'assurer que le système d'exploitation de votre iPhone est éteint. Ensuite, après quelques secondes, vous pouvez l'allumer. Voici quelques étapes simples que vous pouvez suivre pour initialiser cette technique :
Si cela ne fonctionne pas pour vous, ne vous inquiétez pas, vous pouvez tenter une seconde méthode.
Pendant la configuration d'Apple ID, si votre iPhone est bloqué, vous pouvez le réparer en restaurant votre iPhone à l'aide d'iTunes. Oui, c'est une méthode simple qui ne nécessite pas de compétences techniques.
La bonne nouvelle est que cette méthode peut également résoudre d'autres problèmes iOS. Cependant, sachez bien qu’avec cette technique, vos données seront supprimées. Mais, ce n’est pas un vrai problème car iTunes sauvegarde toujours vos données avant de restaurer les informations.
Voyons comment vous pouvez restaurer votre iPhone 13 en utilisant iTunes :
Remarque : Avant de commencer, assurez-vous que votre iPhone 13 est entré en mode de récupération ou mode DFU, sinon vous ne pourrez pas suivre cette procédure. Lire aussi : Comment entrer en mode de récupération.
Si votre nouvel iPhone est bloqué sur configuration sur configuration de votre identifiant Apple, c'est stressant mais pas si rare que ça. Il existe aussi de nombreuses façons de trouver une solution comme nous venons de le voir.
Mais si le problème persiste, nous vous recommandons d'utiliser Tenorshare ReiBoot, Il s'agit d'un excellent programme qui peut corriger rapidement vos problèmes. Il est compatible avec tous les derniers appareils de la marque, y compris l'iPhone 13. La bonne nouvelle est qu'il est facile à utiliser et ne nécessite pas de compétences techniques.
En quelques secondes, vous pouvez résoudre les problèmes ! En outre, il propose deux modes de réparation, Standard et Avancé, qui vous permettront de réparer votre système iOS. Voici les étapes que vous pouvez suivre pour corriger ce problème.
Téléchargez et installez ReiBoot sur votre PC. Après cela, cliquez sur le bouton "Commencer". Veillez toujours à utiliser le câble USB Apple d'origine.
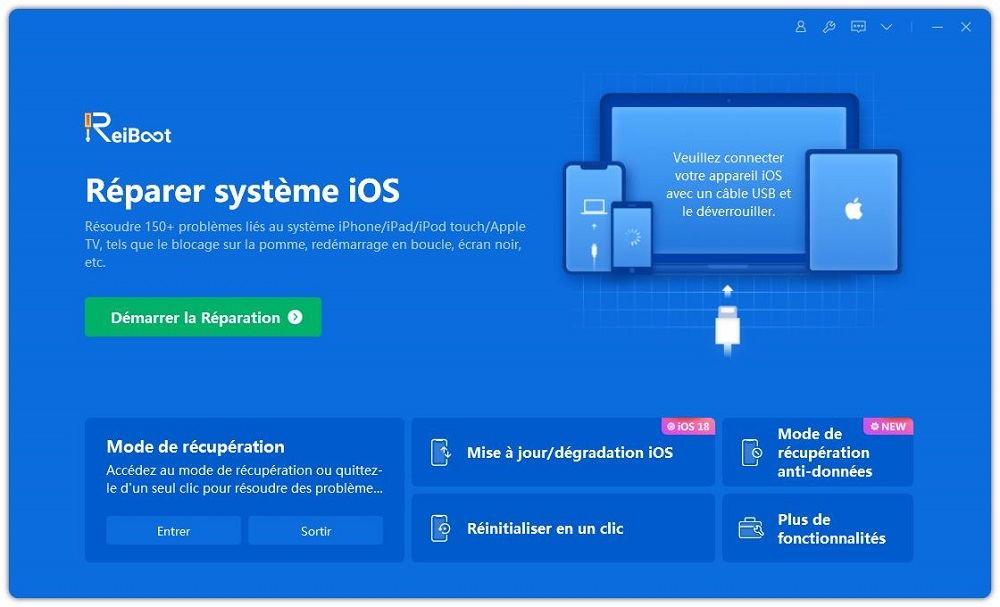
Sur l'écran principal, vous verrez deux options différentes : Réparation standard et Réparation Avancée. Sélectionnez l'option "Réparation standard". Si l'application ne parvient pas à détecter votre mobile, vous devrez suivre les instructions qui s'affichent à l'écran.

Il vous sera demandé de télécharger le dernier firmware. Pour le télécharger, choisissez un emplacement sur votre ordinateur et cliquez sur le bouton "Télécharger".

Une fois le firmware téléchargé, sélectionnez l'option "Lancer Réparation standard". L'ensemble du processus prendra quelques dizaines de secondes, alors ne déconnectez surtout pas l'appareil.
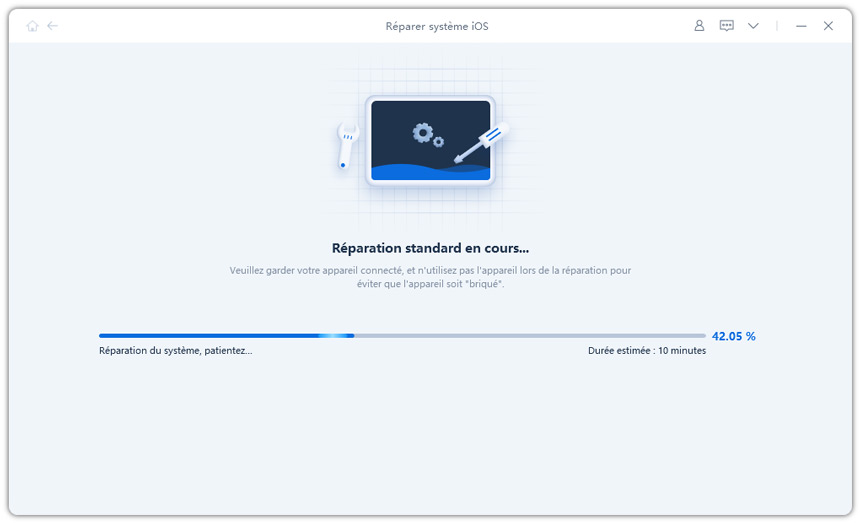
Attendez quelques minutes jusqu'à ce que le processus soit terminé. N'oubliez pas que votre appareil va redémarrer et que toutes vos informations seront supprimées.

Voilà en tout cas, comment vous pouvez facilement résoudre vos problèmes iOS. Si vous avez d'autres questions, vous pouvez consulter la section FAQ ci-dessous.
Configurer un identifiant Apple est très simple sur votre iPhone. Voici les détails complets.
Si vous disposez d'une bonne connexion Internet, cela ne prendra pas plus de deux ou trois minutes. N'oubliez donc pas de vérifier votre connexion Wi-Fi avant de lancer l’opération.
Voici le processus que vous pouvez suivre pour terminer vos réglages.
Si la configuration de l'identifiant Apple prend du temps, pas de panique, vous pouvez essayer les méthodes ci-dessus. Elles sont toutes simples et faciles à utiliser.
Nous vous recommandons également d'utiliser Tenorshare ReiBoot, qui est un programme très fiable pour les utilisateurs qui veulent des résultats rapides et simplement. Ce logiciel est intuitif et peut résoudre les problèmes d'iPhone en un rien de temps.

Tenorshare ReiBoot -Résoudre les problèmes iOS
puis rédigez votre avis
Par Adrien Leroy
2025-09-29 / iPhone 13