ReiBoot - Logiciel de réparation de système iOS gratuit
Réparer 150+ problèmes iOS & Mettre à jour/Enlever iOS 26 sans perte de données
ReiBoot - Outil de réparation iOS
Réparer 150+ problèmes iOS & Mettre à jour/Enlever iOS 26 sans perte de données
La nouvelle fonction avancée de Dictée améliorée est l'un des gros points forts d'iOS 16/17/18. En apportant l'étonnante fonction de ponctuation automatique et en ajoutant la prise en charge des emoji à la fonction Dictée iOS 16/17, Apple offre une toute nouvelle expérience d’assistance vocale, beaucoup plus fluide et intuitive. Cependant, l'expérience d'utilisation de cette fonctionnalité n'est pas aussi performante qu’elle devrait l’être. En fait, de plus en plus de personnes signalent des problèmes avec cette fonction et la dictée iPhone qui ne fonctionne pas sous iOS 16/17 semble être un problème trop répandu.
Si vous rencontrez un problème similaire avec votre dictée iOS, vous vous demandez certainement comment résoudre le problème. Heureusement, nous avons les 7 solutions !
Si la dictée vocale iPhone ne fonctionne pas dans iOS 16/17, la première chose à faire est de vérifier si la dictée soit activée dans les paramètres du clavier.
Pour ce faire, suivez les étapes simples ci-dessous :
Ensuite, redémarrez simplement votre iPhone et vérifiez si la dictée fonctionne maintenant correctement.
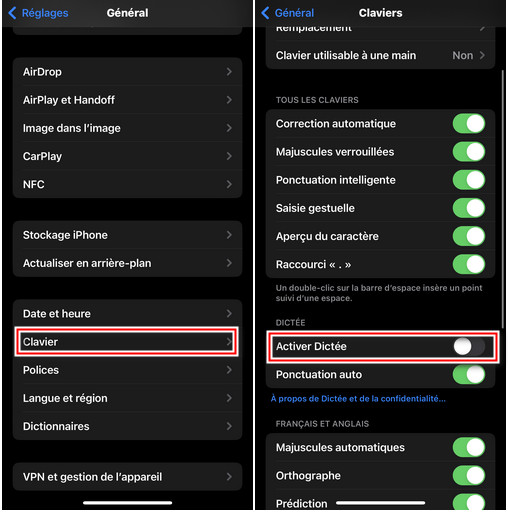
En plus de réactiver la dictée, vous pouvez également essayer de rafraîchir les réglages Siri. Comme vous le savez peut-être, Siri est le programme qui gère la dictée de votre voix en texte. Donc rafraîchir ses paramètres peut vous aider à résoudre le problème de Siri et de la dictée qui ne fonctionne pas. Voici comment procéder :
Désactivez toutes les curseurs qui sont activées, puis réactivez-les. En particulier, réactivez le curseur « Détecter Hey Siri ».
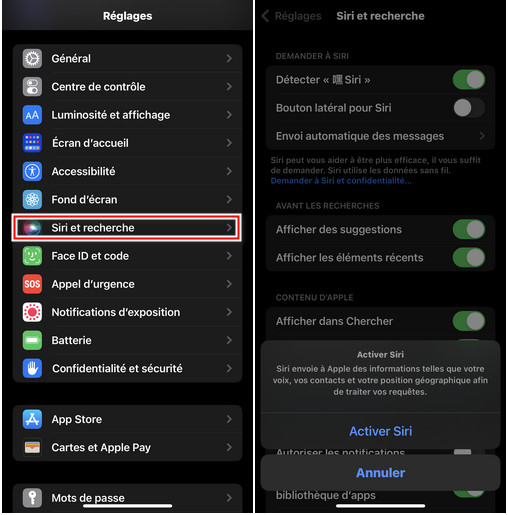
La dictée iPhone ne fonctionne pas même après avoir appliqué les solutions ci-dessus ? Il y a de fortes chances que vous ayez une restriction du temps d'écran Siri et Dictée et que vous ayez oublié de les désactiver.
Pour supprimer la restriction du temps d'écran pour Siri et Dictée, suivez les étapes ci-dessous :
Assurez-vous que l'interrupteur et curseur pour Siri et Dictée est désactivé.
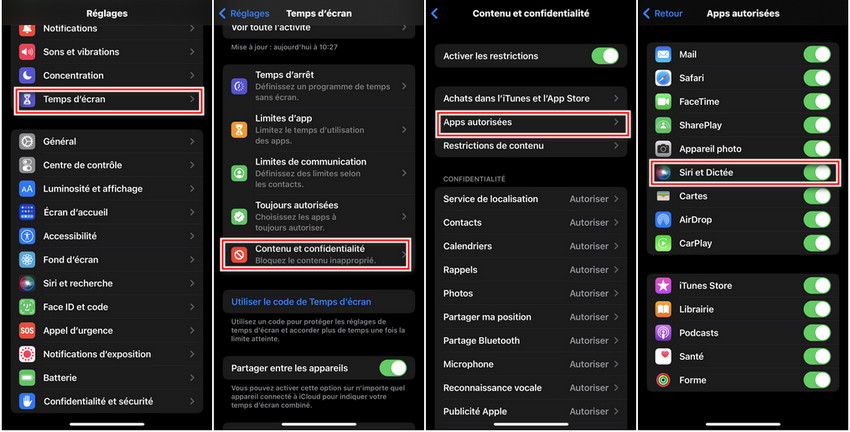
Une méthode efficace pour résoudre le problème de la dictée iPhone qui ne fonctionne pas consiste à redémarrer de force votre iPhone. Cela permet généralement de résoudre tous les problèmes de type exécution de programme.
Pour redémarrer de force votre iPhone, suivez les étapes ci-dessous :
Appuyez et maintenez le bouton latéral jusqu'à ce que vous voyiez le logo Apple.
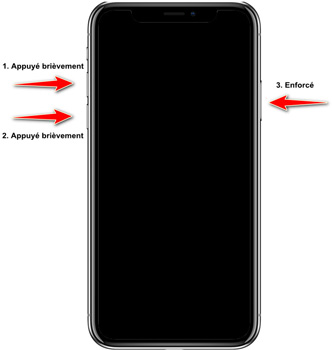
Une connexion Internet stable est nécessaire pour que la fonction Dictée fonctionne pour la conversion de la parole en texte. Si le problème de la dictée sur iPhone ne fonctionne toujours pas, il est alors temps pour vous de réinitialiser les paramètres réseau.
Remarque : tous les mots de passe Wi-Fi, les paramètres Internet, le VPN, etc. seront restaurés par défaut.
Voici comment réinitialiser les paramètres réseau sur votre iPhone.
Saisissez le code de verrouillage de votre iPhone et attendez que le téléphone redémarre.
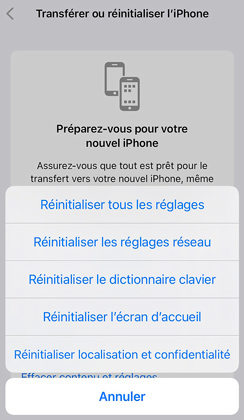
Lorsque votre iPhone redémarre, connectez l’appareil à un réseau Wi-Fi stable et réessayez la fonction Dictée
Étant donné que de nombreux utilisateurs rencontrent un problème de dictée sous iOS 16, il est probable qu'il s'agisse d'un bug ou d'un problème logiciel. Dans ce cas, vous pouvez vous tourner vers un outil de réparation du système iOS appelé Tenorshare ReiBoot pour résoudre le problème de dictée. Avec Tenorshare ReiBoot, vous pouvez vous débarrasser de tous les problèmes iOS 16 quelques minutes. L'outil réinstalle complètement votre système iOS et vous débarrasse de tous les problèmes qu'il contient
Voici comment utiliser ce programme :
Téléchargez et installez ReiBoot depuis la page de téléchargement officielle. Puis cliquez sur « Commencer ».
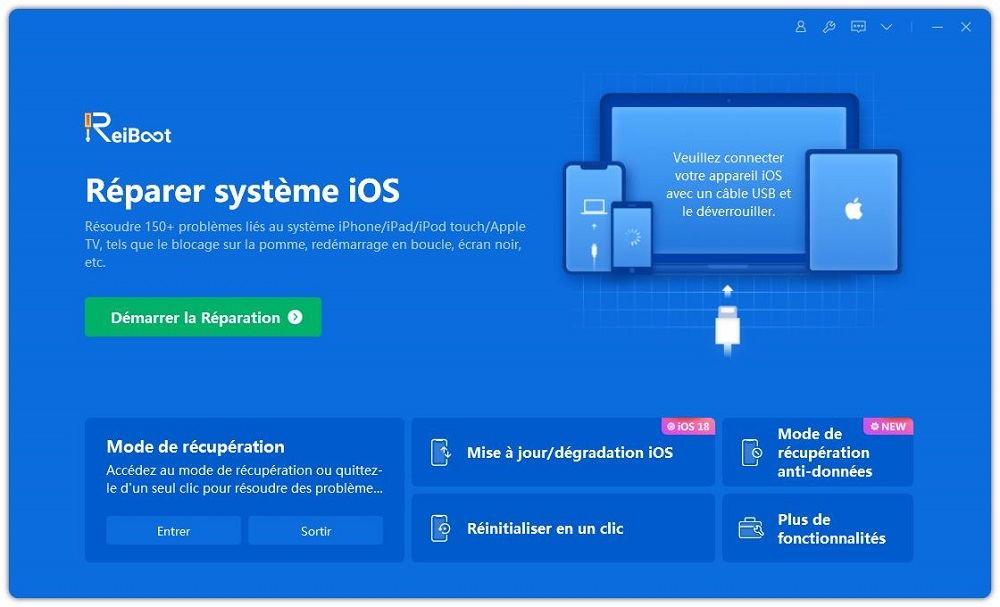
Sur la page suivante, sélectionnez « Réparation standard ». Veillez à bien lire toutes les instructions.

Le programme vous invite à télécharger le dernier firmware, cliquez sur « Télécharger ».

Lorsque le téléchargement est terminé, cliquez sur « Lancer Réparation standard ».

Attendez que le processus se termine !

Maintenant, votre dictée iOS 16 devrait commencer à fonctionner comme à la normale.
En dernier recours, la réinitialisation d'usine de l'iPhone peut résoudre le problème de la dictée Siri qui ne fonctionne pas. Elle rétablira l'appareil dans son état d'origine, ce qui signifie que toutes les données, y compris les données personnelles, les paramètres personnalisés, les applications téléchargées, etc. seront complètement effacées de l'appareil. N'oubliez donc pas de sauvegarder votre iPhone au préalable.
Voici comment réinitialiser l'iPhone en usine pour éliminer toutes sortes de bugs
Confirmez la réinitialisation et attendez que le processus soit terminé.
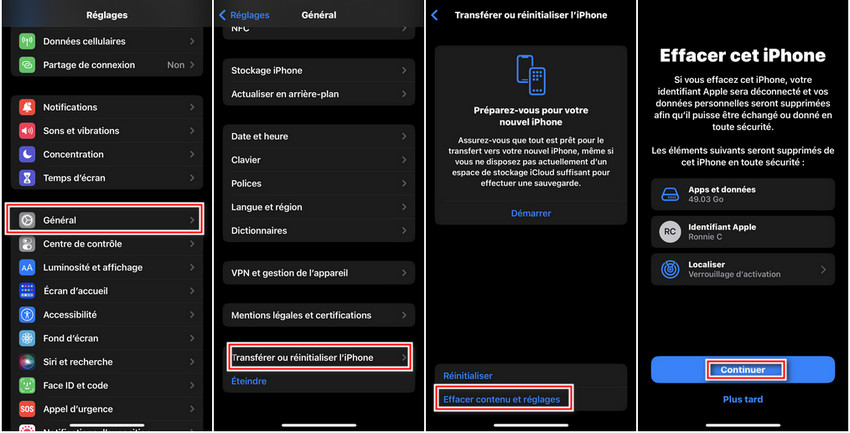
Bien que la dictée sous iOS 16/17 soit une excellente fonctionnalité apportée par la nouvelle mise à jour, certaines personnes ont remarqué qu'elle est buggée. Apparemment, elle ne fonctionne pas pour leur appareil.
Si vous avez été dans un cas similaire et que la dictée iPhone ne marche pas, vous connaissez maintenant toutes les solutions qui existent. Si vous souhaitez passer à l’essentiel et utiliser directement une solution qui a le maximum de chances de résoudre votre problème, nous vous conseillons d'utiliser Tenorshare ReiBoot. Avec cet outil, vous pouvez réinstaller complètement votre système iOS à partir de zéro, ce qui permet dans la plupart des cas de résoudre tous les bugs et problèmes au niveau du système.

Tenorshare ReiBoot -Résoudre les problèmes iOS
puis rédigez votre avis
Par Chloé Blanchet
2025-09-29 / iOS 16