ReiBoot - Logiciel de réparation de système iOS gratuit
Réparer 150+ problèmes iOS & Mettre à jour/Enlever iOS 26 sans perte de données
ReiBoot - Outil de réparation iOS
Réparer 150+ problèmes iOS & Mettre à jour/Enlever iOS 26 sans perte de données
Depuis quelques jours, Apple a lancé la nouvelle version de son système d’exploitation, iOS 17/16. Comme à chaque nouvelle mise à jour d’iOS, il se peut que vous rencontriez des problèmes. L’un des problèmes les plus fréquents est le suivant : votre iPhone reste bloqué sur la pomme suite à la mise à jour et redémarre sans cesse en affichant le logo. Voici nos solutions pour réparer votre iPhone bloqué sans perte de données.
Voici une vidéo qui vous montre une méthode simple pour réparer iPhone bloqué sur la pomme après une mise à jour iOS :
Bonjour, j’ai mis iOS 17/16 sur sur mon iPhone, et il ne marche plus, la pomme redémarre sans cesse, donc j’ai fait une « Restauration de l’iPhone » mais ça ne marche pas, j’ai essayé 10 fois, et ça ne marche pas... " - Communautés Apple
Certains utilisateurs d’Apple ont remarqué que leur iPhone reste bloqué sur la pomme après mise à jour iOS 17/16. Une fois la mise à jour effectuée, l’iPhone ne marche plus et il redémarre sans arrêt en restant bloqué sur le logo d’Apple en forme de pomme. Autrement dit, l’utilisateur fait face à un écran blanc avec la pomme qui clignote, et le smartphone refuse de fonctionner à nouveau.
Si vous faites partie de ces personnes, rassurez-vous : il existe bel et bien des solutions pour résoudre le problème.
Voici un aperçu des solutions les plus efficaces pour relancer un iPhone bloqué sur la pomme après l’installation de la mise à jour iOS 17/16.
Cette action se fera différemment en fonction du modèle d’iPhone que vous possédez.
Pour iPhone 8 ou un modèle supérieur :
Pour iPhone 7 ou SE :
Pour iPhone 6s :
Deuxième technique à tester : activer le mode DFU. Cette solution est à utiliser en dernier recours si vous ne parvenez pas à forcer le redémarrage de votre iPhone, car elle entraînera une perte de données.
La méthode à suivre dépendra du modèle d’iPhone que vous avez.
Pour mettre un iPhone 6s en mode DFU, suivez les étapes suivantes :
Pour mettre un iPhone 7 ou SE en mode DFU :
Pour mettre un iPhone 8 ou ultérieur en mode DFU, suivez les étapes suivantes :
Pour restaurer votre iPhone aux paramètres d’usine et résoudre votre problème d’iPhone bloqué pomme, vous devrez utiliser iTunes. Pour ce faire, vous devez vous assurer que vous possédez bien la dernière version d’iTunes et que vous avez effectué une sauvegarde récemment (sinon, vous perdrez toutes les données de votre iPhone depuis la dernière sauvegarde).
A noter que si vous possédez un Mac doté de macOS Catalina 10.15, vous devrez passer par Finder et non par iTunes. Si vous avez un Mac doté de macOS Mojave 10.14 ou versions antérieures, vous devrez passer par iTunes.
Cliquez sur « Restaurer l’iPhone […] » (deux fois pour confirmer l’action)
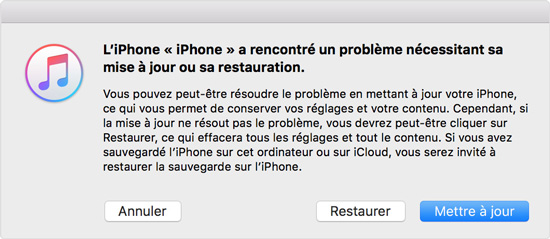
Pour réparer complètement un iPhone bloqué pendant la mise à jour iOS 17/16, vous pouvez utiliser le logiciel ReiBoot de Tenorshare.
ReiBoot est le premier logiciel pour entrer en mode de récupération iPhone et réparer les erreurs liées au système iOS 17/16. Il permet en effet de résoudre facilement plus de 150 problèmes d’iOS : l’iPhone bloqué sur le logo pomme, l’écran noir qui ne s’allume plus, le redémarrage en boucle, etc.
Pour réparer votre iPhone sans perte de données, vous devez suivre les étapes suivantes :
Cliquez sur « Réparer Le Système d'Exploitation » puis sur « Réparer maintenant »
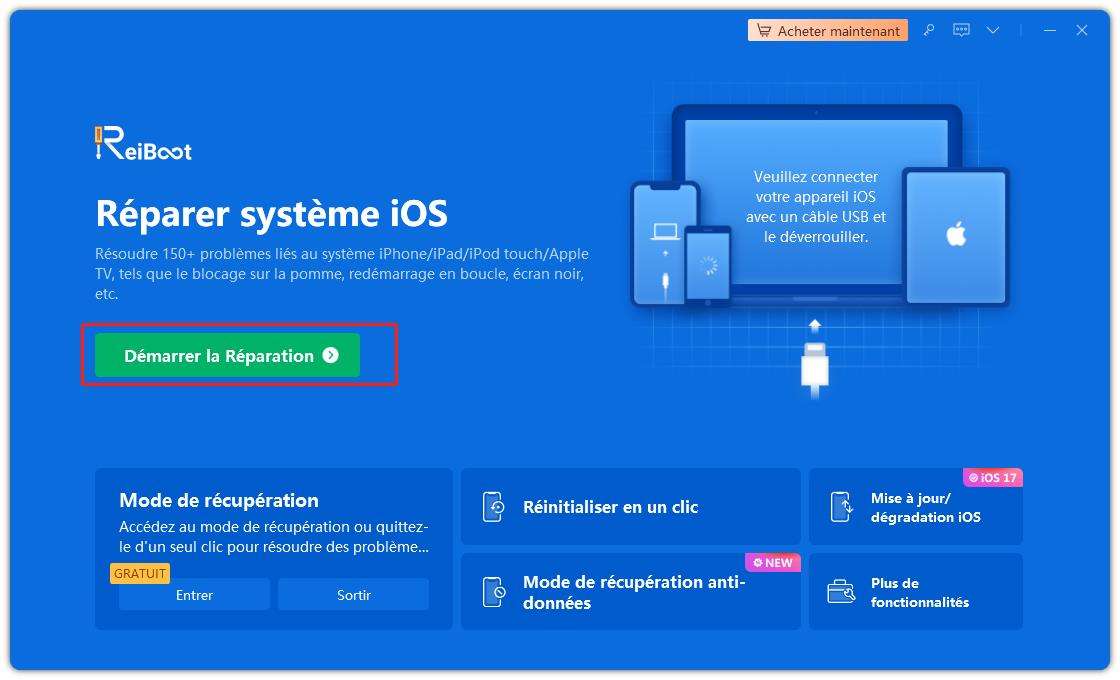
Le logiciel va détecter automatiquement la version du firmware qui est la plus adaptée à votre appareil : vérifiez les informations de votre appareil et cliquez sur « Télécharger ». Il faudra alors attendre quelques minutes.
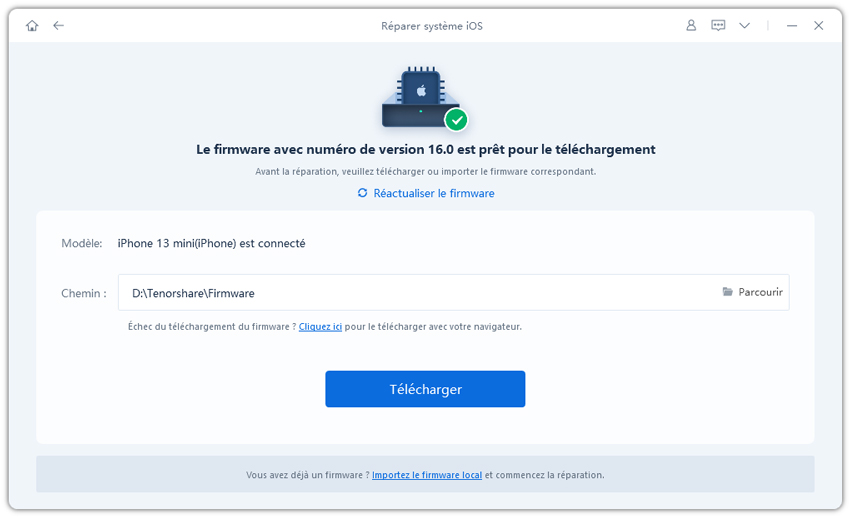
Votre iPhone sera comme neuf ! Si jamais la réparation n’a pas marché en mode Standard, utilisez le mode Avancé : attention toutefois : il entraînera une perte de données.
La plupart des solutions que nous vous avons données n’entraînent pas de perte de données. Vous pourrez donc récupérer vos photos même si votre iPhone reste bloqué sur la pomme après mise à jour de l’iOS 17/16, si vous utilisez les solutions suivantes :
Si vous constatez que votre iPhone reste bloqué et redémarre sans cesse sur la pomme suite à la mise à jour de votre version d’iOS, essayez ces quelques solutions pour débloquer votre iPhone facilement. Si vous avez effectué une sauvegarde iTunes récemment, vous n’avez aucun risque de perdre vos données et vous pourrez toujours accéder à vos photos !

Tenorshare ReiBoot -Résoudre les problèmes iOS
puis rédigez votre avis
Par Chloé Blanchet
2025-09-29 / iOS 14