ReiBoot - Logiciel de réparation de système iOS gratuit
Réparer 150+ problèmes iOS & Mettre à jour/Enlever iOS 26 sans perte de données
ReiBoot - Outil de réparation iOS
Réparer 150+ problèmes iOS & Mettre à jour/Enlever iOS 26 sans perte de données
Depuis que j’ai mis à jour mon iPhone 14 sur la version 17, l’application native Mail ne fonctionne plus. J’arrive à configurer mais je ne reçois ou ne peux envoyer aucun mail. Que faire ?
L’application mail s’ouvre sur une page blanche puis se ferme toute seule sans possibilité de consulter quoique ce soit. J'ai déchargé l'application puis je l’ai rechargée, rien ne change.
Ces derniers temps, beaucoup de personnes l’ont rencontré après avoir effectué une mise à niveau vers iOS 26 ou iPadOS 26. Heureusement, ce n’est pas un souci trop grave : il existe diverses astuces qui permettent de le régler. Nous vous présentons ici celles qui sont à la fois faciles et très efficaces, selon les cas qui se présentent.
Voici quelques problèmes rapportés dans les forums et les communautés Apple :
Certains n’arrivent pas à ouvrir l’application native Mail ni consulter des mails dedans. Si vous êtes touché par le même problème, essayez les trucs ci-dessous.
Si l'application Mail est bloqué sur votre iPad ou iPhone, le premier truc à essayer est de le forcer à quitter. La procédure dépend de votre appareil.
Pour iPhone X ou ultérieur et iPad avec iOS 12 ou plus :
Sur iPhone 8 et antérieur : appuyez deux fois sur Home.
Puis :
Enfin, relancez l’application.
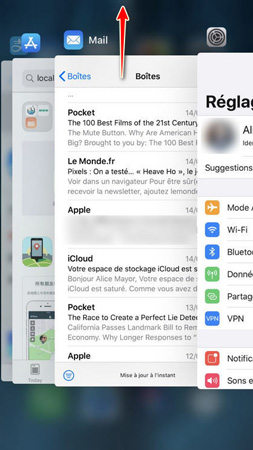
Effectuer un redémarrage et puis relancez l'application. Cela résout le souci dans la plupart de cas s'il ne vient pas d'un bug de mise à jour logicielle. Là encore, la procédure dépend de votre modèle :
iPhone X ou ultérieur :
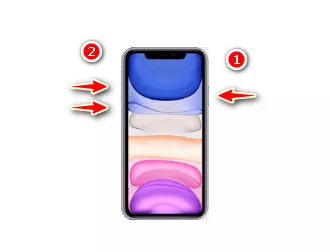
iPhone 8 ou antérieur :
Vous pouvez essayer de désintaller et réinstaller l'application en appuyant sur son icône sur la page d'accueil. Si cela n'aide pas à remédier à cette situation, voici une autre façon de désinstaller l'app.
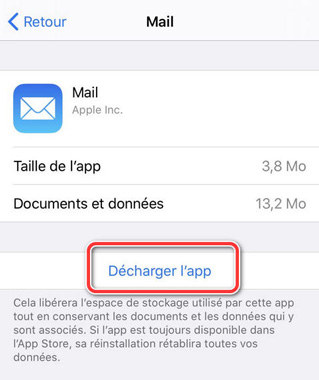
Si votre application Mail ne marche plus suite à l'installation d'iOS 26, vous pouvez soit rechercher une nouvelle mise à jour ou choisir de revenir à une version précédente disponible.
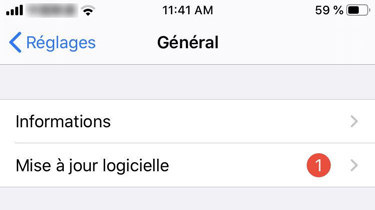
Notez que durant le processus de mise à jour, vos identifiants Apple pourront vous être demandés.
« Je ne recois plus de mail sur mon iPhone » : ce problème parfois rapporté par les utilisateurs d’iOS est très handicapant, surtout lorsque l’on utilise son iPhone ou son iPad dans un cadre professionnel.
Lorsque la réception ou l’envoi de mail est impossible, la première chose à vérifier, c’est votre accès réseau :
Assurez-vous que vous êtes bien connecté(e) à Internet. Si le réseau est instable, vous risquez de ne pas pouvoir utiliser Mail normalement. La meilleure solution est alors, si c’est possible, de trouver un autre accès au web.
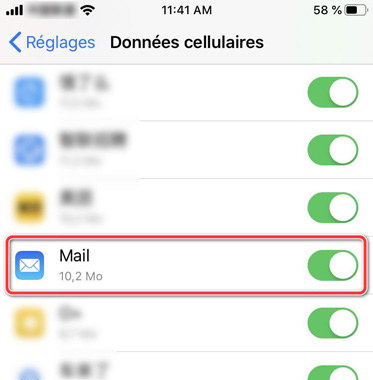
Ou bien, pressez Réglages > Mail > et assurez-vous que l’option Données cellulaires est activée ici.
Vous êtes sur votre iPhone, mais impossible de relever le courrier automatiquement ? Avez-vous activé la fonction Push pour bénéficier d’alertes ?
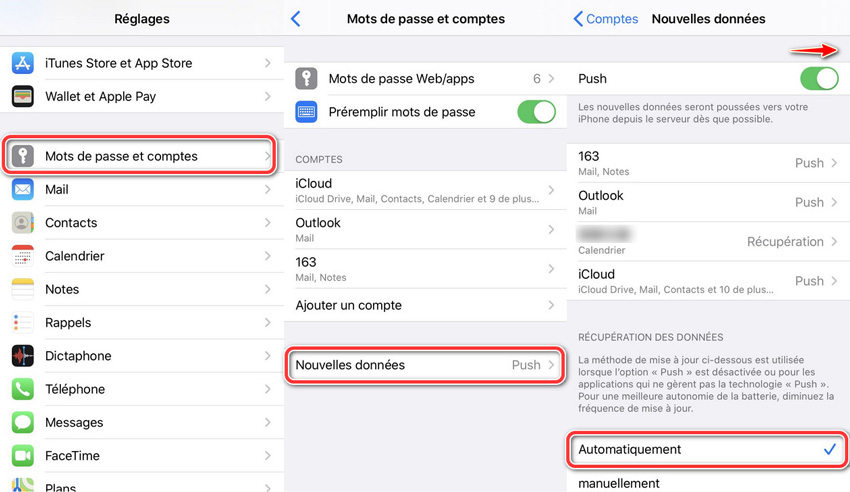
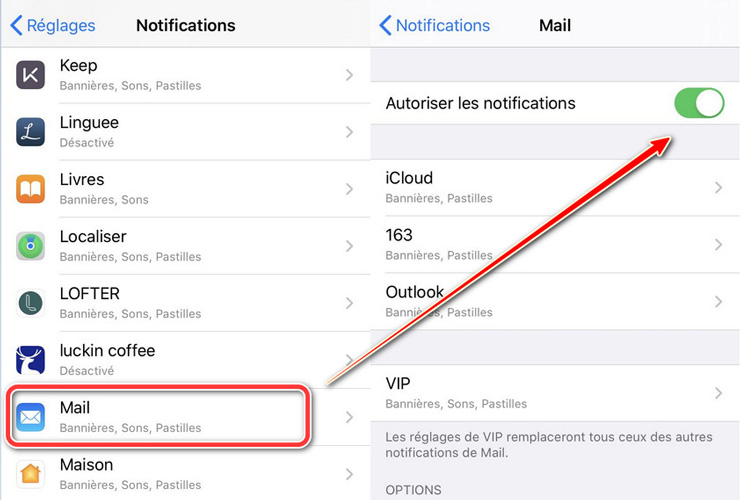
Pour désactiver le mode Ne pas déranger :
Pour désactiver le mode silencieux :
Référez-vous à la partie II.4 de ce guide.
Votre application Mail iPad ne fonctionne plus et stagne sur écran blanc ?
C’est un problème qui peut survenir dans les même cas que ceux où l’application Mail ne s’ouvre plus. Il faut essayer les mêmes techniques, vous pouvez donc vous reporter à la toute première section de ce guide.
Si l’ouverture de pdf est impossible avec Mail, les solutions exposées précédemment peuvent vous aider. Pensez aussi à vérifier que le téléchargement de la pièce jointe est bien terminé. Si cela ne fonctionne pas, il reste 3 autres possibilités :
La synchronisation Mail ne fonctionne pas ? Ce souci de synchronisation peut parfois être réglé en enlevant et réindiquant vote mail sur votre iPhone ou iPad :
Pour supprimer un compte mail sur iOS :
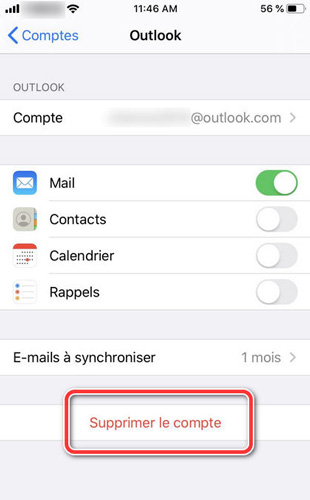
Pour ajouter un compte mail sur iOS :
Cela peut aussi régler le problème. Reportez-vous à la partie I.3.
Pour afficher les mêmes emails, il faut que chacun des appareils soit connecté au même compte. Vérifiez bien que vous avez configuré de la même façon les iPhone, et iPad avec lesquels vous souhaitez consulter vos messages.
Si rien n’a marché jusqu’alors vous pouvez tenter d’utiliser la dernière version de Tenorshare ReiBoot. Ce logiciel très puissant peut résoudre la majorité des problèmes rencontrés avec iOS.
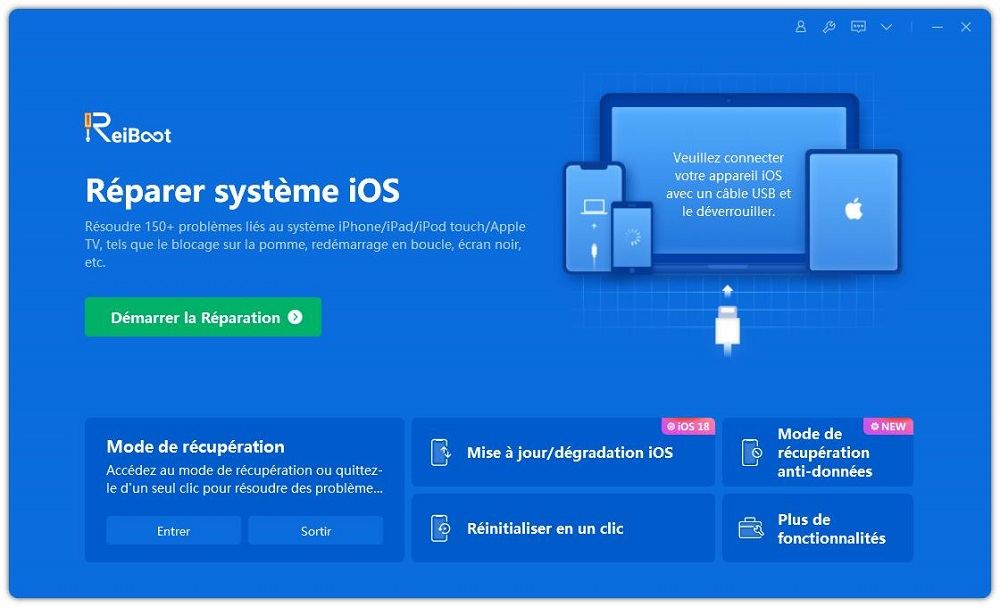
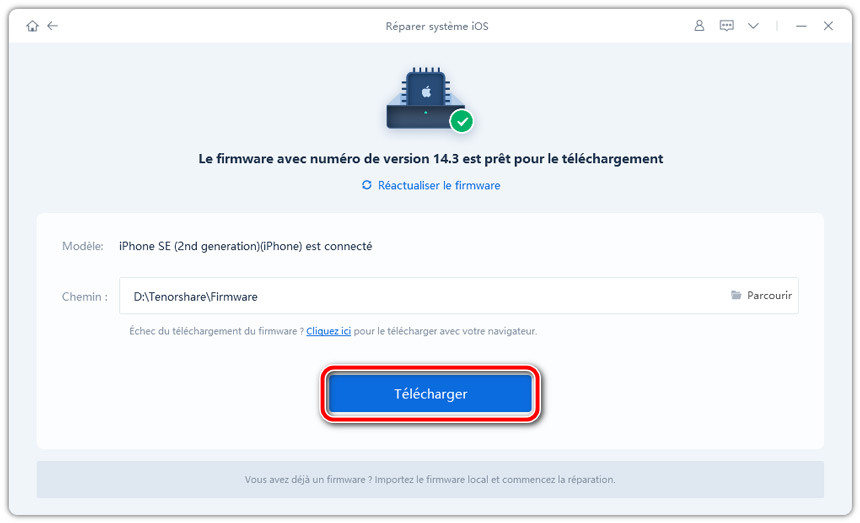
Nous espérons vraiment que grâce à guide, vous avez pu résoudre votre problème de boite mail qui ne fonctionne plus. Si vous êtes pressé(e) et que vous souhaitez récupérer l’accès à vos courriels au plus vite sans devoir tester chaque solution une à une, essayez directement ReiBoot.

Tenorshare ReiBoot -Résoudre les problèmes iOS
puis rédigez votre avis
Par Chloé Blanchet
2025-10-20 / iOS 13