puis rédigez votre avis
Réparer le problème de Snapdrop qui ne fonctionne pas avec 9 méthodes en 2025
Je lutte depuis quelques jours avec le problème de de Snapdrop qui ne fonctionne pas sur mon appareil iDevice. Bien sûr, j'ai cherché des solutions en ligne, mais aucune ne semble fonctionner. La plupart des utilisateurs en ligne disent que ce problème n'est pas grave, mais je me demande simplement pourquoi ça ne marche pas pour moi. S'il vous plaît, comment puis-je contourner ce problème car j'ai vraiment besoin de faire des transferts de fichiers urgents avec Snapdrop", --- d'un utilisateur d'iPhone
Partie 1: Scénarios courants de non fonctionnement de Snapdrop
De nombreuses raisons peuvent être responsables du non fonctionnement de Snapdrop sur votre appareil. Des problèmes de compatibilité aux problèmes de serveur en passant par les bugs, tout peut empêcher Snapdrop de fonctionner correctement sur votre appareil. Certains des scénarios de non fonctionnement de Snapdrop incluent :
- Snapdrop rencontre des problèmes sur certains navigateurs.
- Le transfert de fichiers entre Windows 10 et iPad peut ne pas fonctionner.
- La connexion Peer-to-Peer est créée avec succès, mais le transfert de fichiers ne fonctionne pas.
Partie 2: Réparer le problème de non fonctionnement de Snapdrop - 9 méthodes
- 1. Vérifiez si les deux appareils sont connectés au même réseau Wi-Fi
- 2. Désactivez les connexions VPN
- 3. Effacez le cache et les cookies du navigateur
- 4 Passez à un navigateur différent
- 5 Désinstallez et réinstallez Snapdrop
- 6 Désactivez les autres extensions
- 7 Vérifiez la liste blanche du pare-feu de Windows Defender
- 8 Redémarrez les appareils
- 9 Vérifiez l'état du serveur Snapdrop
Méthode 1. Vérifiez si les deux appareils sont connectés au même réseau Wi-Fi
Chaque fois que vous soupçonnez que Snapdrop ne fonctionne pas, la première chose à faire est de vérifier si l'appareil d'envoi et l'appareil de réception sont connectés au même réseau Wi-Fi. En effet, il est impossible de transférer des fichiers avec Snapdrop si les deux appareils sont sur des réseaux différents.
Snapdrop utilise WebRTC pour son transfert de fichiers. Pour cette raison, les deux appareils doivent être connectés au même réseau Wi-Fi. Cependant, si vos appareils sont déjà sur le même réseau, essayez les autres solutions ci-dessous.
Méthode 2. Désactivez les connexions VPN
Une connexion VPN (réseau privé virtuel) peut être la raison pour laquelle Snapdrop ne fonctionne pas. Vous devrez donc la désactiver pour que Snapdrop fonctionne sur cet appareil.
Méthode 3. Effacez le cache et les cookies du navigateur
Trop de données dans le cache et les cookies de votre navigateur peuvent affecter le fonctionnement de Snapdrop sur votre appareil. Il est généralement connu que lorsque vous avez une accumulation de cache sur votre appareil, cela peut affecter certains sites.
Par conséquent, vous devez effacer le cache et les cookies de votre navigateur pour voir si cela peut aider. Pour supprimer le cache sur les appareils Android, suivez les étapes ci-dessous :
- Cliquez sur Paramètres.
- Cliquez sur Applications.
- Cliquez sur le navigateur que vous utilisez.
- Cliquez sur Stockage.
Cliquez sur Effacer le cache.

Méthode 4. Passez à un navigateur différent
Le navigateur que vous utilisez pourrait également être la raison pour laquelle Snapdrop ne fonctionne pas sur iPhone. Si c'est le cas, il n'y a rien à faire sur ce navigateur pour faire fonctionner Snapdrop.
Essayez de passer à un navigateur différent pour voir si cela peut vous aider à résoudre le problème. Sinon, essayez la solution ci-dessous.
Méthode 5. Désinstallez et réinstallez Snapdrop
Il est courant que les logiciels se comportent mal s'ils sont endommagés. Par exemple, Snapdrop peut cesser de fonctionner si votre version est obsolète.
C'est pourquoi vous devez vérifier si vous utilisez la version la plus récente. Une façon d'obtenir la dernière version est de désinstaller celle que vous avez et de réinstaller l'application à nouveau. Ainsi, vous pouvez être sûr d'utiliser la version la plus récente de Snapdrop. Et cela peut également aider à résoudre le problème de non fonctionnement de Snapdrop.
Méthode 6. Désactivez les autres extensions
Il est de notoriété publique que les utilisateurs en ligne préfèrent naviguer sur Internet sans voir de publicités ennuyeuses. C'est pourquoi de nombreux utilisateurs utilisent une forme de bloqueur de publicités. Malheureusement, ces bloqueurs de publicités peuvent empêcher Snapdrop de fonctionner sur votre appareil.
Mais si vous devez utiliser ces bloqueurs de publicités, ouvrez les paramètres de votre navigateur et assurez-vous de configurer l'outil pour désactiver uniquement les autres extensions. En d'autres termes, Snapdrop doit être dans une liste blanche, afin que le bloqueur de publicités n'entrave pas ses opérations.
- Ouvrez votre navigateur web.
- Recherchez une icône de menu (généralement trois lignes horizontales ou des points) dans le coin supérieur droit ou supérieur gauche et cliquez dessus.
- Recherchez et sélectionnez "Paramètres" ou "Options" dans le menu.
- Recherchez "Extensions" ou "Modules complémentaires" dans le menu des paramètres et cliquez dessus.
- Vous verrez une liste des extensions installées.
- Localisez l'extension que vous souhaitez désactiver et trouvez un interrupteur basculant ou une case à cocher à côté de celle-ci.
Cliquez sur l'interrupteur basculant pour désactiver l'extension ou décochez la case pour la désactiver.

- Si vous y êtes invité, confirmez l'action pour désactiver l'extension.
- Répétez les étapes 6 à 8 pour toutes les autres extensions que vous souhaitez désactiver.
- Fermez et rouvrez votre navigateur pour que les modifications prennent effet.
Méthode 7. Vérifiez la liste blanche du pare-feu de Windows Defender
Si vous utilisez l'application de bureau Snapdrop, veillez à la liste blanche du pare-feu de Windows Defender.
L'activation ou l'activation du pare-feu de Windows Defender peut être la cause principale du dysfonctionnement de Snapdrop. Snapdrop ne peut pas créer de connexion P2P lorsque le pare-feu de Windows Defender est activé.
Donc, si vous devez activer le pare-feu de Windows Defender, incluez Snapdrop dans sa liste blanche pour lui permettre de fonctionner sans aucune interférence du pare-feu de Windows Defender.
- Ouvrez le menu Démarrer et recherchez "Pare-feu Windows Defender".
- Choisissez "Autoriser une application ou une fonctionnalité via le pare-feu." dans le menu de gauche.
- Cliquez sur "Modifier les paramètres".
Cliquez sur "Autoriser une autre application".

- Localisez et sélectionnez "Snapdrop" dans la liste ou cliquez sur "Parcourir" et naviguez jusqu'à l'emplacement d'installation de Snapdrop. Sélectionnez le fichier exécutable de Snapdrop (.exe) et cliquez sur "Ouvrir".
- Cliquez sur "Ajouter".
- Snapdrop devrait maintenant être ajouté à la liste des applications autorisées dans le pare-feu de Windows Defender.
- Cliquez sur "OK" pour enregistrer les modifications et fermer les paramètres de Windows Defender.
Méthode 8. Redémarrez les appareils
Tout ce que vous pouvez avoir besoin de faire pour résoudre le problème de non fonctionnement de Snapdrop sur iPhone/Android pourrait être de redémarrer votre appareil. Le redémarrage de votre appareil peut vous aider à résoudre les problèmes de compatibilité et certains problèmes logiciels.
Mais si, après avoir redémarré l'appareil, vous ne parvenez toujours pas à faire fonctionner Snapdrop, alors vous pourriez être confronté à un défi beaucoup plus important.
Comment redémarrer Android :
- Maintenez enfoncé le bouton d'alimentation sur votre appareil Android.
- Un menu apparaîtra à l'écran.
- Recherchez une option indiquant "Redémarrer" ou "Redémarrage".
Appuyez sur l'option "Redémarrer" ou "Redémarrage".
- Votre appareil Android va maintenant commencer le processus de redémarrage.
- Attendez que votre appareil ait fini de redémarrer.
Comment redémarrer l'iPhone :
- Maintenez enfoncé l'un des boutons de volume et le bouton latéral simultanément.
- Lorsque le curseur d'extinction apparaît, faites-le glisser et attendez 30 secondes pour éteindre l'iPhone.
- Maintenez enfoncé le bouton latéral et vous verrez que le téléphone redémarre et le logo Apple apparaît.
Méthode 9. Vérifiez l'état du serveur Snapdrop
De nombreux utilisateurs qui se sont plaints du non fonctionnement de Snapdrop sur leurs appareils ont ensuite découvert que le serveur Snapdrop était hors ligne. Avec l'état du serveur Snapdrop, vous pouvez savoir si le serveur est en ligne ou hors ligne.
Pour confirmer l'état du serveur, ouvrez ce lien dans votre navigateur. L'état sera là pour que vous puissiez le voir.
Partie 3. Transférer d'Android vers iPhone mais Snapdrop ne fonctionne pas ? La meilleure alternative
Il est possible d'essayer toutes les mesures décrites ci-dessus et de constater que Snapdrop ne fonctionne toujours pas. Si vous vous trouvez dans cette situation, vous devez vous tourner vers un outil qui peut vous aider à transférer facilement tous vos fichiers.
Vous pouvez utiliser Tenorshare iTransGo pour transférer des données d'Android vers iPhone si vous rencontrez des problèmes avec Snapdrop. Devinez quoi ? Le transfert de vos fichiers avec Tenorshare iTransGo est encore plus pratique et plus rapide qu'avec Snapdrop. Parcourons les fonctionnalités d'iTransGo pour voir ce que vous pouvez faire avec cet outil.
- Effectuez un transfert de données d'Android vers iPhone sans réinitialiser votre appareil.
- Vous pouvez restaurer une partie ou l'ensemble des données.
- Fusion de données sur l'appareil cible. Pas d'écrasement des données de l'appareil.
- Transférez des données depuis plus de 8000 appareils Android vers des iPhones.
- Prend en charge Android 13 et la dernière version d'iOS 16.
Comment utiliser iTransGo pour transférer des données d'Android vers un appareil iPhone :
Téléchargez iTransGo et installez-le sur votre PC. Ouvrez le programme une fois l'installation terminée. Dans la section "D'Android vers iOS", cliquez sur Démarrer.

Utilisez des câbles USB pour connecter l'appareil Android et l'iPhone à votre PC. Assurez-vous d'avoir activé les autorisations sur l'Android et l'iPhone afin que le système puisse les détecter. Cliquez sur Démarrer lorsque les deux appareils ont été détectés par l'application.

Soumettez votre appareil Android à une analyse de données et lancez le transfert vers l'iPhone. Choisissez les données que vous souhaitez analyser. Cliquez sur Démarrer l'analyse pour continuer.

Cliquez sur Transférer les données lorsque le processus d'analyse est terminé.
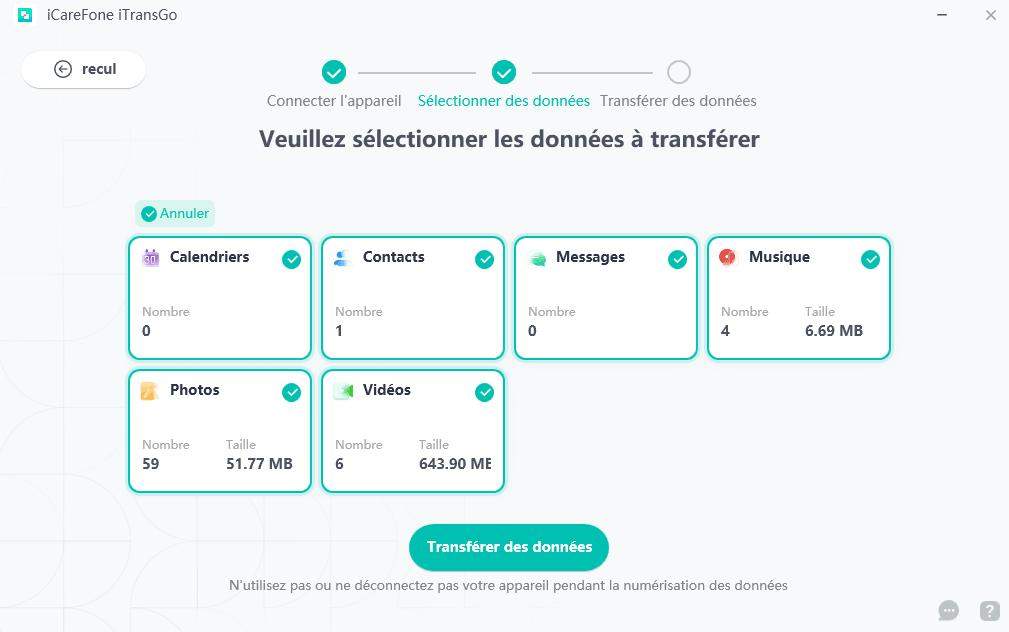
Le transfert des données est en cours. Veuillez ne pas déconnecter les câbles pendant le processus. Le temps nécessaire pour transférer les données dépend de leur taille.

Le transfert des données a réussi.

Partie 4. Autres applications similaires à Snapdrop
Il existe en réalité plus de 2 douzaines d'alternatives à Snapdrop qui peuvent être utilisées sur différentes plateformes. Cependant, certaines des meilleures alternatives incluent :
Conclusion
Snapdrop est excellent pour transférer des fichiers de votre appareil Android vers un iPhone. Mais comme nous l'avons vu, ce service n'est pas sans sérieux inconvénients. Tenorshare iTransGo est une meilleure alternative pour déplacer des fichiers des téléphones Android vers les iPhones. Avec iTransGo, vous pouvez oublier les problèmes de Snapdrop qui ne fonctionne pas.






Par Chloé Blanchet
2025-10-29 / Transfert