iCareFone - Sauvegarde et gestion des données iOS
Sauvegarder/Transférer/Restaurerer/Gérer les Données iOS en Quelques Clics
Sauvegarde des Données iOS
Sauvegarder et Gérer vos Données iOS en Clics
Vous avez décidé de vous émanciper de l’écosystème Apple, qui est parfois un peu trop contraignant ? Dans ce cas, vous vous demandez sans doute quelle est la meilleure solution pour transférer contact iPhone vers Samsung. Il n’y a pas qu’une seule réponse à cette question.
En effet, diverses techniques s’offrent à vous. Nous vous proposons dans ce guide de faire un tour d’horizon des plus répandues et faciles à mettre en œuvre. Après lecture, vous serez capable de transférer vos contacts depuis un ordinateur, via câble ou sans fil, que ce soit en passant par iCloud ou Google.
Samsung met à disposition, sur le Google Play Store, une application supposée vous permettre de transférer les contacts Apple vers Samsung sans difficulté, dont le nom est Smart Switch. Téléchargez l’application sur votre appareil Android, lancez-la puis procédez comme ceci :
Choisissez Se connecter par câble (vous pouvez avoir besoin d’adaptateurs, car il va falloir relier l’iPhone au Samsung).
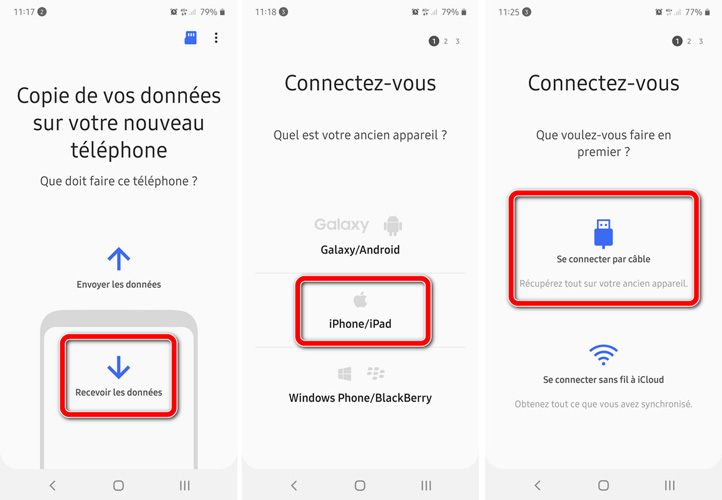
Smart Switch offre aussi une option vous permettant de récupérer vos contacts depuis iCloud. Pour le transfert de contact iPhone vers Samsung sans fil, agissez de la manière suivante.
D’abord assurez-vous que la synchronisation était activée sur iPhone, parce que si vous n’avez pas de sauvegarde iCloud, cela ne fonctionnera pas :
Ensuite, toujours avec Smart Switch :
Renseignez vos identifiants Apple sur l’écran qui apparaît.
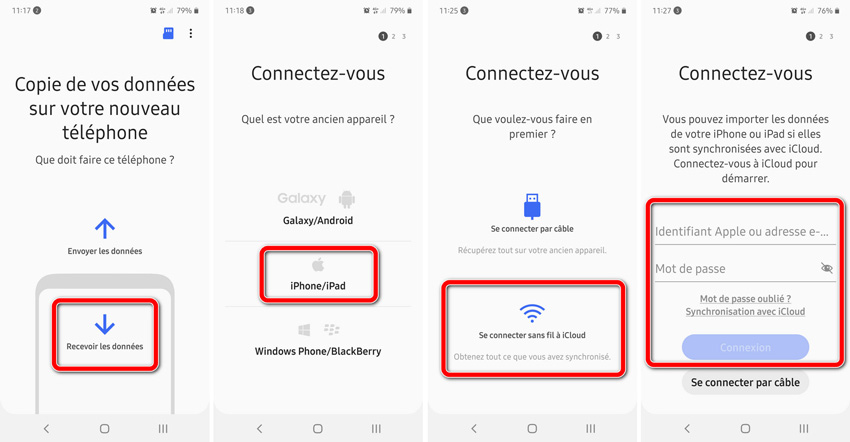
Il existe d’autres méthodes pour transférer les contacts iCloud vers Samsung, mais celle-ci reste l’une des plus simples. Toutefois, si vous avez une connexion réseau très lente, ce n’est pas forcément le meilleur choix : vous risqueriez d’y passer des heures.
Cette méthode consiste à synchroniser vos contacts iCloud et Google, ce qui vous permettra de voir votre carnet d’adresses sur votre appareil Samsung (puisque le système d’exploitation utilisé est généralement Android). Voici la procédure :
Lorsque vos identifiants vous sont demandés pour le compte Google, veillez-bien à vous connecter au même compte que celui que vous utilisez sur votre téléphone Samsung, sinon vous n’aurez pas accès aux mêmes contacts.
Vous n’avez pas envie de télécharger iTunes, ou avez du mal à comprendre le fonctionnement du logiciel ? Dans ce cas, une seconde piste s’offre à vous. Il est possible de transférer votre répertoire iPhone vers Samsung comme ceci, sur les deux téléphones.
D’abord, sur votre iPhone :
Sélectionnez Google et allez vous connecter au compte Google.
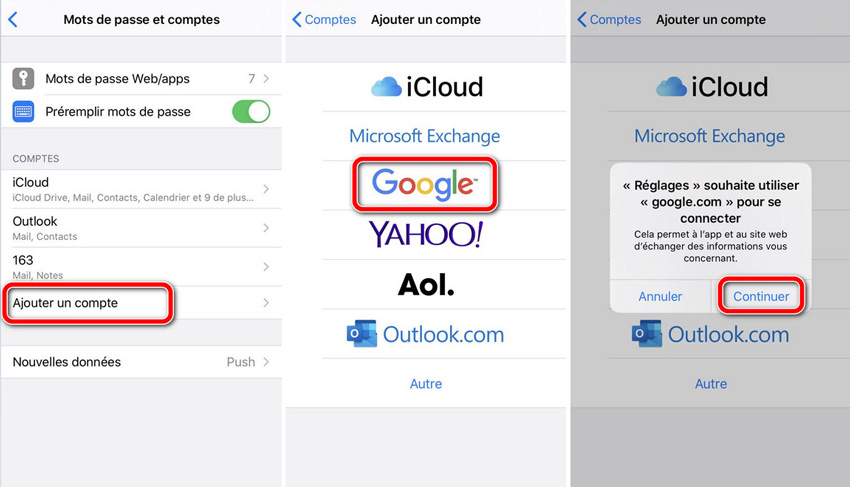
Ensuite, sur votre Samsung, connectez-vous à Gmail, le même compte que celui vous utilisez sur votre appareil iOS, et allez synchroniser les contacts.
Une fois synchronisé, le transfert des contacts d’iPhone vers Android est effectué !
Les applications officielles ne sont pas aussi simples à prendre en main ou aussi rapides que vous l’auriez souhaité ? Pas de panique, il y a des alternatives.
Il existe d’autres applications que Smart Switch pour retrouver vos contacts sur votre Samsung Galaxy. Par exemple, Sync for iCloud, disponible sur le Play Store, qui fonctionne de façon simple, en renseignant juste vos identifiants Apple.
Pour ne pas être forcé(e) de passer par iCloud si vous ne le souhaitez pas, vous pouvez utiliser une autre application : Transfer Contacts est une option à considérer, gratuite si vous avez moins de 75 fiches à récupérer. Si votre carnet d’adresse est plus vaste, il faut payer.
Une des solutions possible, qui fonctionne quasiment à tous les coups, est de recourir à un logiciel de transfert. Par exemple, Tenorshare iCareFone, dont il est possible de trouver la dernière version ici :
Les avantages de cette méthode sont la sécurité et l'efficacité. Vous pouvez réorganiser vos contacts, par exemple, supprimer les doublons contacts avant le transfert. Ensuite exportez tous les contacts iPhone en un clic. Cette solution est pratique lorsque vous ne disposez d’identifiants de connexion ou d’un réseau internet performant.
Ensuite, il y a deux étapes distinctes.
La première consiste à exporter les contacts de l’iPhone vers un fichier vCard (.vcf) :
Allez dans la rubrique Gestion de Fichiers et Contacts.

Cliquez sur Exporter et enregistrez le fichier.

Puis :
Conclusion
Chaque méthode a son avantage et inconvénient. N’hésitez pas à essayer les diverses techniques et à utiliser celle qui vous paraît la meilleure. Si vous êtes un peu perdu(e) face à toutes ces possibilités, notre conseil est de préférer Tenorshare iCareFone - gestionnaire de fichiers iOS : c’est la solution qui fonctionne dans la grande majorité des situations.


Tenorshare iCareFone - Meilleur outil de sauvegarde iOS et gestionnaire de fichiers
puis rédigez votre avis
Par Chloé Blanchet
2025-10-28 / Samsung