ReiBoot - Logiciel de réparation de système iOS gratuit
Réparer 150+ problèmes iOS & Mettre à jour/Enlever iOS 26 sans perte de données
ReiBoot - Outil de réparation iOS
Réparer 150+ problèmes iOS & Mettre à jour/Enlever iOS 26 sans perte de données
Il est très ennuyeux lorsque votre Mac ne charge plus, d'autant plus que vous avez payé un prix élevé pour cet appareil et que les ordinateurs Mac ont rarement des problèmes de panne ou de charge. Mais si des problèmes surviennent, comme le MacBook Air qui ne charge plus, que faire ? Ne vous inquiétez pas ; nous allons décrire les meilleures, les plus simples et les plus gratuites façons de résoudre des problèmes tels que votre MacBook Pro qui ne charge plus. Sans plus attendre, commençons cet article
La plupart du temps, lorsque votre MacBook ne charge plus, le problème peut être simple, et vous devez dépanner pour trouver le bon problème. Ainsi, si votre MacBook ne charge plus même s'il est branché, les raisons suivantes peuvent en être la cause.
1.Câble de charge ou port endommagé.
La raison principale peut être que votre câble de charge ou votre port est endommagé. Il existe des moyens éprouvés pour vérifier si vous savez où chercher. Dans la section suivante, nous verrons avec des images comment résoudre ces problèmes et où les chercher.
2.Batterie défectueuse.
La deuxième réponse la plus importante à la question "pourquoi mon MacBook ne charge plus" est due à une batterie défectueuse, qui, bien qu'elle puisse sembler compliquée, peut être confirmée en vérifiant les paramètres de gestion de la santé de la batterie. S'il y a un indicateur de batterie montrant une batterie défectueuse. Le connecteur de la batterie de votre Mac est déconnecté ou lâche.
3.Logiciel obsolète.
Depuis la mise à jour Monterey 12.2, il y a eu un problème avec les batteries de Mac qui se déchargent rapidement, qui a été causé par un problème avec le logiciel de gestion du Bluetooth. Depuis lors, il est toujours bon de voir s'il y a une mise à jour dans vos paramètres et si cela résout le problème.
4.Réinitialisation du contrôleur de gestion du système (SMC) nécessaire.
Bien que très peu probable, il est possible qu'un SMC défectueux fasse que votre Mac ne charge plus car le SMC utilise les broches de votre port de charge pour communiquer avec le bloc d'alimentation. S'il ne peut pas communiquer en raison de problèmes physiques ou logiciels, votre Mac ne charge plus, et nous avons la meilleure solution ci-dessous pour résoudre ce problème en réinitialisant votre SMC.
Voyons les solutions à ces points douloureux dans la section suivante et résolvons votre problème de MacBook Air qui ne charge plus.
Commençons à résoudre votre problème de MacBook Pro qui ne charge plus avec ces méthodes simples mais efficaces.
Commencez par une extrémité du câble menant à l'autre et voyez s'il y a un endroit où le câble est endommagé. Comme sur l'image ci-dessous, le câble pourrait avoir une déchirure. Vous devez remplacer la pièce entière si c'est le cas.
Si le câble n'est pas endommagé, cela pourrait être dû au fait que le port de charge est endommagé ou qu'il y a du carbone déposé sur ses points. Nettoyez ces points à l'aide d'un petit clip, puis utilisez de l'alcool isopropylique pour les frotter.
Si le MacBook Air ne se charge toujours pas, alors vous devez le faire remplacer.
Enfin, le problème peut être aussi simple que des ports sales, donc les nettoyer peut le résoudre.

La deuxième résolution à votre problème de MacBook qui ne charge plus peut être due à votre batterie. Pour résoudre ce problème, vous devez suivre l'une des trois méthodes mentionnées ci-dessous une par une.
Le système de gestion de la santé a été activé par défaut depuis macOS Catalina 10.15.5, ce qui permet à votre capacité de batterie de tomber en dessous de 90 % avant de se recharger à nouveau, ce qui aide à moins solliciter la batterie. En revanche, nous ne recommandons pas de désactiver cette fonction en raison d'un bug ; le MacBook Air ne charge plus s'il est géré de cette manière. Si vous désactivez cette fonction et que vous voyez la charge, vous saurez que c'était le problème principal.
Comme vous pouvez le voir clairement sur l'image ci-dessous, la charge de la batterie est en pause à 84%, ce qui aide le HMS à apprendre vos habitudes d'utilisation de votre MacBook.
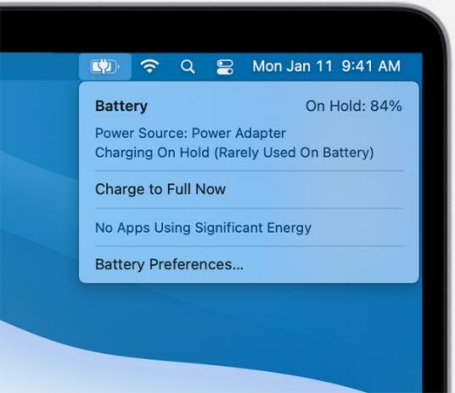
Pour désactiver cette fonction, suivez ces étapes simples.
Allez dans les Préférences Système en cliquant ou en tapant sur le logo Apple en haut à droite de votre écran.
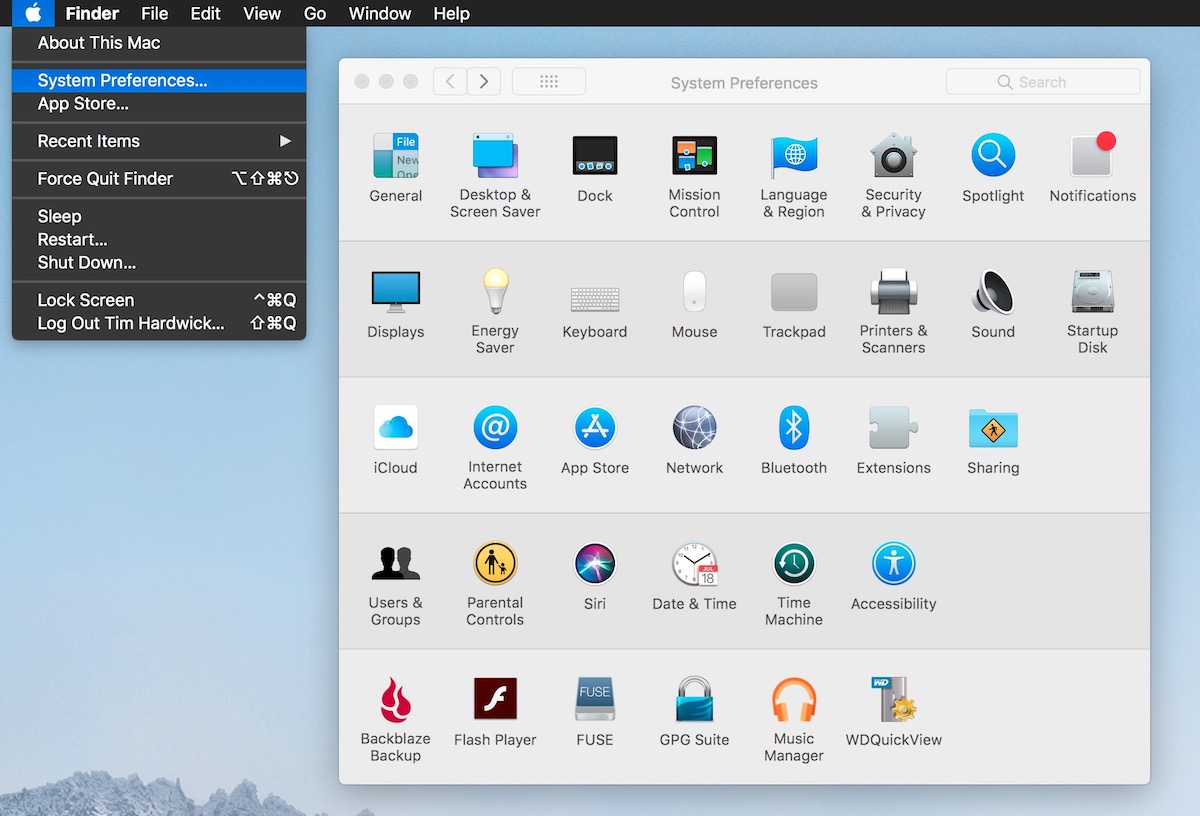
Une fois que vous êtes ici, cliquez sur Santé de la batterie et décochez la case “Gestion de la santé de la batterie” pour terminer le processus, comme indiqué ci-dessous.
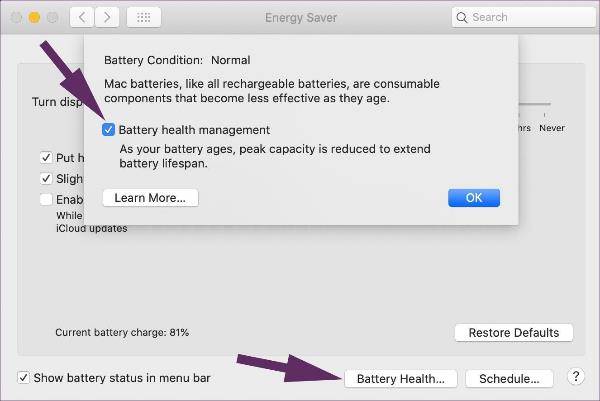
Avant les modèles Macbook Pro 2013, vous trouverez un indicateur de statut de batterie typique que vous pouvez presser pour voir combien de batterie il reste. Cet indicateur fonctionne avec le SMC pour communiquer avec la batterie. S'il est défectueux, vous devez soit remplacer l'indicateur, soit le débrancher pour arrêter d'utiliser cette fonction. Maintenant, vous n'aurez plus le problème "mon MacBook ne charge plus", et il se chargera comme il se doit.

La dernière méthode pour vérifier le problème de la batterie peut être le connecteur de batterie perdu dans la plupart des Macs. Comme le montre l'image ci-dessous, il y a des connecteurs à broches que vous devrez peut-être connecter, généalement appelés MOSFET.

La batterie est connectée avec des câbles Flexer pour les MacBooks plus récents, comme le montre l'image ci-dessous.

Un câble flex est utilisé par le SMC ou la puce T2 Secure pour se connecter aux batteries. Votre MacBook ne chargera pas la source d'énergie ou ne pourra même pas reconnaître la batterie si le câble flex est mal connecté.
Examinez les connecteurs des deux côtés, celui de la batterie et celui de la carte logique. De l'alcool peut être utilisé pour nettoyer les connecteurs. Assurez-vous que les connexions ont une prise solide sur le câble flex.
Si vous n'êtes pas doué en technologie et que vous ne pouvez pas suivre certaines des étapes physiques que nous avons mentionnées dans cet article, vous pouvez simplement utiliser un outil tiers gratuit pour faire disparaître vos problèmes comme "Mac ne charge plus".
Tenorshare ReiBoot est un outil de récupération et de dépannage gratuit bien connu pour votre MacBook (Pro/Air) et iMac qui fonctionne étonnamment bien. Il peut résoudre votre problème de MacBook qui ne charge plus en un seul clic.
Téléchargez et installez Tenorshare ReiBoot sur votre appareil macOS. Lancez le logiciel et connectez vos deux appareils macOS à l'aide d'un câble USB. Cliquez sur "Réparer les problèmes du système macOS".
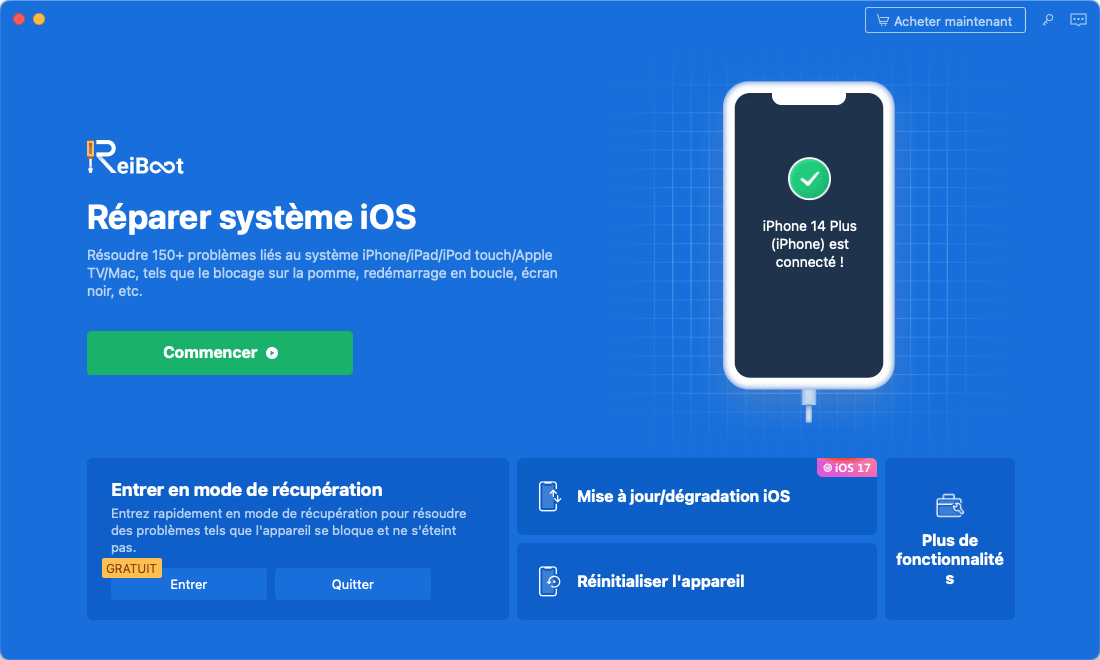
Sélectionnez 'Réparation standard' et lisez la note ci-dessous pour éviter l'échec du processus de réparation. Si vous êtes prêt, cliquez sur 'Réparation standard'.

Choisissez le modèle de l'ordinateur Mac que vous devez réparer et suivez les instructions à l'écran.

Une fois que votre Mac est entré en mode DFU, cliquez sur Télécharger pour télécharger le dernier package de firmware. Cela prendra un certain temps.
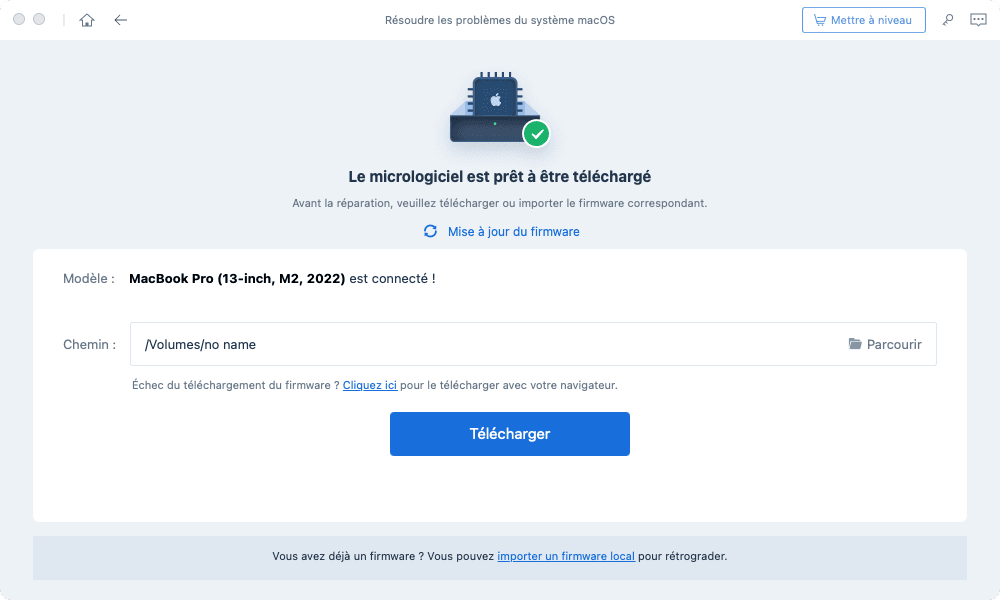
Après le téléchargement terminé, cliquez sur "Démarrer la réparation standard" et votre problème de Mac qui ne charge plus sera bientôt réparé.

Dans cette méthode, nous discuterons de deux problèmes critiques qui sont assez grands et qui peuvent nécessiter un expert pour les résoudre.
Si votre carte logique est le problème en raison de l'échec de l'IC de gestion de l'alimentation ou d'autres choses telles que les transistors ou les résistances de détection, vous aurez besoin d'un expert en cartes logiques au niveau des composants pour résoudre ce problème.

Si la diode de votre carte qui communique avec le SMC est endommagée, vous ne verrez pas le voyant vert lorsque vous connecterez votre chargeur MagSafe. Ce dont vous avez besoin, c'est d'acheter une carte DC auprès d'un fournisseur en ligne pour seulement quelques dollars. Maintenant, pour résoudre ce problème, vous devrez peut-être retirer la carte logique pour remplacer le câble de la carte DC.
Le PRAM est responsable de quelques éléments, tels que le rétroéclairage de votre clavier, la luminosité de l'écran, les paramètres sonores, etc., qui, lorsqu'ils sont corrompus, peuvent causer des problèmes tels que le MacBook Air ne charge plus. Parfois, il se charge mais tellement lentement que c'est extrêmement pénible à regarder.
Voici les étapes pour réinitialiser le PRAM de votre Mac.
Étape 1: Maintenez le bouton d'alimentation de votre Mac pendant 5 secondes pour l'éteindre.
Étape 2: Appuyez sur le bouton d'alimentation pour le rallumer quand il s'éteint complètement.
Étape 3: Maintenez les touches Control+Option+R+P enfoncées lorsque vous entendez un carillon ou voyez la lumière sur l'écran.
Étape 4: Dès que vous voyez les options de démarrage, relâchez les touches pour laisser le système redémarrer.
Étape 5: Quand il redémarre de cette manière, le PRAM du système est réinitialisé.
Si votre Mac ne charge plus correctement, la réinitialisation du SMC peut aider à éliminer tout problème potentiel lié au matériel qui pourrait causer le problème. Lorsque vous réinitialisez le SMC, cela efface tous les paramètres stockés et restaure les paramètres par défaut pour divers composants matériels, y compris la batterie, la gestion de l'énergie et d'autres contrôleurs de système.
Si votre Mac est toujours sous garantie, il est également recommandé de contacter l'assistance Apple avant d'essayer de réinitialiser le SMC, car ils peuvent avoir d'autres recommandations ou solutions à essayer.
Il y a plusieurs raisons pour lesquelles la mise à jour du logiciel ou du MacOS sur votre Mac pourrait potentiellement résoudre les problèmes de charge. Voici comment faire :
Installez la dernière mise à jour.
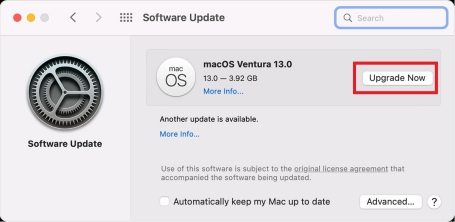
Parfois, la gestion de la santé de la batterie empêche votre appareil de se charger davantage pour économiser la durée de vie de la batterie ou pour ne pas la surchauffer. Suivez ces étapes pour atténuer ce problème.
1.Vérifiez le menu de la batterie en haut de l'écran, comme le montre l'image.
2.Choisissez "Charger à 100% maintenant" pour forcer votre MacBook à se charger complètement et résoudre tout problème, comme le MacBook Pro qui ne charge plus.
Lorsqu'il s'agit de problèmes avec votre MacBook, vous pouvez être confronté à des problèmes simples comme le MacBook qui ne charge plus ou similaire, mais la plupart du temps, il aura la solution la plus simpleTenorshare ReiBoot. Nous avons partagé certaines des meilleures solutions dans cet article que vous pouvez efficacement réaliser en tant qu'utilisateur final. Restez à l'écoute pour de nouvelles fonctionnalités incroyables à venir.

Tenorshare ReiBoot -Résoudre les problèmes iOS
puis rédigez votre avis
Par Chloé Blanchet
2025-09-29 / macOS