ReiBoot - Logiciel de réparation de système iOS gratuit
Réparer 150+ problèmes iOS & Mettre à jour/Enlever iOS 26 sans perte de données
ReiBoot - Outil de réparation iOS
Réparer 150+ problèmes iOS & Mettre à jour/Enlever iOS 26 sans perte de données
Vous pouvez effectuer les mises à jour de l’iPhone et de l’iPad depuis les Réglages, sans ordinateur. Toutefois, cela veut dire que vous devez avoir suffisamment d’espace de stockage libre. Il n’est pas rare de devoir supprimer des applications le temps de télécharger et d’installer une mise à jour. Surtout pour une mise à jour majeure. Pour pallier à ce problème, vous pouvez faire la mise à jour depuis votre ordinateur. C’est lui qui va stocker le fichier de la mise à jour. Cependant, il y a de cas où vous êtes bloqué sur ce message « Votre mac/iTunes est en train de télécharger le logiciel pour cet iPhone ». Nous allons vous présenter quelques méthodes pour débloquer tout ça.
Une mise à jour peut régler des problèmes.
Selon votre version de macOS, vous allez utiliser iTunes ou le Finder pour mettre à jour votre iPhone. C’est eux qui devront être à jour et, bien sûr, macOS.
Pour cela, allez à > Préférences Système > Mise à jour de logiciels. S’il y a une mise à jour, faites-la en cliquant sur Mettre à jour.
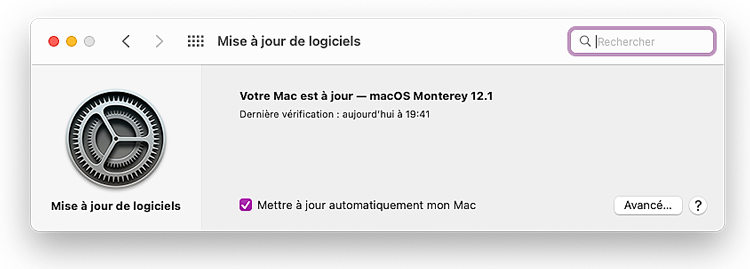
Laissez votre Mac télécharger puis installer la mise à jour, et se redémarrer.
Maintenant que votre Mac est à jour, essayez de nouveau de brancher votre iPhone ou iPad pour voir si le problème a disparu.
Si ce n’est pas le cas, si la mise à jour du Mac n’a pas résolu du problème indiquant qu’iTunes ou le Finder est en train de télécharger le logiciel pour cet iPhone, essayons autre chose.
Cette fois, occupons-nous de l’iPhone en forçant le redémarrage aussi appelé le hard reset.
La manipulation varie selon le modèle de votre iDevice et non selon la version iOS installé.
Commençons par les iPhone les plus récents, ceux avec Face ID c'est-à-dire iPhone 8 ou supérieur ainsi que l’iPhone SE (2e génération) même s’il possède Touch ID :
Passons maintenant à l’iPhone 7, pour forcer le redémarrage vous devrez maintenir appuyé simultanément sur Volume - + verrouillage jusqu’à la réapparition du logo d’Apple.
Finissions par les modèles les plus anciens : l’iPhone 6s ou l’iPhone SE 1re génération. Appuyez simultanément sur les boutons de verrouillage + Home jusqu’à la réapparition de la pomme.
Profitez-en pour redémarrer votre Mac en allant dans > Redémarrer.

Est-ce que cela a débloqué votre iPhone ?
La situation est toujours bloquée ? Nous allons maintenant mettre l’iPhone en mode de récupération (mode recovery) et utiliser iTunes ou le Finder pour le mettre à jour ou le restaurer :
Si rien n’y fait :
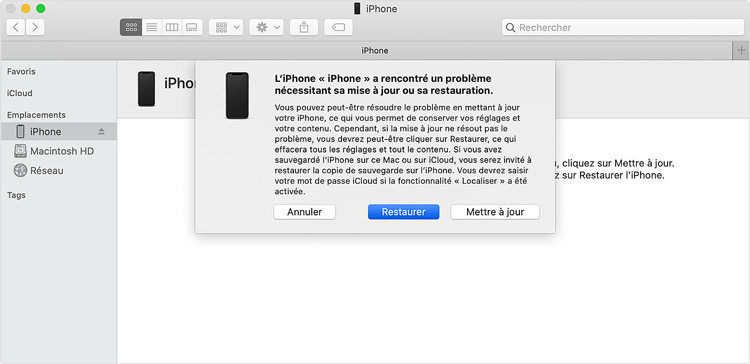
Si vous aviez activé la fonctionnalité Localiser mon iPhone, en le restaurant vous devrez d’abord mettre le mot de passe lié à votre compte iCloud avant de pouvoir enlever le déverrouillage iCloud et l’utiliser de nouveau.
Cela peut paraître ennuyant, mais cela signifie également qu’après restauration seul vous pouvez utiliser votre iPhone. Cela le rend moins intéressant à dérober.
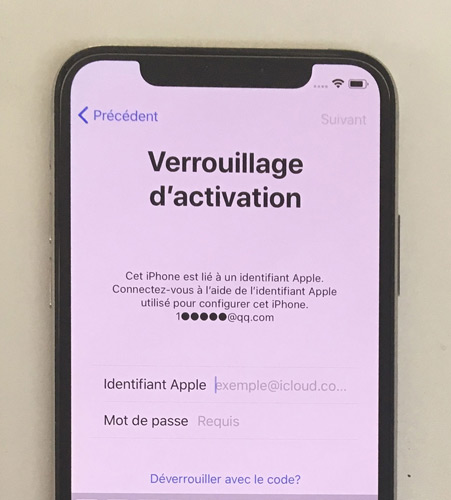
Tenorshare ReiBoot est outil permettant de résoudre plus de 150 problèmes des iDevices liés au système d’exploitation : iOS, iPadOS et tvOS. Parmi ces 150 problèmes, vous y trouverez : l’écran noir bloqué, redémarrage en boucle, bloqué sur la pomme, mise à jour échouée… Cet outil entre et sort votre iPhone du mode recovery en un clic, sans manipulation.
Dans ce cas précis, cet outil a une autre fonctionnalité bien utile. En effet, il va également permettre de restaurer iOS sans iTunes ni le Finder :
cliquez sur Réinitialiser l’appareil, en petit, en bas de l’écran ;
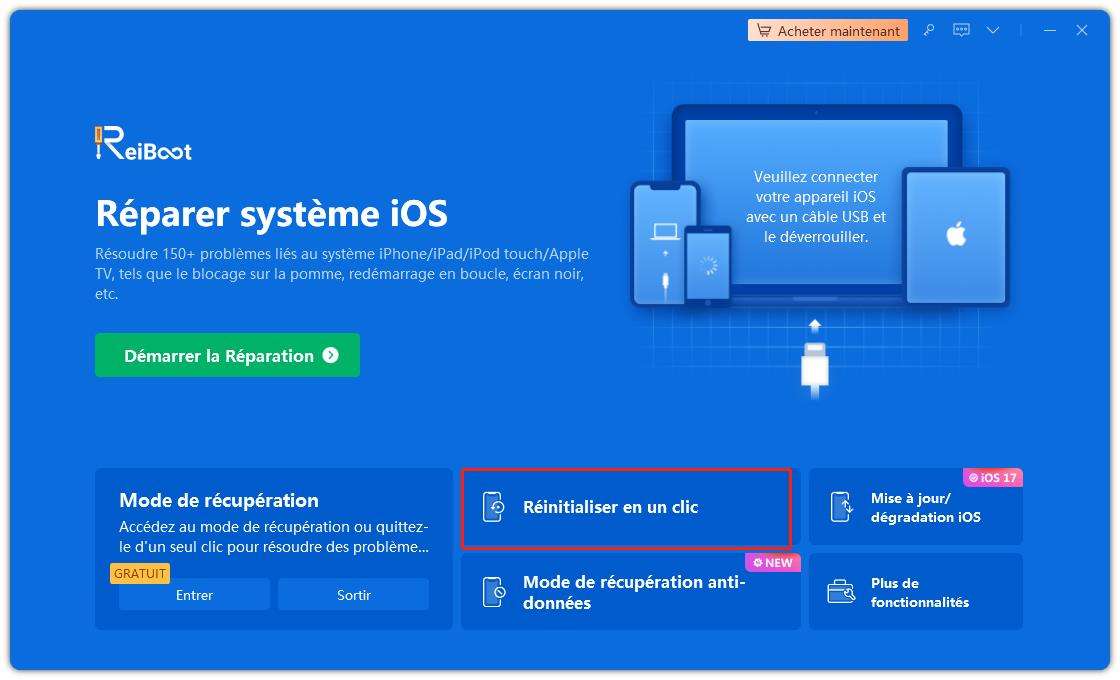
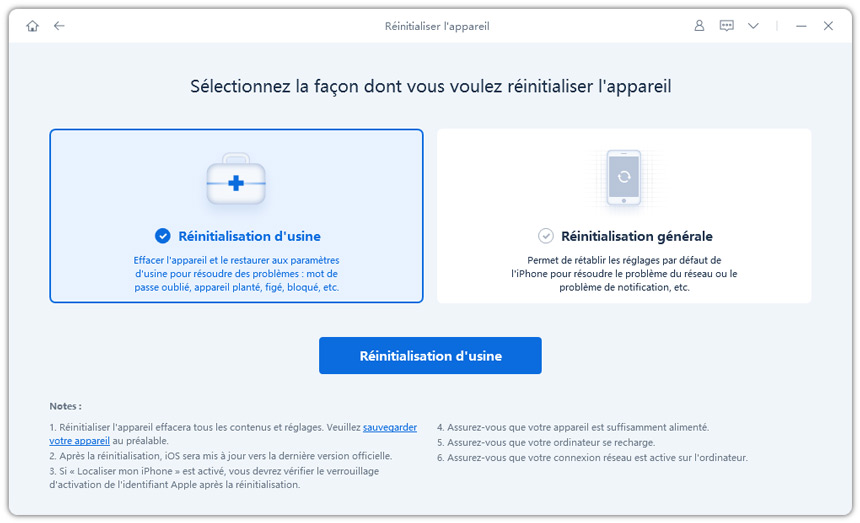


Après la réinitialisation d’usine, tous vos problèmes d’iPhone devraient être réglés. Si ce n’est pas le cas, vous devriez faire une Réinitialisation générale. Dans ce cas contraire, la manipulation est similaire, au lieu de choisir Réinitialisation d’usine, cliquez sur Réinitialisation générale.
Votre Mac est en train de télécharger le logiciel pour cet iPhone, que faire ?
Finalement, si le Finder ou iTunes est en train de télécharger le logiciel pour cet iPhone et est bloqué dans cette action. Il y a les méthodes classiques (fermer, redémarrer, mode recovery…) et les méthodes plus radicales : la réinitialisation.

Tenorshare ReiBoot -Résoudre les problèmes iOS
puis rédigez votre avis
Par Chloé Blanchet
2025-09-29 / Astuces iTunes