puis rédigez votre avis
iCareFone - Sauvegarde et gestion des données iOS
Sauvegarder/Transférer/Restaurerer/Gérer les Données iOS en Quelques Clics
Sauvegarde des Données iOS
Sauvegarder et Gérer vos Données iOS en Clics
Même si le transfert de photos de l'iPhone vers le Mac est plus facile la plupart du temps. Cependant, le processus peut parfois s'arrêter en raison d'un problème de préparation à l'importation depuis l'iPhone. Plusieurs raisons peuvent être à l'origine de ce problème de préparation à l'importation de photos depuis l'iPhone.
Heureusement, il existe toujours une solution pour éviter de se retrouver coincé dans le problème de préparation des photos à l'importation depuis l'iPhone. Dans ce guide, nous vous proposons quelques solutions étonnantes et efficaces. C'est parti :
Découvrons les différentes façons de traiter les photos bloquées lors de la préparation de l'importation depuis l'iPhone :
Si vous ne connectez pas régulièrement votre iPhone au Mac, vous devez activer l'option "faire confiance à l'ordinateur" pour éviter que la préparation à l'importation des photos de l'iPhone ne dure plus longtemps. Pour cela, il suffit de confirmer la confiance accordée au mac, puis de saisir votre code d'accès sur votre appareil iOS.
Cependant, si vous avez déjà connecté l'iPhone, alors une fenêtre pop-up apparaîtra et vous n'aurez qu'à appuyer sur "Se fier". Il n'est pas nécessaire de saisir notre code d'accès.
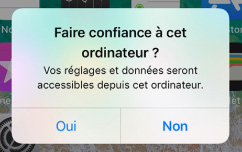
Si vous voyez l'écran de préparation à l'importation depuis l'iPhone et que votre appareil n'est pas reconnu par le Mac, cela peut être dû à une erreur de connexion. Parfois, cette erreur peut également être due aux paramètres de localisation et de confidentialité.
Sélectionnez Réinitialiser la localisation et la confidentialité sur l'iPhone et c'est terminé. Cela peut vous aider à résoudre la préparation de l'importation à partir de l'iPhone.
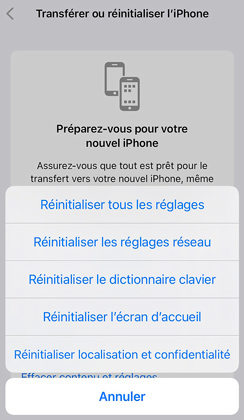
Redémarrer votre iPhone ou votre Mac est le moyen le plus simple de régler un problème et d'éviter que l'erreur "photos en cours d'importation depuis l'iPhone" ne se produise. Pour redémarrer votre Mac afin de résoudre le problème des photos en cours d'importation depuis l'iPhone, choisissez simplement le menu Pomme et sélectionnez Redémarrer. Cependant, les différentes générations d'iPhone peuvent être redémarrées différemment. Nous avons décrit ici chaque génération pour vous faciliter la tâche.
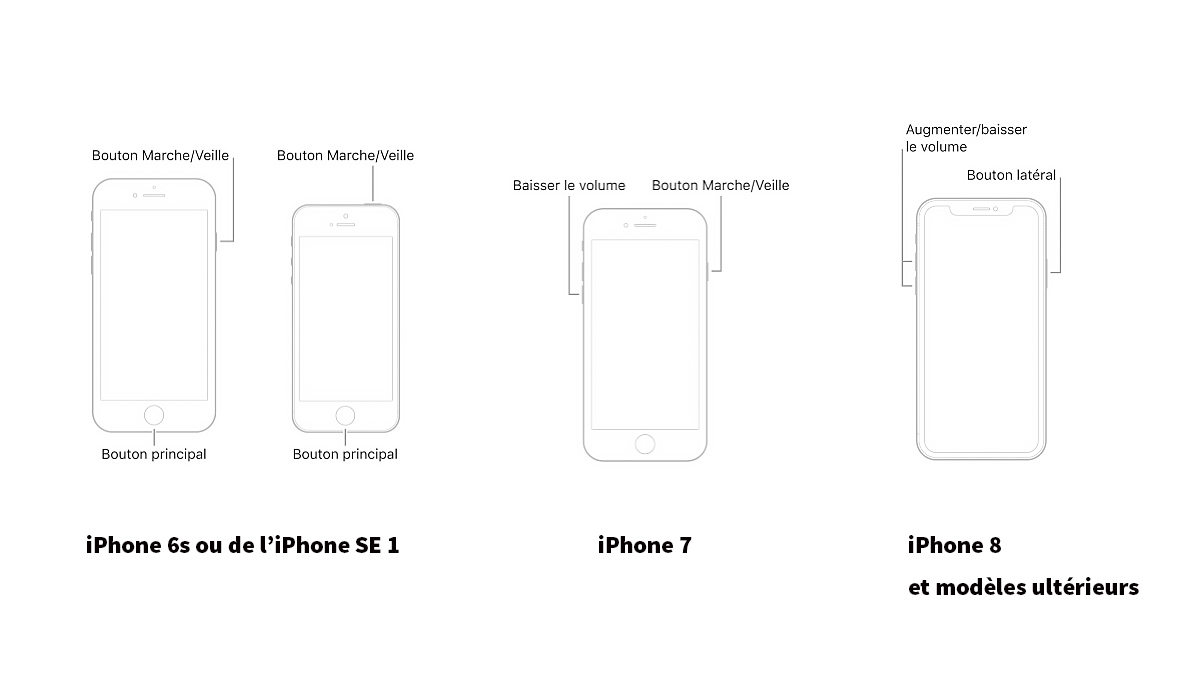
iPhone SE, 5, ou plus ancien :
iPhone SE, 8, 7 ou 6 :
iPhone X, 11, 12, 13, 14 :
Pour résoudre le problème des photos en cours d'importation depuis l'iPhone, vous pouvez désactiver la synchronisation des photos iCloud. Cela peut être dû au fait que vos photos iCloud sont synchronisées avec celles de votre iPhone, ce qui nécessite une forte connexion Internet. Et ce processus peut perturber votre Mac pour détecter les photos de votre iPhone. Pour désactiver la synchronisation des photos iCloud, suivez les étapes ci-dessous :
Désactivez ensuite iCloud Photos.
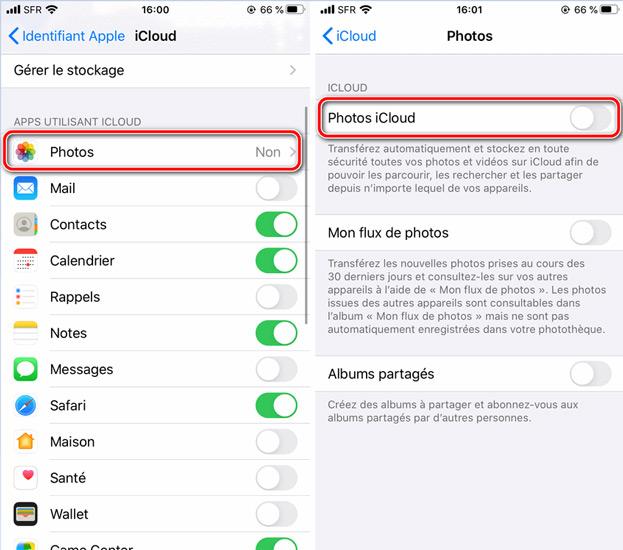
Essayer ces étapes peut simplement résoudre les photos se préparant à être importées de l'iPhone rapidement.
Si votre appareil iOS et votre Mac ne disposent pas de la dernière version d'iOS/OS, cela peut entraîner un problème d'incompatibilité. Cela entraînera un problème de préparation des photos à l'importation depuis l'iPhone. Pour résoudre cette solution, suivez les étapes ci-dessous :
Sélectionnez Télécharger et installer s'il y a une nouvelle version du logiciel. Vous devez vous assurer que votre iPhone est suffisamment alimenté.
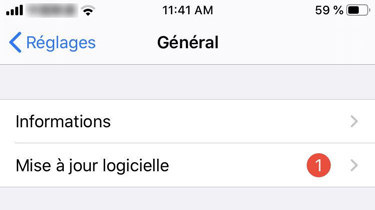
Vous pouvez mettre à jour votre système Mac ainsi :
Voici d'autres moyens d'éviter efficacement le problème de préparation à l'importation de photos depuis l'iPhone :
Tenorshare iCareFone est une solution étonnante pour importer des photos de l'iPhone vers Mac. iCareFone peut vous permettre de transférer des photos de l'iPhone vers Mac en un seul clic. Avec cette solution, vous pouvez trouver un moyen plus facile et plus efficace de sauvegarder votre iPhone sans aucune restriction.
Il offre également 2 options de transfert, à savoir le transfert par lots et le transfert sélectif, pour votre confort. Plus important encore, iCareFone peut vous permettre d'importer et d'exporter des données sur plusieurs appareils sans aucune restriction d'identification Apple. De plus, il peut également sauvegarder les données de votre iPhone sur votre PC de manière totalement gratuite.
Cette solution est compatible avec le dernier iOS 15 et l'iPhone 14.
Comment utiliser iCareFone pour éviter que les photos de mac se préparent à être importées depuis l'iPhone ? Voici les étapes à suivre :
Téléchargez iCareFone sur votre Mac ou PC et installez-le. Connectez maintenant votre iPhone avec lui et cliquez sur Faire confiance à cet appareil pour démarrer le processus.

Une fois l'appareil connecté, vous devez maintenant sélectionner Un clic pour exporter les photos vers le PC.
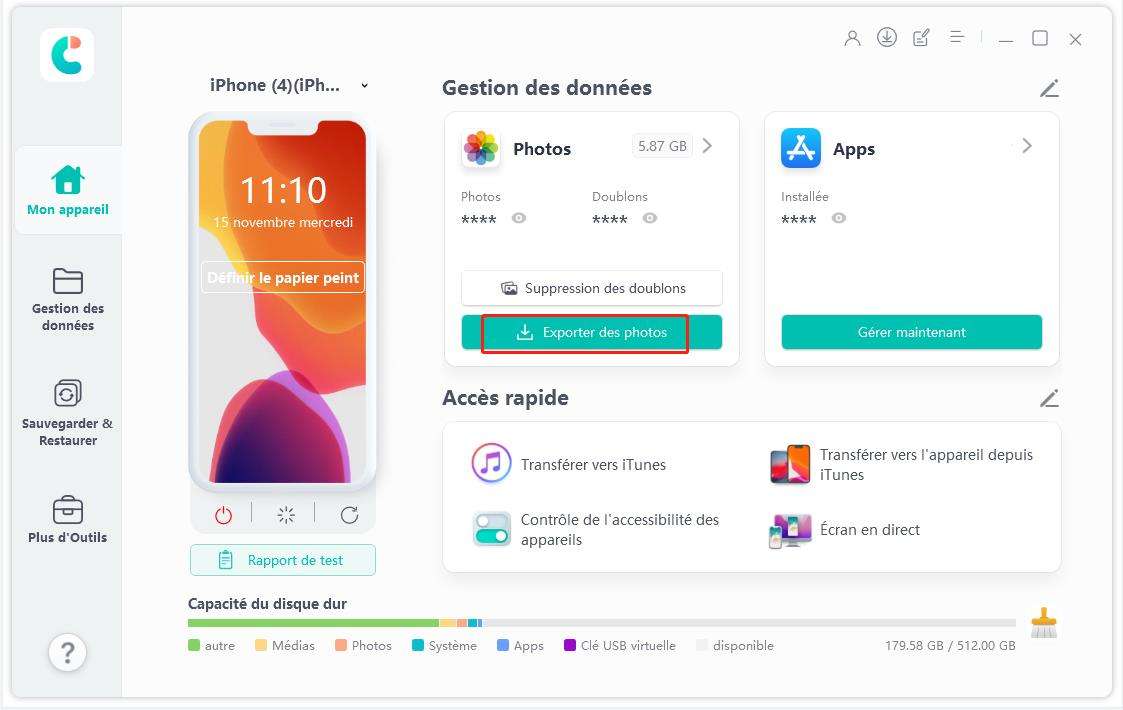
Attendez un moment et toutes les photos seront transférées automatiquement de votre téléphone vers votre PC.
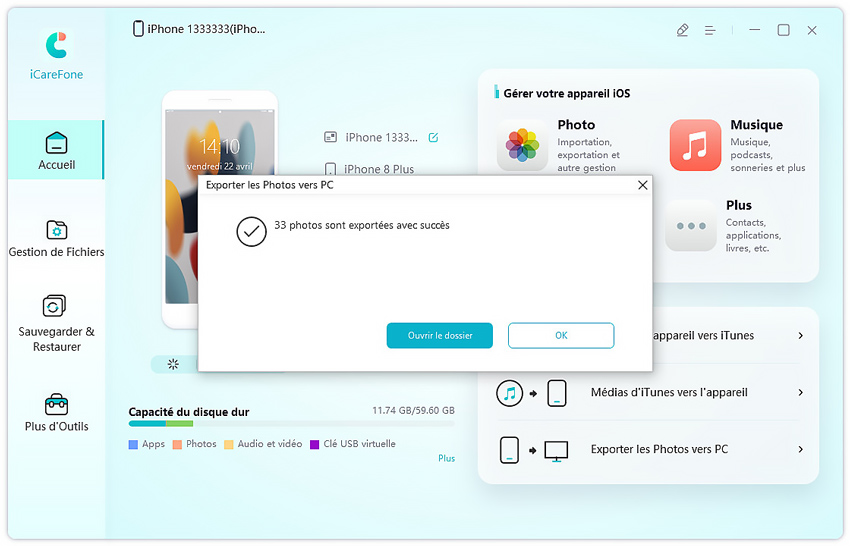
Cela peut vous permettre d'exporter/importer toutes vos images de l'iPhone vers Mac sans avoir à faire face à un problème de préparation de mac photos pour importer de l'iPhone.
Lire aussi : iMessage ne se synchronise pas entre iPhone et Mac après la MAJ iOS 16.
L'utilisation de la capture d'image est un autre moyen de résoudre efficacement le problème de préparation à l'importation depuis l'iPhone. Cette application vous permet d'importer plus facilement des photos depuis votre iPhone. Cependant, la capture d'image peut parfois être plus lente et nécessite plus d'étapes pour terminer le processus.
Voici les étapes à suivre pour utiliser la capture d'image à cet égard :
Vos photos apparaîtront à la fois dans Photos et dans Capture d'image. Choisissez et importez vos photos préférées sans avoir à vous préparer à importer à partir d'un iPhone bloqué.

Pour résoudre le problème des photos en cours d'importation depuis l'iPhone, voici une autre solution. Vous pouvez envoyer les photos de l'iPhone à mac sans fil en utilisant AirDrop. Toutefois, cette méthode n'est utile que lorsque vous devez transférer plusieurs photos. Si vous avez besoin de transférer un grand nombre de photos, vous perdrez beaucoup de temps avec cette méthode. Voici les étapes à suivre pour résoudre le problème des "photos qui se préparent à être importées de l'iPhone" :
Choisissez mac pour transférer ces photos. S'il n'apparaît pas, vérifiez à nouveau ses paramètres Bluetooth. Une fois le processus terminé, vous pouvez visualiser ces photos sur votre Mac.
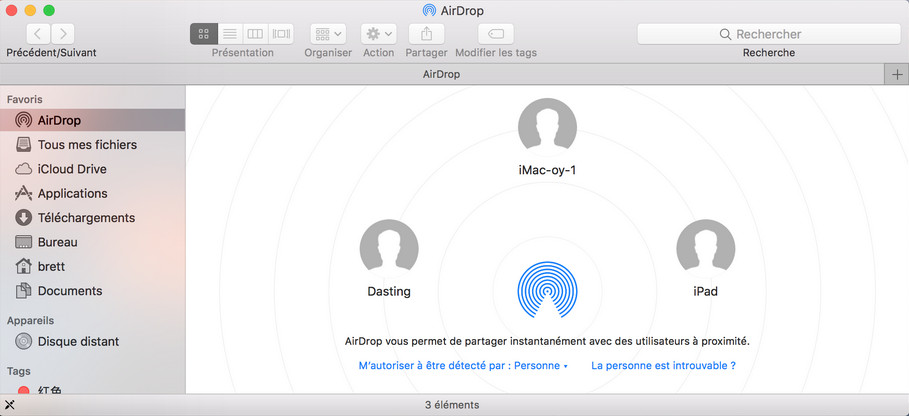
Nous utilisons nos iPhones pour capturer les moments spéciaux de la vie. Cependant, le partage des photos de l'iPhone vers Mac peut parfois être problématique en raison de photos bloquées lors de la préparation de l'importation depuis l'iPhone. Bien que les correctifs donnés ci-dessus peuvent vous aider efficacement à cet égard. Cependant, iCareFone est un excellent choix pour vous permettre d'importer des photos sans être bloqué. Vous devez donc essayer cet outil.
puis rédigez votre avis
Par Chloé Blanchet
2025-10-29 / Gérer Photos