Tentative de récupération des données iPhone a échoué après la mise à jour iOS 17/16/15/14 ?
Après l'installation d'iOS 17/16/15/14, il peut arriver que l'iPhone 13/SE 3 reste bloqué en tentative de récupération des données et en affichant un écran blanc après le logo Apple. Vous pouvez également rencontrer le même problème sur iOS 17/16 Beta.
De nombreux utilisateurs d'iPhone et d'iPad ont essayé de mettre à jour leurs appareils avec le dernier système d’exploitation. Cependant, certains d'entre eux ont rencontré une tentative de récupération des données. Mais, ce qui est plus malheureux, c'est que quelques-uns d'entre eux n'ont pas réussi à terminer ce processus et ont perdu une partie ou la totalité des données de leur iPhone. Si vous êtes confronté à ce problème, nous vous conseillons vivement de continuer la lecture de cet article.
Partie 1 : Pourquoi l’iPhone bloqué sur tentative de récupération des données ?
Pourquoi mon iPhone indique tout le temps « Tentative de récupération des données » ? Vous vous demandez peut-être pourquoi cela se produit après la mise à jour iOS 17/16/15/14. Il y a en fait quelques raisons expliquant ce problème pénible.
Ce message apparaît généralement lorsque vous mettez à jour la dernière version d'iOS. Si vous ne pouvez pas contourner l'écran de « Tentative de récupération des données », vous allez devoir réparer d’une autre manière.
Partie 2 : Comment réparer le problème « iPhone tentative de récupération des données » ?
Ici, nous vous recommandons 3 méthodes pour résoudre le problème de « tentative de récupération des données iPhone en boucle ».
1. Redémarrage forcé de l'iPhone
Si votre iPhone est bloqué sur « tentative de récupération des données » après une mise à jour du système d’exploitation, vous pouvez le redémarrer de force pour résoudre ce problème.
Sur l'iPhone 13/12/SE 2/11/XS/X/8/8 Plus :
- Appuyez et relâchez rapidement le bouton de volume haut ;
- Appuyez et relâchez rapidement le bouton de réduction du volume ;
- Appuyez et maintenez enfoncé le bouton d'alimentation (de l'autre côté) jusqu'à ce que vous voyiez le logo Apple.
Sur l'iPhone 7/7 Plus :
- Appuyez en même temps sur le bouton d'alimentation et le bouton de réduction du volume ;
- Maintenez les boutons latéraux enfoncés jusqu'à ce que le logo Apple apparaisse.
Sur l'iPhone 6s et les appareils antérieurs :
2. Essayer de mettre votre iPhone en mode de récupération manuellement
Si vous n'arrivez toujours pas à résoudre le problème « tentative de récupération des données », essayez de mettre votre iPhone en mode récupération. Tout d'abord, assurez-vous que vous avez téléchargé la dernière version d'iTunes. Ensuite, il vous suffit de suivre les étapes ci-dessous :
- Fermez iTunes et connectez votre iPhone à l'ordinateur.
- Lorsque votre appareil est connecté, redémarrez-le en mode forcée, et maintenez les boutons enfoncés lorsque vous voyez apparaître le logo Apple.
- Lancez ensuite iTunes. Un message pop-up indique que votre iPhone doit être mis à jour ou restauré.
- Cliquez simplement sur « Mettre à jour » ou « Restaurer ».
3. Réparer l'iPhone bloqué sur l'écran « Tentative de récupération des données » avec ReiBoot
Toutefois, si le problème persiste après le redémarrage forcé de votre appareil, vous pouvez essayer l’outil Tenorshare ReiBoot. Ce programme est capable de résoudre de nombreux problèmes d'écran bloqué sur iPhone tout en réparant le système d'exploitation. Téléchargez le logiciel sur votre ordinateur et suivez le petit guide ci-dessous pour commencer le processus de dépannage.
Exécutez le programme et connectez l'iPhone à l'ordinateur. Cliquez sur « Commencer » sous Réparer système iOS dans l'interface lorsque l'appareil est détecté.
Sélectionnez « Réparation standard » pour réparer votre iPhone sans perdre des données.
Suivez les instructions du logiciel pour télécharger le firmware.
Lorsque le firmware est téléchargé avec succès, cliquez sur « Lancer Réparation Standard ». Lorsque le processus de réparation est terminé, votre appareil démarre normalement.
Une fois réparation terminée, votre iPhone fonctionnera à nouveau.
Partie 3 : Comment récupérer les données lors de l’échec tentative de récupération des donnees iPhone ?
Si la tentative de récupération des données iPhone a échoué, vous risquez de perdre tous vos fichiers. Si vous avez créé des sauvegardes dans iTunes ou iCloud, vous pourrez restaurer vos données sans aucun problème sur votre iPhone.
Cependant, nous savons tous que la restauration des sauvegardes supprime toutes les données récentes de l'iPhone ou de l'iPad. C'est pourquoi, vous avez d’excellentes raisons d’essayer Tenorshare UltData - Récupération données iPhone, un outil professionnel de récupération de données iOS permettant de récupérer de manière sélective les fichiers perdus de l'iPhone ou des fichiers de sauvegarde.
Téléchargez et exécutez le logiciel sur votre PC ou Mac, connectez l'iPhone à l'ordinateur, sélectionnez « Récupérer depuis appareils iOS ».
Sélectionnez les types de fichiers, puis, cliquez sur « Analyser ».
Après quelques minutes, toutes les données de votre iPhone seront listées, y compris les fichiers existants et perdus.
Vous pouvez maintenant cocher les fichiers que vous voulez et cliquer sur le bouton « Récupérer vers PC » se trouvant dans le coin inférieur droit avant de les enregistrer sur l'ordinateur ou le périphérique.
Vous pouvez également utiliser cet outil pour extraire les fichiers des sauvegardes iTunes ou iCloud. Consultez ce guide pour savoir comment procéder.
Résumé
Maintenant, vous savez comment réparer le problème « tentative de récupération des données » sur l'iPhone 13/12/SE 2/11/XS/XR/X/8 (Plus)/7 (Plus)/SE/6s (Plus)/6 (Plus)/5S après la mise à jour iOS 17/16/15/14. Si vous avez d'autres questions concernant le logiciel ou si vous avez besoin d’informations complémentaires, vous pouvez laisser un message directement dans l’espace commentaire situé ci-dessous.
Partagez votre opinion
Articles connexes
Tous les thèmes

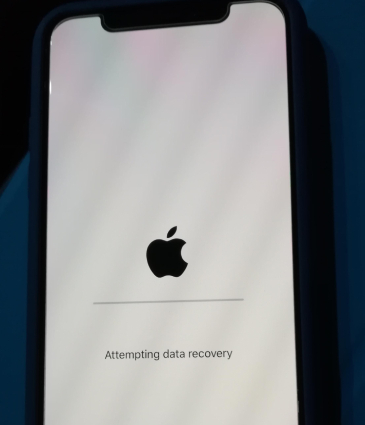

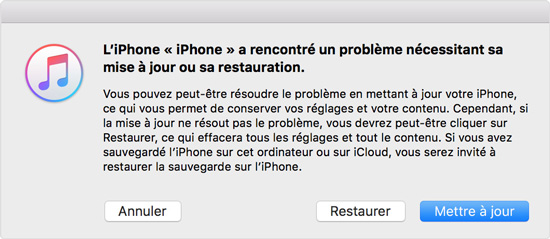




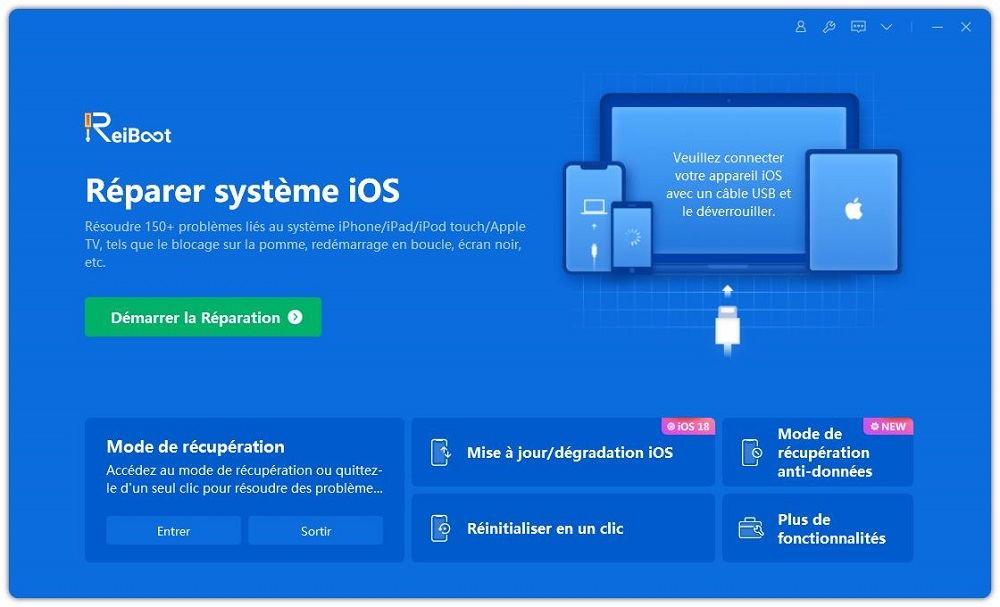




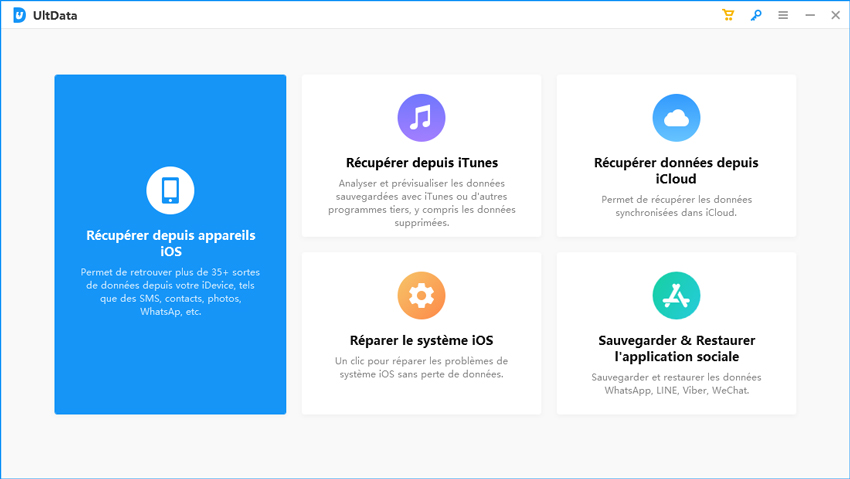
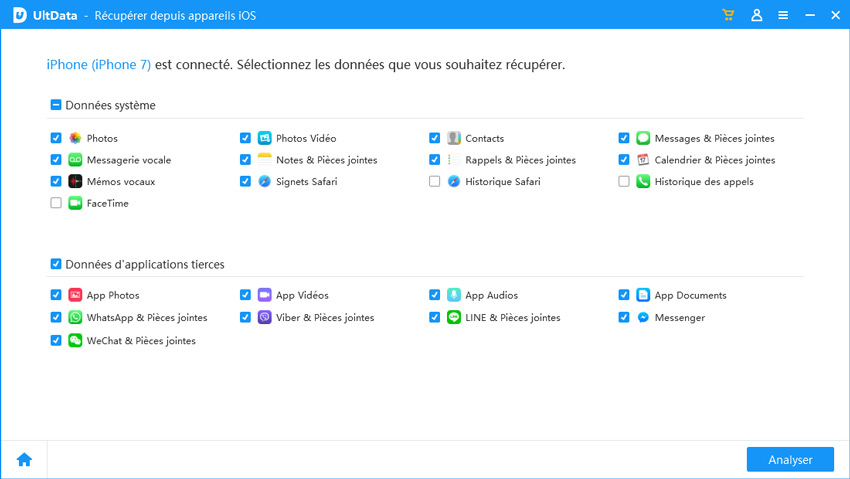
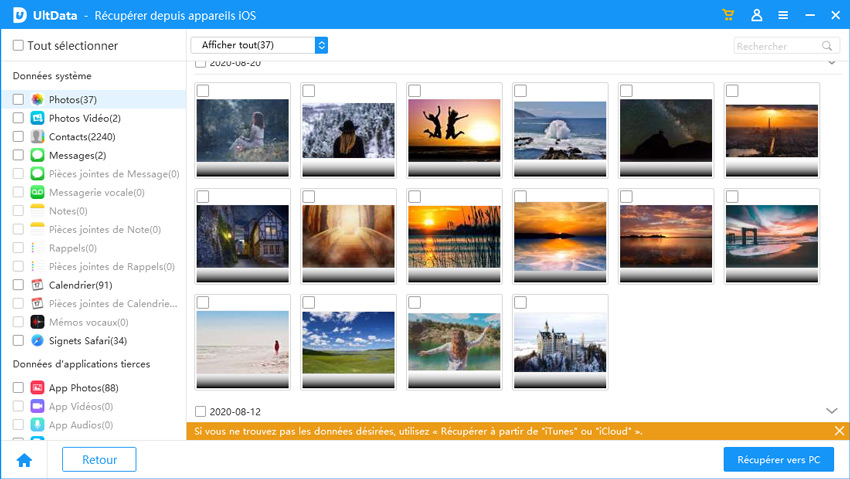
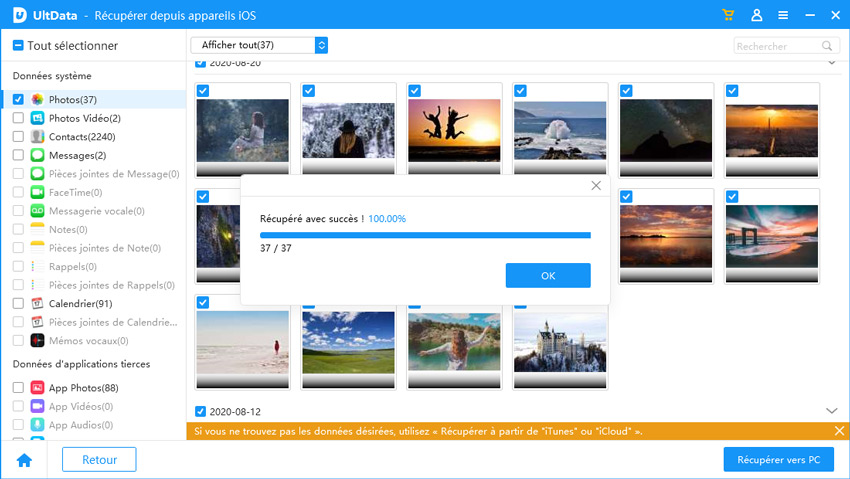

Par Adrien Leroy
2025-10-29 / Réparer iPhone