ReiBoot - Logiciel de réparation de système iOS gratuit
Réparer 150+ problèmes iOS & Mettre à jour/Enlever iOS 26 sans perte de données
ReiBoot - Outil de réparation iOS
Réparer 150+ problèmes iOS & Mettre à jour/Enlever iOS 26 sans perte de données
Je mettais à jour mon iPad vers iOS 15, un code d'erreur 75 a été renvoyé et je n'ai pas pu mettre à jour ou restaurer".
Beaucoup d'utilisateurs d'iPad se demandent pourquoi le logiciel de mon iPad ne se met pas à jour ? Eh bien, dans tous les cas, un message d'erreur nommé erreur 75 est apparu sur les écrans des iPad et a stoppé net le processus de mise à jour. Il n'y a pas beaucoup d'informations disponibles sur cette erreur 75 mais pour en savoir plus, lisez l'article ci-dessous.
Ce problème lié à la mise à jour d'iOS est en vogue dans les forums officiels ces jours-ci, et aucune information n'est disponible à son sujet.
L'erreur 75 est un message d'erreur particulier qui apparaît uniquement lors de la mise à jour d'un iPad vers iOS/iPadOS 15/14.7. Cela rend l'utilisateur incapable de mettre à jour ledit iPad et sans aucune correction, cela reste ainsi.
Aucun communiqué officiel n'a été publié concernant cette erreur particulière et nous n'avons pas été en mesure de recueillir beaucoup de données à ce sujet, mais nous avons compilé une liste de raisons qui pourraient être derrière ce message.
Votre premier choix d'action pour éviter le code d'erreur 75 serait de mettre à jour l'iPad vers iOS 15 sans iTunes. Comme la plupart des utilisateurs d'iOS, vous pouvez effectuer la mise à jour vers iOS 13 avec l'application iTunes, mais nous vous recommandons de ne pas l'utiliser. De nombreuses plaintes ont été déposées concernant les performances de l'application, chosequi n'est pas nouveau.
Donc, il est préférable d'éviter d'utiliser iTunes si vous avez déjà des problèmes pour mettre à jour l'iPad. Vous pouvez plutôt utiliser un logiciel tiers ! Un tel programme professionnel est facilement disponible et ses performances sont plutôt bonnes. Tenorshare ReiBoot est un logiciel si excellent que nous vous recommandons de l'utiliser pour mettre à jour votre iPad vers iOS 15, afin d'éviter toute erreur.
Voici les caractéristiques les plus attrayantes dudit logiciel :
Commencez par télécharger et installer ReiBoot sur votre ordinateur et connectez l'iPad.
Exécutez ReiBoot sur votre ordinateur, puis cliquez sur Commencer.
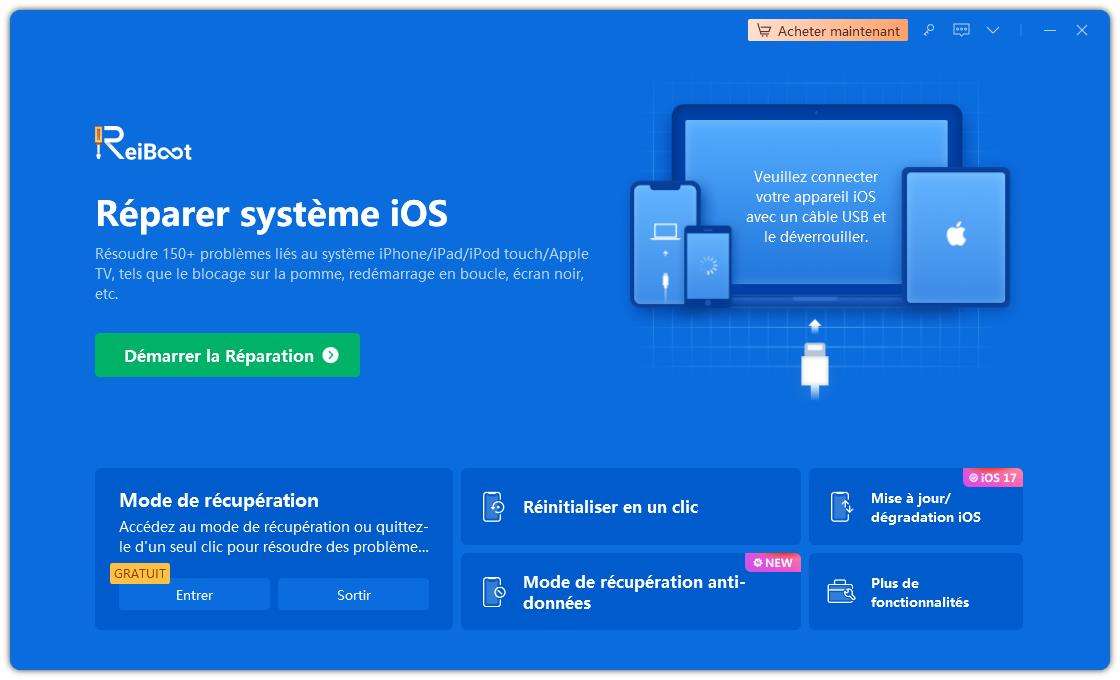
Dans le panneau suivant, cliquez sur "Réparer standard" et continuez.

Ensuite, vous serez dirigé vers la page de téléchargement du micrologiciel. Choisissez le micrologiciel requis, cliquez sur "Parcourir" et choisissez un chemin pour le micrologiciel, puis cliquez sur "Télécharger". Le programme commencera à télécharger le micrologiciel immédiatement.

Une fois le micrologiciel téléchargé. Cliquez sur "lancer la réparation standard" et ReiBoot commencera à installer le nouveau firmware immédiatement.

Donc, si vous vous demandez comment réparer le code d'erreur 75 ? Mettre à jour le système d'exploitation de l'iPad sera l'option la plus efficace et le faire via Tenorshare ReiBoot sera également sans tracas.
Nous n'avons peut-être pas été en mesure d'identifier la raison exacte ; pourquoi mon iPad affiche une erreur lorsque j'essaie de le mettre à jour, mais nous avons rassemblé une liste de solutions efficaces ; qui se sont avérées efficaces contre ledit problème.
La première étape pour corriger l'erreur 75 consiste à mettre à jour l'application iTunes sur votre PC ou votre Mac. Vous devez également mettre à jour le système Windows ou Mac.
Mise à jour du Mac
La mise à jour d'un Mac est assez simple. Voici les étapes :
Ensuite, cliquez sur "Mise à jour du logiciel".
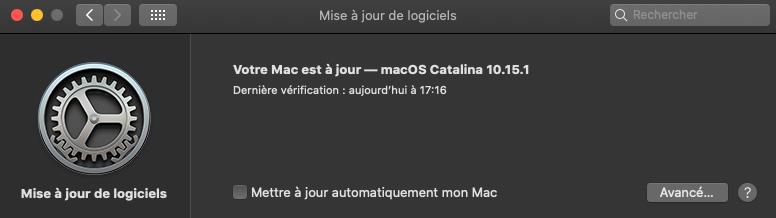
Mise à jour de Windows
La mise à jour manuelle de Windows OS est également très simple :
Ensuite, choisissez l'onglet "Mise à jour et sécurité" et cliquez sur "Windows Update".

Mise à jour d'iTunes
Vous devez également mettre à jour l'application iTunes à sa dernière version.
Si vous utilisez un Mac, suivez les étapes ci-dessous :
Lancez l'application iTunes. Cliquez sur "Menu iTunes" et choisissez "Rechercher des mises à jour".
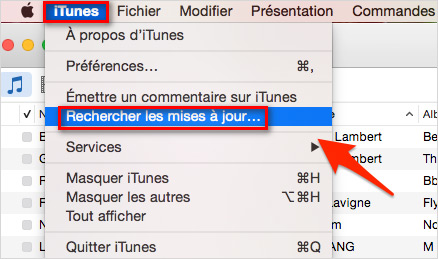
Si vous utilisez l'application iTunes sur un PC Windows, vous n'avez pas à vous soucier de la mise à jour de l'application, car elle est mise à jour automatiquement.
La deuxième solution est assez simple : il suffit de redémarrer les deux appareils concernés. Cela signifie que vous devez redémarrer votre ordinateur et votre iPad également.
Redémarrer l'iPad
Redémarrer un iPad est assez simple. Il suffit de suivre les étapes suivantes :
Il ne vous reste plus qu'à attendre quelques secondes et à rallumer l'iPad.
Redémarrer Mac
Redémarrer Mac est également assez simple. Appuyez sur le bouton " Alimentation " et une boîte de dialogue s'affiche à l'écran. Cliquez sur "Redémarrer".
Redémarrer Windows
Sur votre PC Windows, allez dans "Démarrer" et cliquez sur le bouton "Alimentation". L'option "Redémarrer" y sera disponible.
Vous devez également vérifier si des programmes tiers installés sur votre ordinateur peuvent interférer avec les performances de l'application iTunes. Désinstallez ces programmes, et vous pourrez mettre à jour iOS avec succès.
Il est impératif de mettre l'iPad en mode de récupération ou en mode DFU si vous avez des difficultés à le mettre à jour. Les étapes sont assez simples.
Mode de récupération
Maintenez enfoncés les boutons Marche/Arrêt et Accueil jusqu'à ce que l'écran de récupération apparaisse. Vous pouvez alors utiliser iTunes pour mettre à jour votre iPad.

Mode DFU
Si vous utilisez un iPad jailbreaké, il est tout à fait possible que des erreurs apparaissent à cause de ladite procédure. Donc, si vous utilisez un appareil iOS jailbreaké, supprimez immédiatement le jailbreak.
La suppression du jailbreak est assez simple, il suffit de réinitialiser l'iPad en utilisant iTunes. Voici les étapes à suivre :
Ensuite, cliquez sur "Résumé" en haut à gauche du panneau et l'option "Restaurer l'iPad" sera à votre disposition. Cliquez dessus.
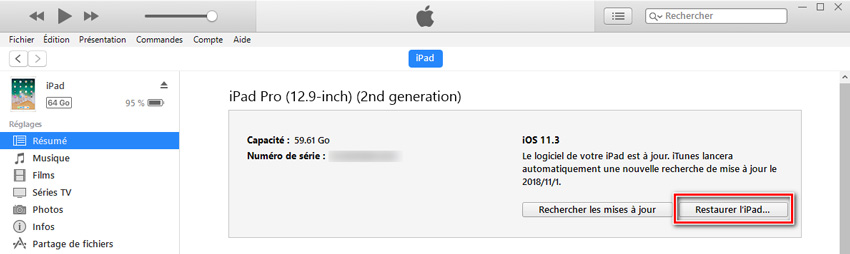
Il ne vous reste plus qu'à attendre qu'iTunes restaure votre iPad. Une fois l'appareil restauré avec succès, vous pourrez effectivement effectuer la mise à jour vers iOS.
Certains utilisateurs sont sortis de leurs gonds et ont compris qu'il était possible qu'iTunes soit à l'origine de cette erreur particulière. C'est la raison pour laquelle ils se demandent pourquoi il y a une erreur lorsque j'essaie de restaurer mon iPad ?
Mais si l'affirmation est vraie, alors la réparation sera très facile car il suffit d'utiliser Tunescare de Tenorshare pour réparer l'application iTunes. Cette appli est dotée de fonctionnalités très originales :
Le fonctionnement dudit programme est également très simple. Voici comment réparer une erreur iTunes avec Tenorshare TunesCare :
Si l'erreur 75 est apparue sur votre iPad en raison d'un problème avec l'application iTunes, c'est le moyen le plus efficace de s'en débarrasser.
Conclusion
Quoi qu'il en soit, l'erreur 75 sur l'iPad est un véritable problème qui tracasse un grand nombre d'utilisateurs lorsqu'ils tentent d'effectuer une mise à jour. Elle les arrête dans leur élan, les obligeant à utiliser l'ancienne version d'iPadOS. Nous ne sommes peut-être pas en mesure de déterminer la raison exacte de l'apparition de cette erreur, mais nous vous avons fourni un article contenant toutes les informations nécessaires à la correction de cette dernière, en particulier pour l'outil efficace Tenorshare ReiBoot.

Tenorshare ReiBoot -Résoudre les problèmes iOS
puis rédigez votre avis
Par Chloé Blanchet
2025-10-20 / Réparer iPhone