ReiBoot - Logiciel de réparation de système iOS gratuit
Réparer 150+ problèmes iOS & Mettre à jour/Enlever iOS 26 sans perte de données
ReiBoot - Outil de réparation iOS
Réparer 150+ problèmes iOS & Mettre à jour/Enlever iOS 26 sans perte de données
De nombreux utilisateurs se plaignent que leur iPhone n'affiche plus les noms de leurs contacts lors de la réception d'appels. Ce problème embêtant survient généralement après une mise à jour d'iOS. Si vous voyez seulement les numéros s'afficher lorsque vous recevez des appels alors que ces contacts sont enregistrés dans votre répertoire, sachez qu'il existe des solutions pour corriger ce dysfonctionnement. Dans cet article, nous vous expliquons chaque méthode pas à pas pour vous aider à résoudre le problème de l'iPhone qui n'affiche pas les noms des appels entrants.
La première solution consiste à vérifier sur iCloud si l'option Contacts est activée ou désactivée. Il se peut en effet que votre appareil n'affiche pas les contacts lors des appels entrants car l'option est désactivée. Il peut également arriver que les contacts sur iCloud ne soient pas rechargés.
Dans tous les cas, pour recharger les contacts, procédez comme suit :
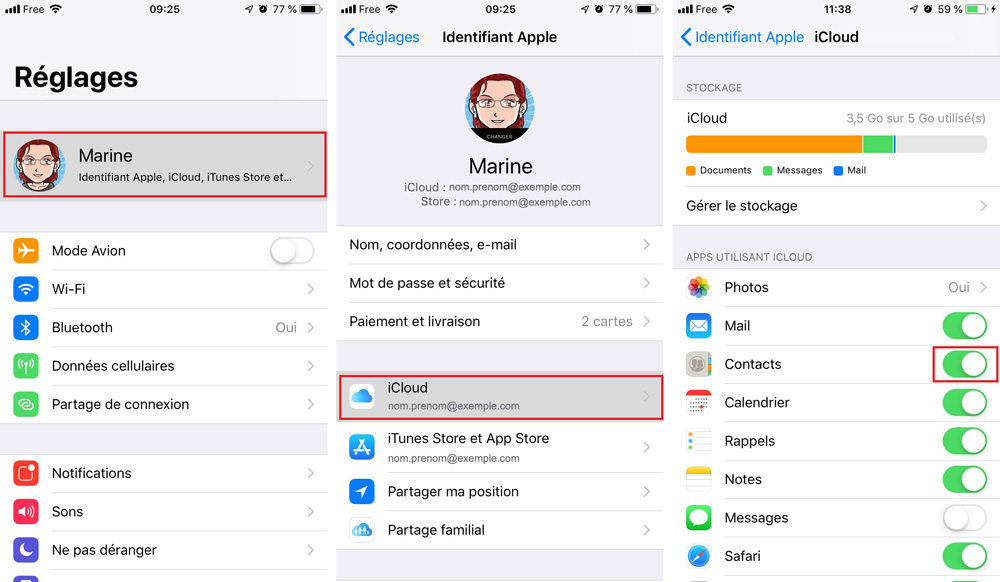
En activant ou réactivant l'option « Contact », les noms des contacts peuvent apparaître à nouveau lors des appels. Si ce n'est toujours pas le cas, passez à la solution suivante.
Pour la deuxième méthode, il est question d'actualiser les contacts. Concrètement, cela consiste à ajouter un faux contact, ou bien modifier ou supprimer un contact existant. Le but est d'actualiser la base de données.
Pour cela, rien de plus simple :
En effectuant l'une de ces manipulations, cela rafraîchira la base de données des contacts et résoudra peut-être votre problème. Si cela ne fonctionne pas, essayez la solution suivante.
Si vos contacts ne s'affichent pas lorsque vous recevez des appels, cela peut être lié à la synchronisation iCloud. Vérifiez donc si vos contacts sont synchronisés, et si c'est le cas, désactivez la synchronisation.
Pour cela, suivez ces étapes :
Vérifiez ensuite si le problème est résolu. Si cela n'a pas été concluant, testez la méthode suivante.
Autre solution qui peut s'avérer efficace dans certains cas : la réinitialisation des paramètres réseau. Si vous avez effectué une mise à jour iOS, vos réglages réseau ont peut-être été modifiés, ce qui peut causer différents problèmes dont celui des noms qui ne s'affichent pas lors des appels.
Pour réinitialiser les paramètres réseau, procédez de la manière suivante :
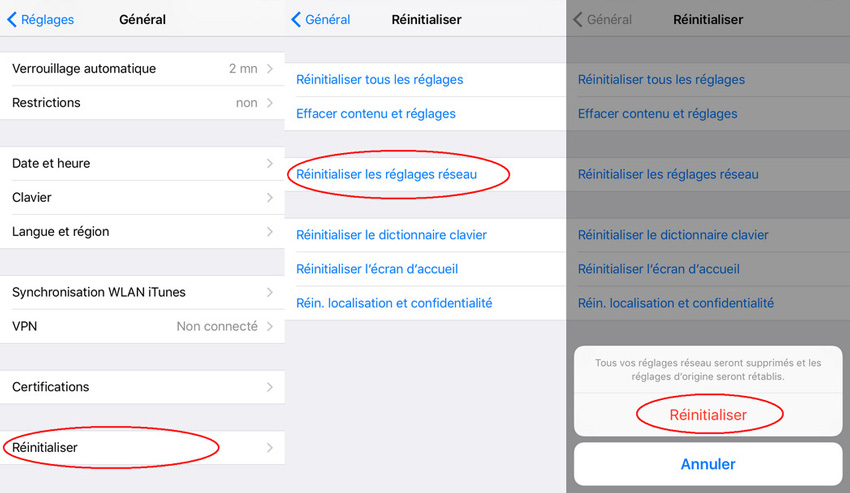
Une fois que votre iPhone aura redémarré, vérifiez si le problème est corrigé. Si ce n'est pas le cas, utilisez la méthode suivante.
Dernière solution « traditionnelle » pour corriger le problème d'affichage des noms lors de la réception d'appels : vérifier que votre iPhone dispose de la dernière version d'iOS disponible.
Pour cela, suivez ces étapes :
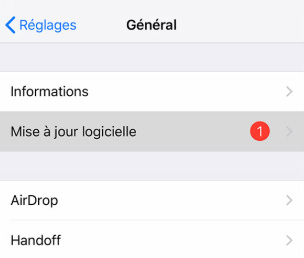
Si les méthodes ci-dessus ont toutes été des échecs, ne désespérez pas ! Il existe encore une solution : la restauration de votre appareil à l'aide de Tenorshare ReiBoot. Ce logiciel alternatif permet de résoudre de nombreux bugs comme le blocage de l'écran, l'écran noir qui ne répond plus et bien d'autres problèmes liés au système iOS.
Pour restaurer votre iPhone facilement et rapidement, téléchargez et installez ReiBoot sur votre Mac ou PC, branchez votre iPhone à votre ordinateur puis cliquez sur « Commencer ».
Ensuite, suivez ces étapes :
Choisissez « Réparation standard » puis cliquez sur « Réparation standard ».

Cliquez sur « Télécharger » pour télécharger le firmware correspondant.
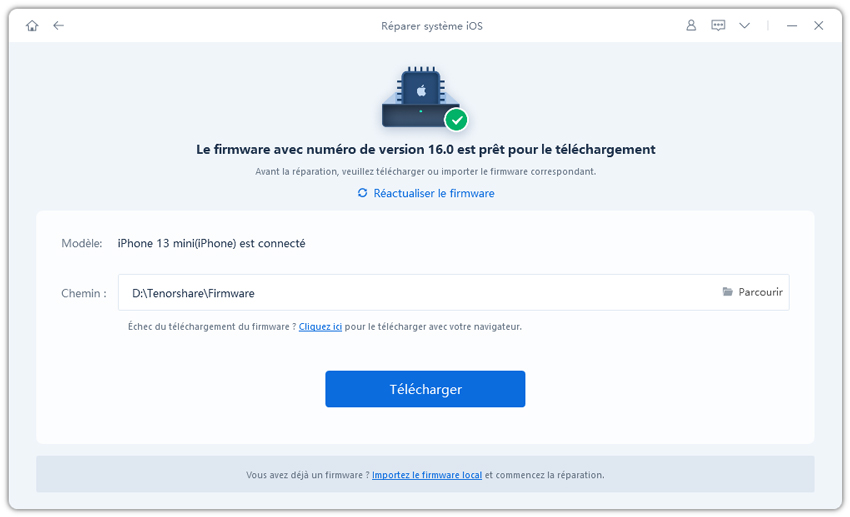
Cliquez ensuite sur « Lancer réparation standard » pour restaurer votre iPhone.

Au bout de 10 minutes environ, votre problème devrait être corrigé, et vous pourrez à nouveau utiliser votre appareil.

Tenorshare ReiBoot -Résoudre les problèmes iOS
puis rédigez votre avis
Par Chloé Blanchet
2025-09-29 / Réparer iPhone